"죽음의 블루 스크린 "(또는 BSOD)는 예전만큼 흔하지는 않지만 Windows에서 잘 알려진 문제입니다. 운영 체제에 문제가 발생하면 때때로 재부팅이 유일한 해결책 인 블루 스크린으로 충돌 할 수 있습니다.
"Kmode Exception Not Handled"오류로 인해 컴퓨터가 충돌 할 수 있습니다. 대부분의 경우 심각한 문제는 아니지만 컴퓨터에 문제가 발생하면 문제를 해결할 수있는 방법이 있습니다.

Kmode Exception Not Handled 오류 란 무엇입니까?
Kmode Exception Not Handled 오류는 두 개 이상의 응용 프로그램이 서로 충돌 할 때 발생합니다. 이로 인해 소프트웨어가 종료되거나 경우에 따라 전체 시스템 충돌이 발생합니다.
좋은 소식은 일반적으로 몇 단계만으로 오류를 수정할 수 있다는 것입니다. 이 오류 메시지가 계속해서 발생하면 아래 몇 가지 트릭을 시도하여 문제를 해결하십시오.
빠른 시작 비활성화
Windows가 종료되면 이를 통해 표준 작업 중에 발생하는 많은 문제를 해결합니다. 그러나 빠른 시작을 사용하면 최대 절전 모드 및 절전 모드에서 시스템을 빠르게 부팅 해제 할 수 있습니다. 즉, 시스템이 완전히 닫히지 않습니다.
결과적으로 빠른 시작으로 인해 많은 오류가 발생할 수 있습니다. 시스템을 종료 할 때 있었던 문제는 백업을 부팅 할 때 여전히 존재합니다. 이 기능을 비활성화하는 방법은 다음과 같습니다.
In_content_1 모두 : [300x250] / dfp : [640x360]->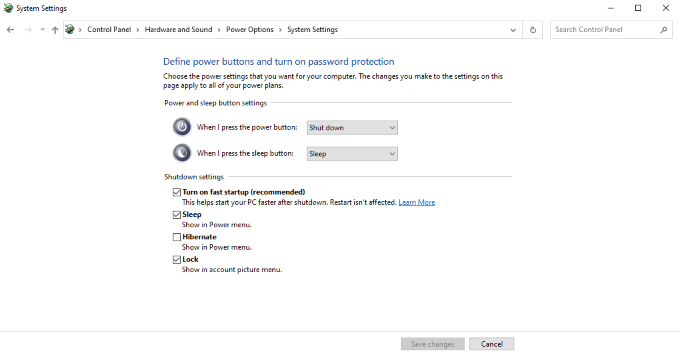
제어판>시스템 및 보안>전원 옵션을 엽니 다.화면 왼쪽에서 전원 버튼의 기능 선택을 선택합니다.화면 하단에는 선택할 수없는 일련의 옵션이 있습니다.
현재 사용할 수없는 설정 변경을 클릭합니다. 이렇게하면 회색으로 표시된 설정을 변경할 수 있습니다. 종료 설정헤더에서 빠른 시작 켜기를 선택 취소 한 다음 변경 사항 저장을 클릭합니다.
다음 번에 PC를 부팅하면 예전보다 오래 걸릴 수 있지만 Kmode Exception Not Handled 오류가 발생할 가능성을 줄여야합니다.
드라이버 업데이트
Kmode Exception Not Handled 오류는 종종 운전자 문제 로 인해 발생합니다. 드라이버가 오래되었거나 시스템의 다른 드라이버와 호환되지 않습니다. 오류가 발생하면 Kmode Exception Not Handled 바로 뒤에있는 괄호 안의 이름을 찾으십시오. 이것이 일반적으로 문제의 원인입니다.
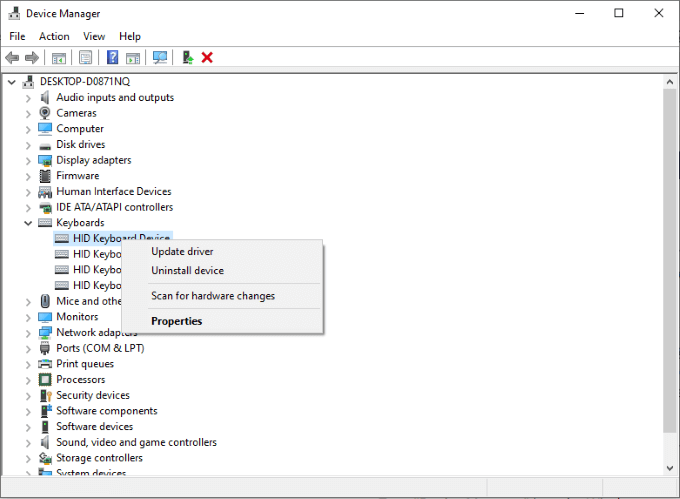
정확한 드라이버를 업데이트하는 프로세스는 해당 드라이버가 무엇인지에 따라 다르지만 드라이버를 찾는 쉬운 방법은 장치 관리자에서 찾는 것입니다. 제어판>장치 관리자를 열고 관련 장치를 찾습니다. 장치 (또는 해당 범주)를 찾으면 장치를 마우스 오른쪽 버튼으로 클릭하고 메뉴에서 드라이버 업데이트를 선택합니다.
장치 내에 드라이버가 표시되지 않는 경우 관리자 또는 업데이트를 자동으로 수행 할 수없는 경우 해당 장치의 제조업체 웹 사이트로 이동하십시오. 제조업체의 웹 사이트에서 드라이버의 수동 업데이트를 찾을 수 있습니다.
바이러스 백신 소프트웨어 제거
Kmode Exception Not Handled 오류에 대한 또 다른 잠재적 수정 사항은 바이러스 백신 소프트웨어 를 제거하는 것입니다. 많은 사용자가이를 문제의 원인, 특히 McAfee Antivirus로보고했습니다. 제어판>프로그램 제거를 열어 프로그램을 제거 할 수 있지만 기본 제공 제거 프로그램을 사용하는 것이 더 낫습니다.
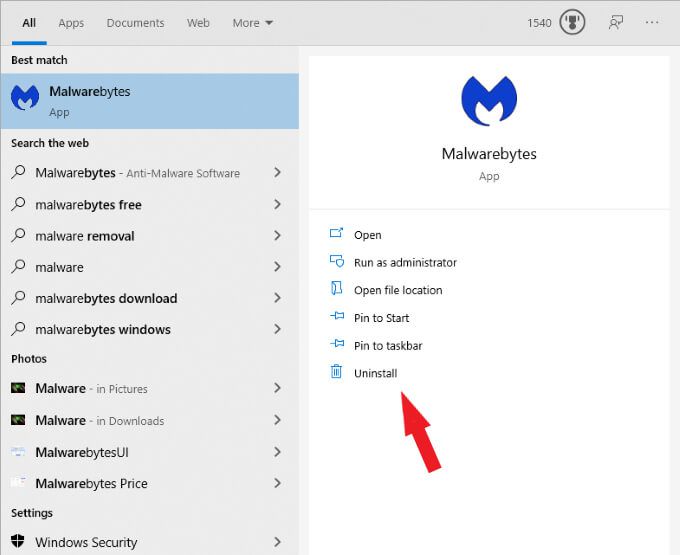
이 도구는 모든 관련 파일이 시스템에서 삭제되도록합니다. 그러나 바이러스 백신이 문제의 원인이 아닌 경우 바이러스 백신을 다시 설치하여 시스템을 보호하는 것이 좋습니다.
RAM 확인
문제의 또 다른 잠재적 원인 RAM에서 비롯됩니다.. 그 이유는 엄청나게 기술적이지만 문제를 해결하거나 적어도 문제를 식별하는 방법은 쉽습니다. 실제로 Windows 10에는 RAM 상태를 쉽게 확인할 수있는 Windows 메모리 진단이라는 도구가 내장되어 있습니다.
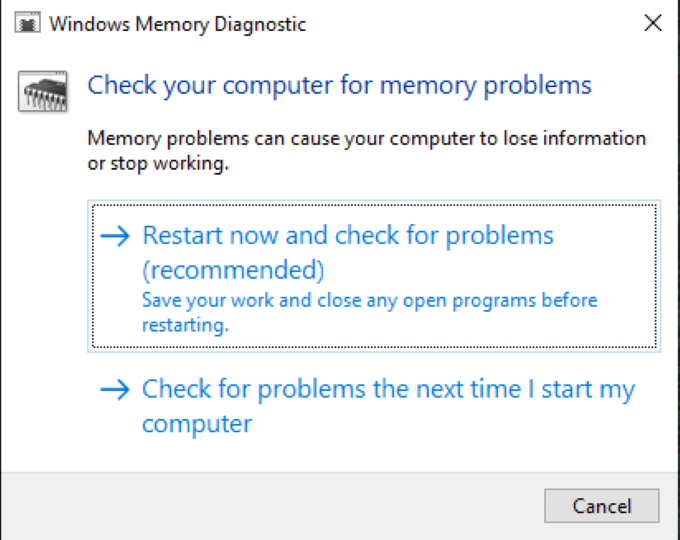
시작>Windows 관리 도구>Windows 메모리 진단을 클릭하고 응용 프로그램을 시작하십시오. 프로그램을 즉시 실행하도록 선택하여 시스템을 다시 시작하거나 다음에 컴퓨터를 시작할 때 실행하도록 선택할 수 있습니다.
이 도구는 메모리 테스트를 수행하고 RAM의 주요 문제를 진단합니다.
시스템 검사 수행
Windows에는 자체 코드를 상당 부분 복구 할 수있는 다양한 도구 가 있습니다. 다른 모든 방법을 시도했지만 여전히 오류가 발생하는 경우 시스템 검사를 시도하여 문제가있는 위치를 정확히 확인하십시오.
CMD + R을 눌러 실행 메뉴를 연 다음 cmd를 입력하여 명령 프롬프트를 엽니 다. sfc / scannow를 입력 한 다음 Enter를 누릅니다. 그러면 스캔이 시작되고 시스템이 발견 한 문제를 찾아 수정합니다.
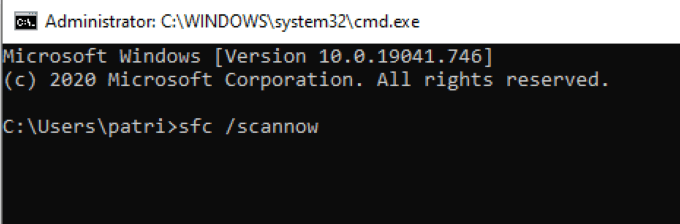
작동하는 데 약간의 시간이 걸릴 수 있습니다. 스캔이 완료되면 PC를 다시 시작하십시오. 오류가 다시 나타나지 않으면 스캔이 작동 한 것입니다.
이 도구는 Kmode Exception Not Handled 오류를 해결하는 데 도움이 될 수 있습니다. 많은 사용자에게 많은 문제를 일으키지는 않지만 발생하면 확실히 성 가실 수 있습니다. 결국 어느 누구도 컴퓨터가 언제라도 충돌 할 수있을 때 자신의 컴퓨터를 사용하고 싶어하지 않습니다.