텍스트가 많은 게시물 대신 YouTube 및 스포티 파이 과 같은 사이트에서 호스팅되는 비디오, 오디오 메시지 및 팟 캐스트에 의존하는 웹 사이트가 점점 더 많아 져 콘텐츠를 재즈하고 시청자에게 더 많은 가치를 제공합니다. . 즉, 사용중인 브라우저가 동영상이나 오디오를 올바르게 재생하는 경우입니다.
Google 크롬과 같은 주요 브라우저에서는 소리가 자동으로 재생되도록해야하지만 오디오 재생을 방해하는 문제가있을 수 있습니다. 바르게. Chrome 사운드가 작동하지 않는 경우 아래의 일반적인 수정 사항에 따라 문제를 해결해야합니다.
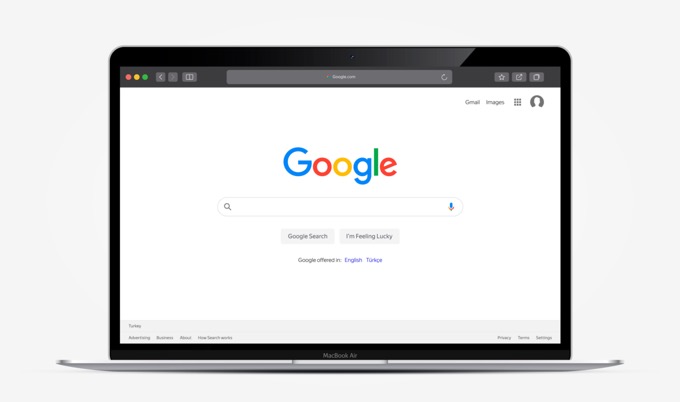
1. 웹 사이트 탭 음소거 해제
대부분의 경우 Chrome을 통해 소리가 들리지 않는 이유는 재생하는 웹 사이트가 자동으로 음소거되기 때문입니다. Chrome의 각 탭을 음소거 할 수 있으므로 특정 페이지에서 듣고 싶은 소리 만들을 수 있습니다. 문제를 해결하려면 탭 음소거를 해제해야합니다.
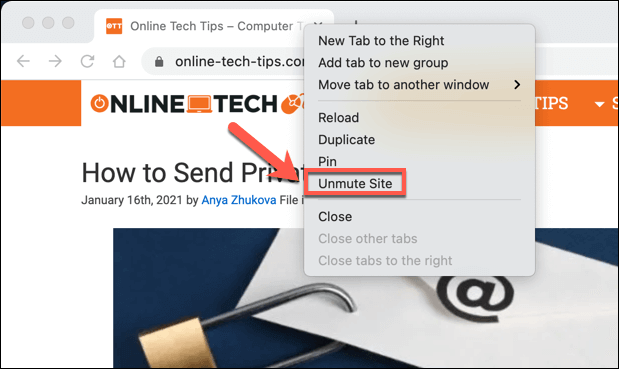
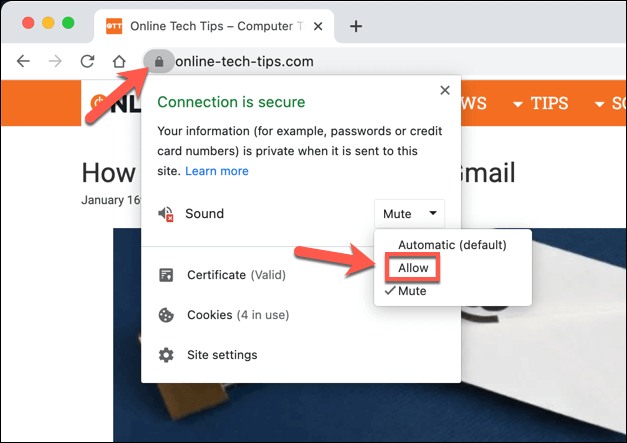
2. 볼륨 수준 확인
PC 또는 Mac에서 볼륨 수준을 확인하는 것은 당연한 대답처럼 들릴 수 있지만 항상 간단한 것은 아닙니다. 특히 Windows PC를 사용하면 특정 앱의 오디오 볼륨을 줄일 수 있습니다. 이는 작업 표시 줄의 소리 아이콘에서 항상 눈에 띄는 것은 아닙니다.
Chrome의 볼륨이 음소거되면 아무 소리도 들리지 않습니다. 소리가 나므로 잠재적 인 문제로 배제하기 전에 확인하는 것이 중요합니다.
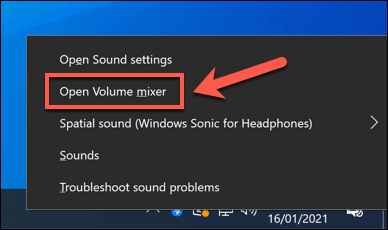
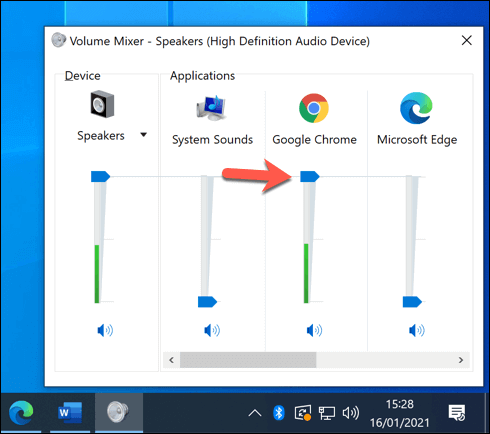
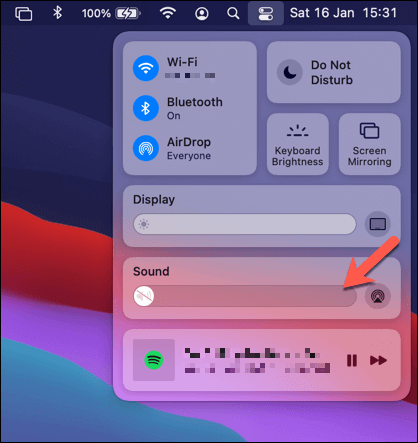
3. 출력 장치 전환
헤드폰 (블루투스 또는 유선) 또는 스피커 시스템간에 정기적으로 전환 할 때 운영 체제에서 오디오 출력을 자동으로 전환하지 못할 수 있습니다. . 즉, 스피커에서 소리를 기대할 때 OS가 다른 기기를 통해 Chrome에서 소리를 출력하려고합니다.
In_content_1 all : [300x250] / dfp : [640x360]이전>->이 경우 Chrome (및 다른 앱)의 오디오가 작동하지 않을 수 있습니다. Chrome 사운드가 작동하지 않는 문제를 해결하려면 올바른 사운드 출력 장치로 수동으로 전환해야합니다.
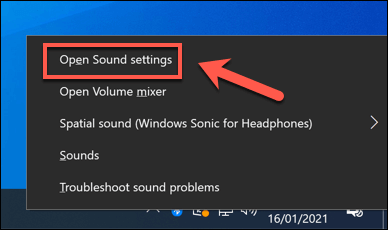
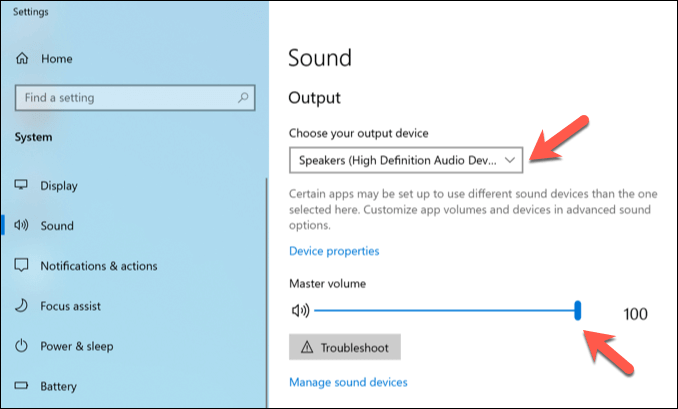
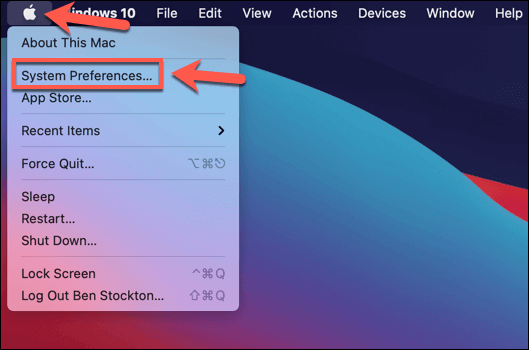
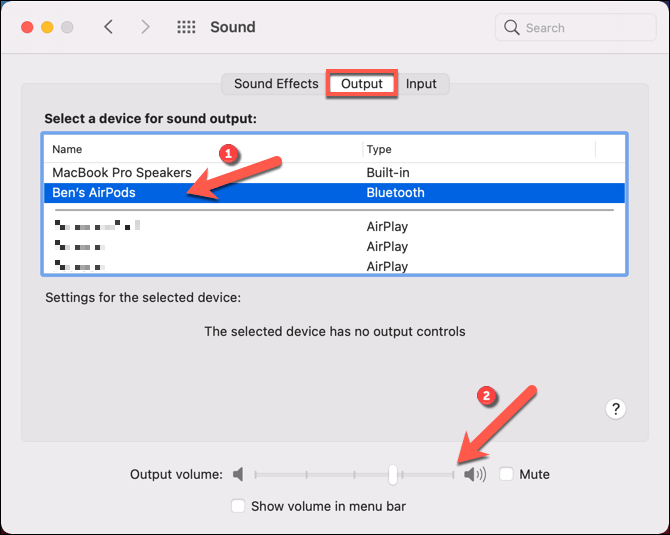
출력 장치가 감지되지 않거나 음질이 만족스럽지 않은 경우 해당 장치의 장치 드라이버 업데이트 를 확인해야 할 수 있습니다.
4. Chrome 소리 설정 확인
Google Chrome 설정 메뉴에는 특정 사이트의 오디오 출력을 차단 또는 허용하거나 소리 출력을 완전히 비활성화하는 옵션이 있습니다. 이 경우 이러한 설정을 변경할 때까지 Chrome에서 사운드 출력이 불가능합니다.
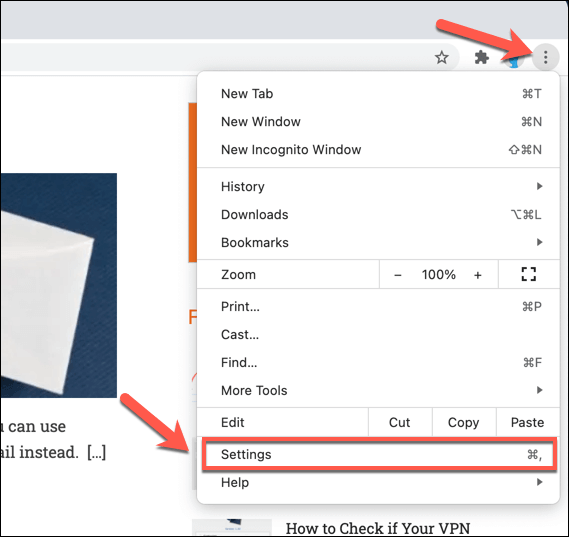
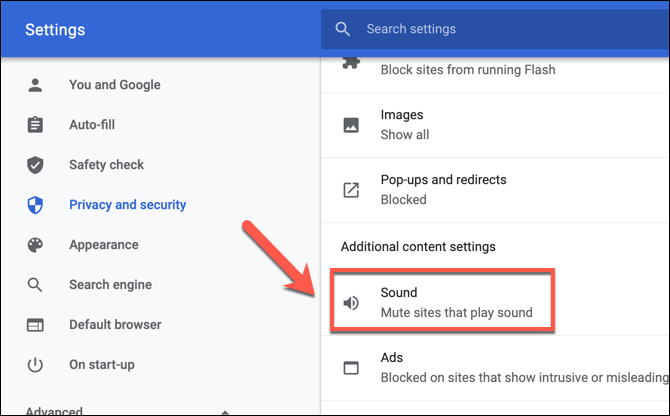
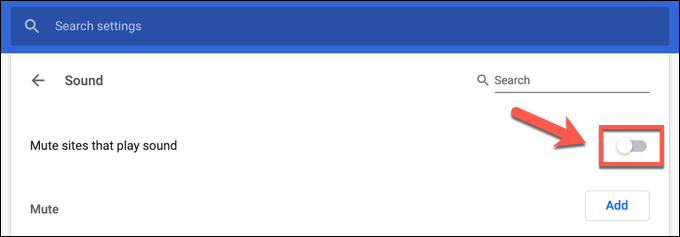
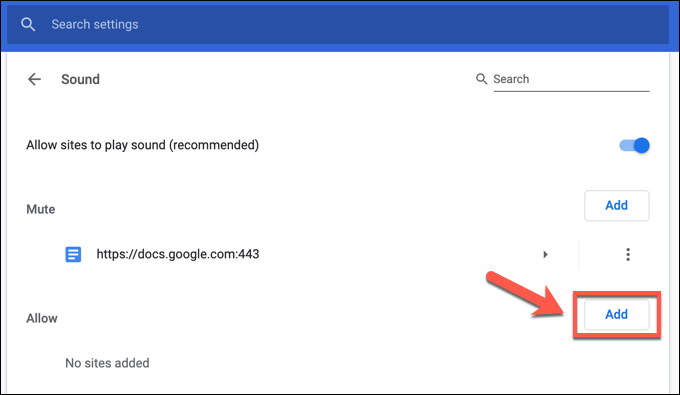
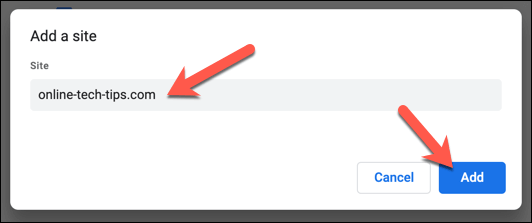
오디오 예외 목록에 사이트를 추가하면 Chrome은 해당 사이트의 모든 사운드를 다른 문제로 인해이를 방해하지 않는다고 가정합니다.
5. Chrome 확장 프로그램 사용 중지
드물지만 특정 Chrome 확장 프로그램 (예 : 과잉 보호 보안 확장 프로그램)으로 인해 사운드 출력에 문제가 발생할 수 있습니다. 사운드, 마이크 및 카메라 출력을 가로채는 불량 확장 프로그램이 설치된 경우 특히 그렇습니다. 악성 코드가 원인 인 경우 먼저 스캔 및 제거 를 확인하세요.
다른 확장 프로그램에 문제가있는 경우 해당 확장 프로그램을 사용 중지하여 Chrome에서 사운드 출력을 차단하는지 확인해야합니다.
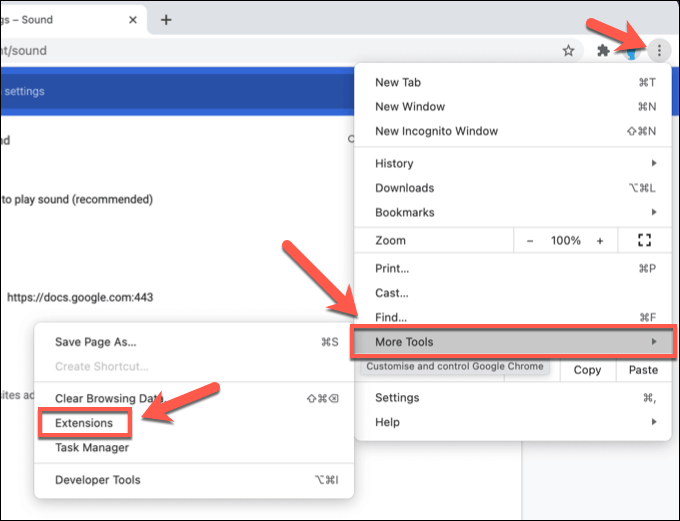
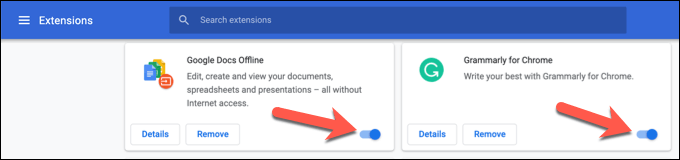
6. Chrome 업데이트 확인
Chrome은 자동으로 업데이트되도록 설정되어 있으므로 항상 최신 버전을 설치할 수 있습니다. 하지만 업데이트가 설치되지 않은 경우 Chrome 사운드가 작동하지 않는 문제를 해결할 수있는 수정 사항을 포함하여 최신 기능이나 버그 수정이 누락되었을 수 있습니다.
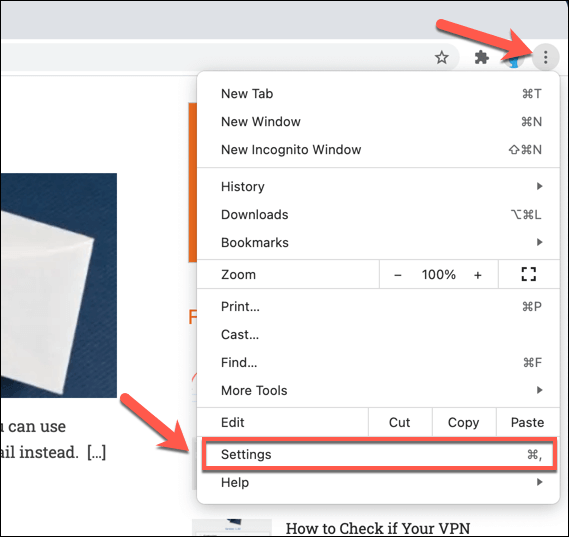
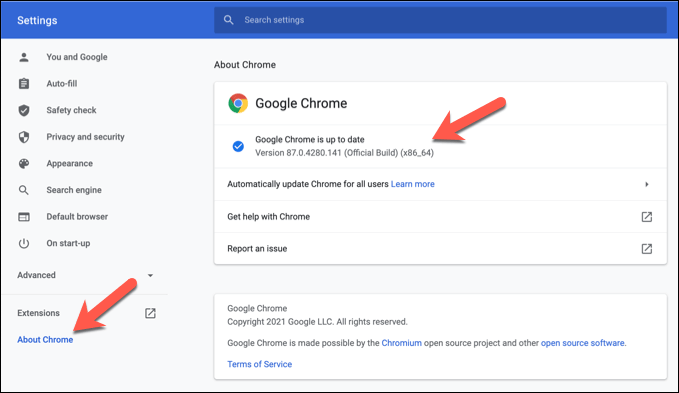
7. Chrome을 다시 설치 (또는 다른 브라우저로 전환)
안타깝게도 Chrome 사운드 문제에 대한 분명한 이유가 항상있는 것은 아닙니다. Chrome에서 소리가 나지 않으면 Chrome 재설치 를 시도해 보거나 문제가 해결되지 않으면 다른 브라우저로 전환하세요.
Mozilla Firefox 및 Microsoft Edge와 같은 다른 브라우저는 Chrome의 좋은 대안입니다. 특히 Edge는 Chrome에서 사용하는 오픈 소스 크롬 코드베이스를 기반으로 구축되었으며 동일한 확장 기능과 기능을 많이 사용할 수 있습니다.
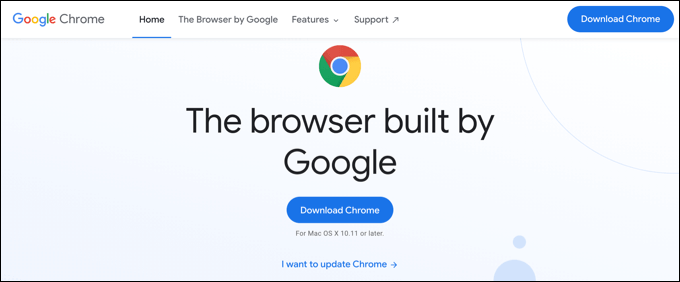
대체 브라우저에서 사운드가 작동하지 않는 경우 일반적으로 문제가 웹 사이트 고장, 하드웨어 오작동 또는 시스템 충돌과 같은 다른 문제로 인해 발생했음을 나타냅니다.
자세히 알아보기 Chrome에서
이러한 일반적인 수정을 통해 팟 캐스트 듣기 으로 돌아가거나 곧바로 선명하고 깨끗한 사운드로 YouTube 동영상을 볼 수 있습니다. 안타깝게도 Chrome의 문제는 드물지 않으며 Chrome 메모리 누수 및 기타 문제가 무작위로 나타납니다.
Chrome 문제가 발생하는 경우 일부 유지 관리 수정을 통해 문제를 다시 복구해야 할 수 있습니다. Chrome이 응답하지 않음 인 경우 캐시 지우기 까지 정리하거나 브라우저를 재설정하는 것이 좋습니다. 그런 다음 일부 멋진 Chrome 확장 프로그램 을 (를) 활용하여 기능을 더 확장 할 수 있습니다.