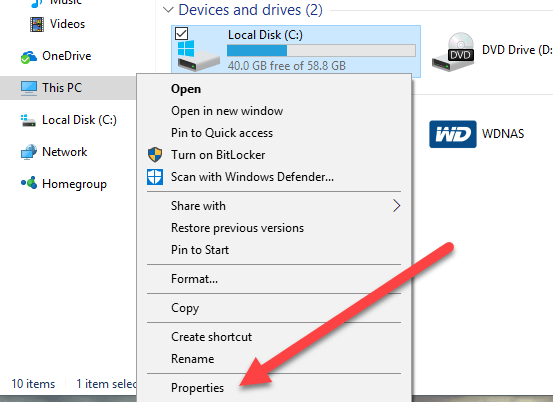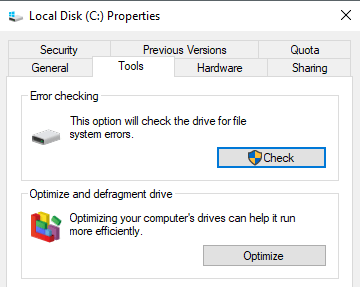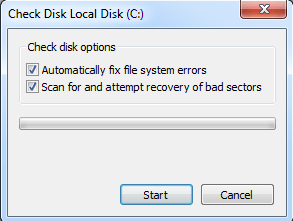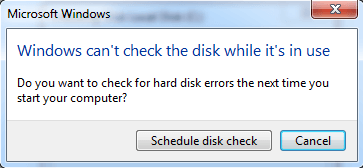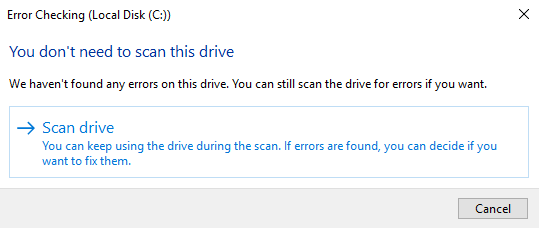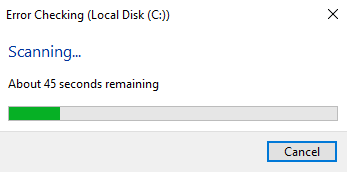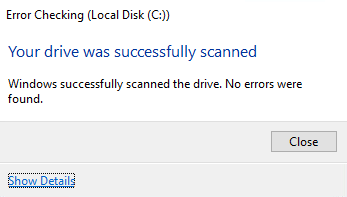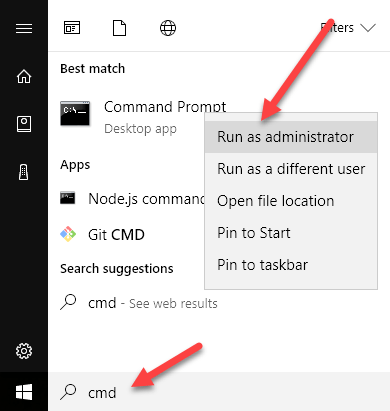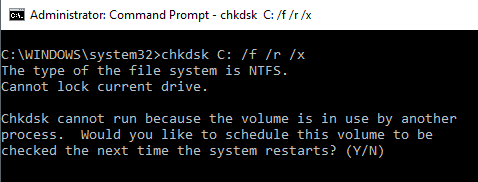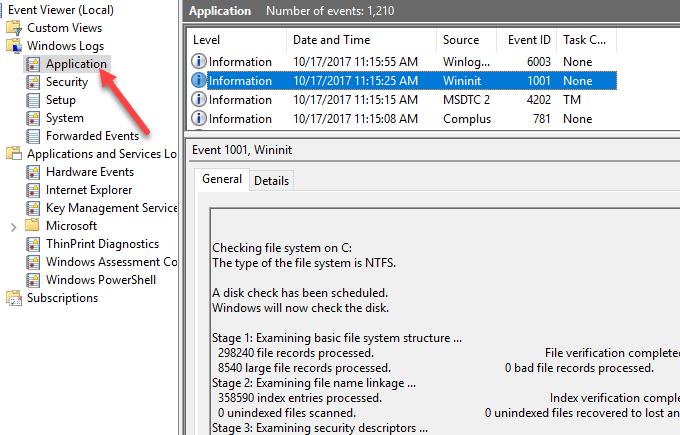디스크 검사 (chkdsk)는 파일 시스템 무결성을 확인하는 도구이며 하드 드라이브의 불량 섹터 위치를 찾는데도 사용됩니다. 또한 데이터 무결성 (즉, 정전)과 관련된 시스템 장애가 발생할 때마다 손상된 데이터를 복구하는 데 도움이됩니다.
Check Disk는 FAT16, FAT32 및 NTFS 드라이브를 검사하고 자동으로 오류를 복구 할 수 있습니다. 아래는 시스템에서 chkdsk를 실행하기위한 Windows 7, Windows 8 및 Windows 10의 단계입니다.
Windows에서 GUI chkdsk 실행
Windows 탐색기를 열고 너는 확인하고 싶어. 하단에서 속성을 클릭하십시오.
도구>탭을 클릭하면 오류 검사섹션에 확인버튼이 표시됩니다. Windows 7에서 버튼은 지금 확인입니다.
Windows 7 사용자는 자동으로 오류를 수정하고 불량 섹터를 검사합니다. chkdsk에서 문제가 발견되면이를 시도하고 해결할 수 있는지 확인하는 것이 좋습니다.
Windows 7 사용자의 경우, 두 상자를 모두 선택하고 시작을 클릭하면 시스템 재시작시 검사를 예약할지 묻는 대화 상자가 나타납니다. Windows가 설치된 시스템 파티션을 검사하려는 경우에만이 메시지가 표시됩니다.
Windows 10 사용자의 경우 해당 옵션을 사용할 수 있습니다. 대신 팝업 대화 상자가 나타나고 Windows에서 오류를 발견하지 못했기 때문에 드라이브를 검사 할 필요가 없다고 말할 수 있습니다. 그러나 스캔을 수행하려면 스캔 드라이브를 클릭하십시오.
아주 오래 걸리지 않아야합니다. GUI 인터페이스를 통한이 방법은 명령 줄 버전 (스캔 예약시 Windows 7에서 실행되는 버전)만큼 철저하지 않습니다. 다음 섹션에서 이에 대해 이야기하겠습니다.
스캔이 완료되면 드라이브에 오류가있었습니다. 세부 정보 표시를 클릭하면 이벤트 뷰어 프로그램으로 이동하여 응용 프로그램로그를로드 할 수 있습니다.
오류가 발견되면 Windows에서 몇 가지 옵션을 제공합니다. 그 중 하나는 디스크를 시도하고 복구하는 것입니다. Windows 10에서 chkdsk를 실행하는 두 번째 방법과 더 나은 방법은 내 의견으로는 명령 프롬프트를 사용하는 것입니다. Windows 7 사용자의 경우 재부팅 할 때 예약 검사가 더 좋습니다.
명령 프롬프트에서 chkdsk 실행
명령 행에서 chkdsk를 실행하려면 관리자 명령 프롬프트 시작을 클릭하고 cmd를 입력 한 다음 마우스 오른쪽 버튼으로 클릭하고 관리자로 실행을 선택하십시오.
chkdsk c: /f /r /x
Windows가 현재 실행중인 드라이브를 검색하는 경우 다른 프로세스에서 볼륨을 사용 중이므로 Chkdsk를 실행할 수 없습니다라는 메시지가 표시됩니다. 다음에 시스템을 다시 시작할 때 볼륨을 검사하도록 예약하려면 Y를 입력하십시오.
컴퓨터를 다시 시작하면 아무 키나 눌러서 디스크 검사를 건너 뛰라는 메시지가 표시됩니다.
이 검사는 Windows 및 Windows에서의 검사보다 훨씬 오래 걸립니다. 디스크에 오류가있는 경우 오류를 찾을 수있는 가능성이 훨씬 더 높습니다. 오류가 없다면 Windows가 정상적으로 종료되고 종료됩니다. 오류가있는 경우 오류 요약 및 복구 여부를 확인할 수 있습니다.
요약 정보가 표시되지 않으면 Windows에 로그인하고 이벤트 뷰어를 엽니 다. 애플리케이션로그로 이동하여 소스로 Wininit및 이벤트 ID 1001/ p>
여기에서 스캔에 대한 모든 세부 정보를 제공합니다. 드라이브에 오류가있는 경우 중요한 데이터를 최대한 빨리 복사해야합니다. 오류가 수정 되더라도 드라이브가 올바르게 작동하는 것은 아닙니다. 그것은 언제든지 실패 할 수 있으며 데이터로 위험을 감수하지 않아야합니다. 최대한 빨리 데이터를 백업하십시오. 질문이 있으시면 언제든지 말씀해주십시오. 즐기십시오!