저희는 컴퓨터를 더 쉽게 사용하고 관리할 수 있는 모든 것을 좋아합니다. 그러니 당연히 우리는 지름길을 좋아합니다. Windows 단축키 및 키 콤보 을 사용하면 모든 것이 더 쉬워집니다. 그렇다면 Microsoft의 PowerShell 바로가기가 PowerShell을 더 좋게 만드는 것은 논리적입니다.
PowerShell에 익숙하지 않다면 PowerShell 초보자 가이드 을 참조하세요. 가정 사용자와 IT 전문가 모두에게 좋습니다. PowerShell에는 스크립팅 언어 외에 더 많은 기능이 있습니다. 이러한 키보드 단축키는 Microsoft의 Windows PowerShell ISE 및 PowerShell 콘솔에 적용됩니다.
PowerShell이 macOS 버전 10.12 이상 및 여러 Linux 배포판과 같은 다른 운영 체제로 확산되고 있더라도 이러한 바로 가기는 모든 운영 체제 또는 모든 버전의 PowerShell에서 작동하지 않을 수 있습니다. 하지만 몇 분이라도 스크립트를 작성하는 데 몇 시간은 아니더라도 몇 분을 절약할 수 있습니다.
Windows PowerShell ISE를 위한 최고의 키보드 단축키
PowerShell 통합 스크립팅 환경(ISE)은 PowerShell 스크립트와 앱을 개발하고 테스트할 수 있는 곳입니다. Windows Server, Pro, Home 등 모든 버전의 Microsoft Windows 운영 체제에는 PowerShell ISE가 포함되어 있습니다.
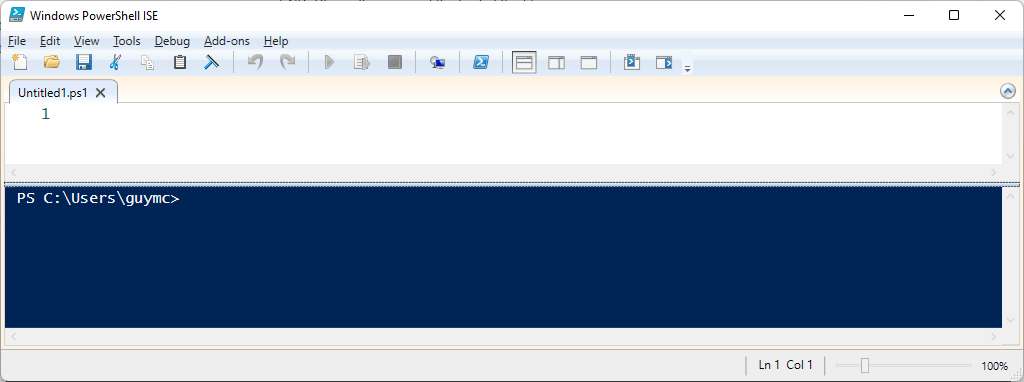
Windows Powershell ISE는 편집 환경이므로 복사 및 Ctrl <에 Ctrl + C 와 같은 가장 일반적인 마이크로소프트 오피스 단축키 이 적용됩니다. /strong>+ V 붙여넣기. 아래 단축키는 Powershell ISE에만 적용됩니다.



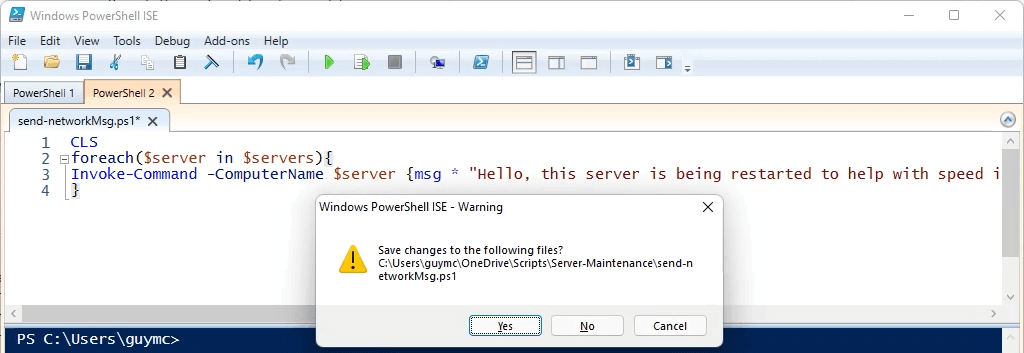
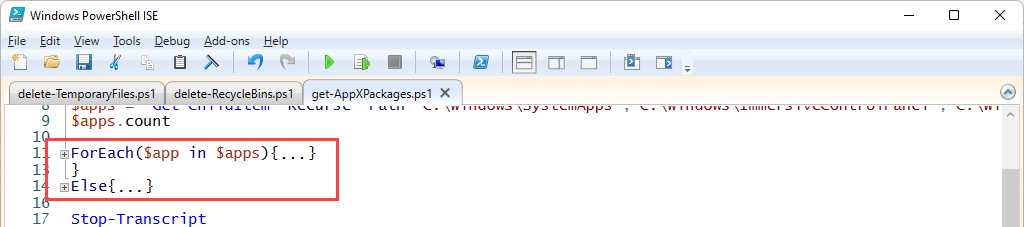
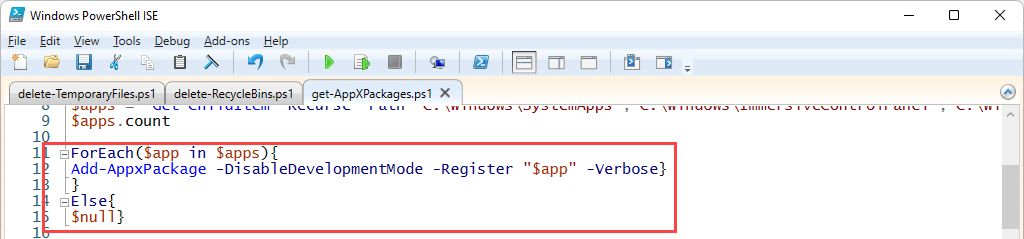
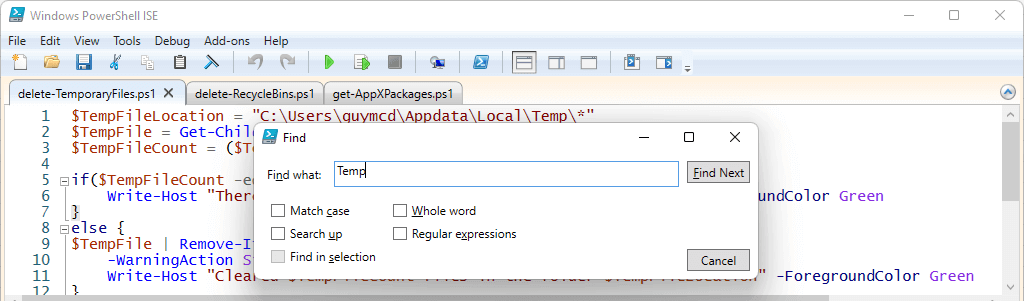
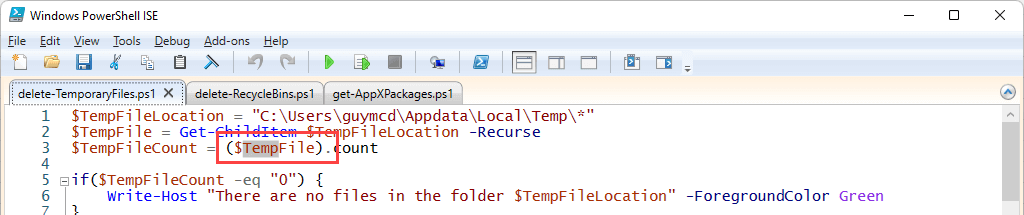
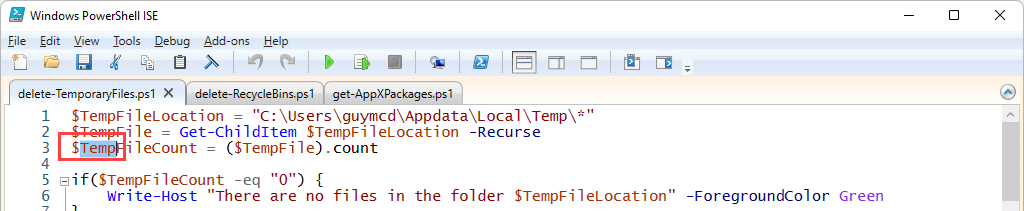
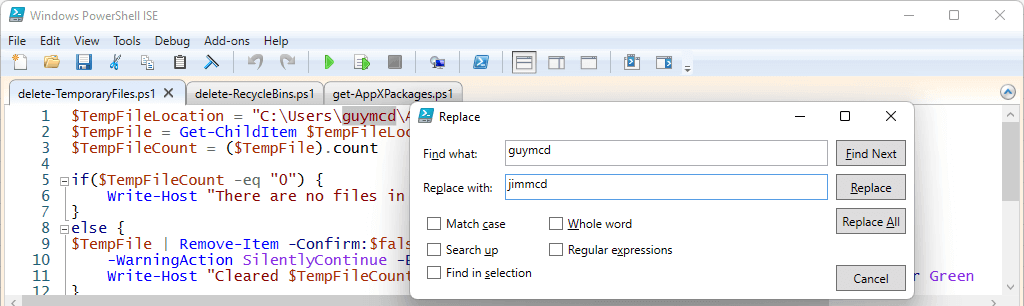
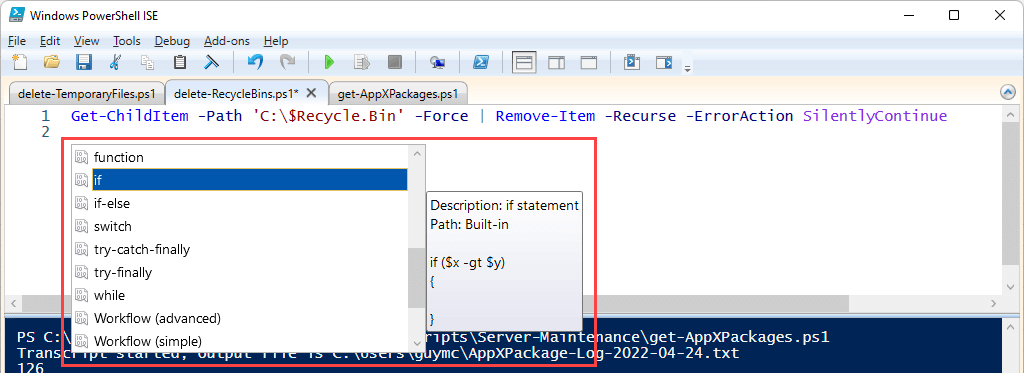
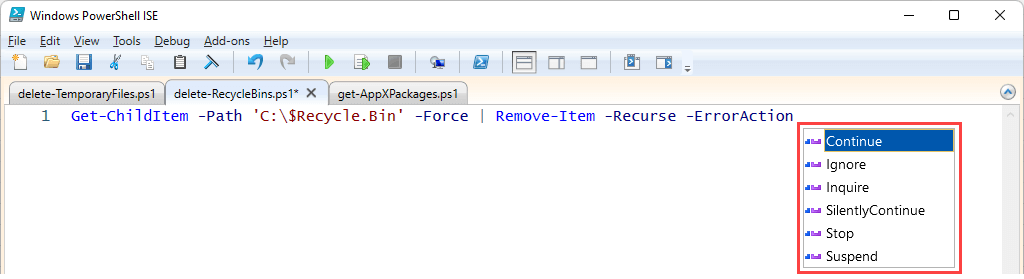
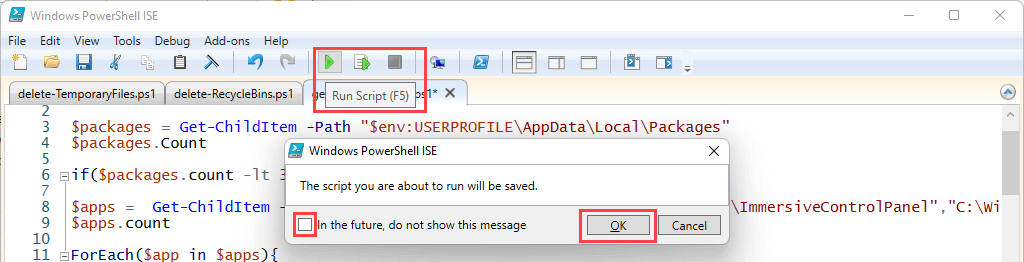


Windows PowerShell 콘솔을 위한 최고의 키보드 단축키
명령 프롬프트 (cmd)을 사용한 경우 Windows PowerShell 콘솔은 명령줄에서 PowerShell 스크립트 및 cmdlet을 사용하도록 맞춤화된 명령 프롬프트일 뿐이라는 것을 알 수 있습니다. 콘솔은 이전 명령줄 콘솔과 매우 유사합니다.

자동화 앱이나 Windows 서버 관리 패키지를 제작하지 않는 경우 콘솔을 사용하여 몇 가지 PowerShell 명령을 실행할 수 있습니다. 그러나 PowerShell 콘솔에는 몇 가지 기능과 바로 가기가 더 있습니다. 최근 명령을 불러오는 위쪽 화살표(^ ) 및 아래쪽 화살표(˅ )와 같은 일반적인 명령 콘솔 단축키도 PowerShell 콘솔에서 작동합니다.






이제 PowerShell의 강력한 기능을 사용할 수 있습니다
2006년 Microsoft가 PowerShell을 출시했을 때 IT 전문가들은 그래픽 인터페이스와 배치 파일을 사용하여 관리하느라 바빴습니다. 이제 PowerShell 덕분에 자동화 및 구성 방법을 더 적은 노력으로 더 빠르게 처리할 수 있습니다.
.