워드 프로세서는 1980 년대 초 Microsoft가 MS-DOS 용 Microsoft Word를 처음 출시 한 이래로 먼 길을 걸어 왔습니다. 획기적인 특징은 마우스와 함께 사용하도록 설계되었다는 것입니다. 오늘날의 마이크로 소프트 워드 버전에는 Microsoft Word의 상용구 기능을 사용하여 실수를 줄이고 콘텐츠를 더 빠르게 만드는 등 사용자가 당시에는 상상조차 할 수 없었던 기능이 포함되어 있습니다.
Word를 많이 사용하는 경우 자주 사용하는 문구, 텍스트 블록 또는 그래픽이있을 가능성이 있습니다. Word의 자동 고침 및 상용구 기능은 이러한 반복적 인 항목을 빠르게 삽입하여 시간을 절약 할 수 있도록 만들어졌습니다. 예를 들어 편지 끝에 서명을 추가하거나 계약서 또는 제안 요청과 같은 문서에 상용구 언어를 삽입 할 수 있습니다.

자동 고침의 차이점 및 상용구
Microsoft Word에서 자동 고침을 사용하면 최대 255 자까지 재사용 가능한 텍스트 조각을 만들 수 있습니다. 그런 다음 이러한 스 니펫을 Word뿐만 아니라 시야 및 파워 포인트 와 같은 모든 Office 앱에서도 사용할 수 있습니다.
자동 텍스트, 다른 한편에서는 손은 훨씬 더 견고합니다. 훨씬 더 큰 텍스트 블록을 제어하도록 만들어졌습니다. 만든 상용구 항목은 Word 서식 파일과 함께 저장되며 사용하는 다른 Office 앱에서는 사용할 수 없습니다. 자동 고침과 상용구는 데스크톱 및 온라인 버전의 Microsoft Word에서 사용할 수 있습니다.
자동 고침을 만들고 사용하는 방법
자동 고침 항목을 구성하고 사용하려면 텍스트가 포함 된 문서를 엽니 다. 재사용 가능한 스 니펫으로 변환하고 싶습니다. 아래 예에서는 -123을 입력 할 때 짧은 텍스트 블록을 삽입하도록 자동 고침을 구성합니다.
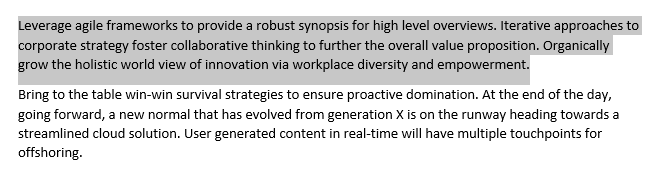
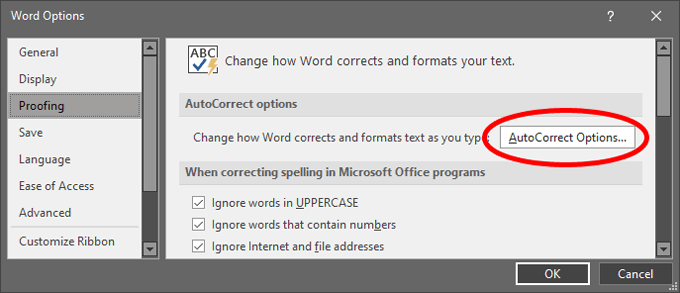
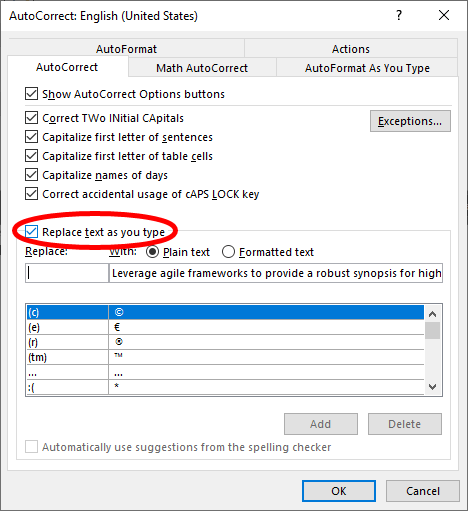
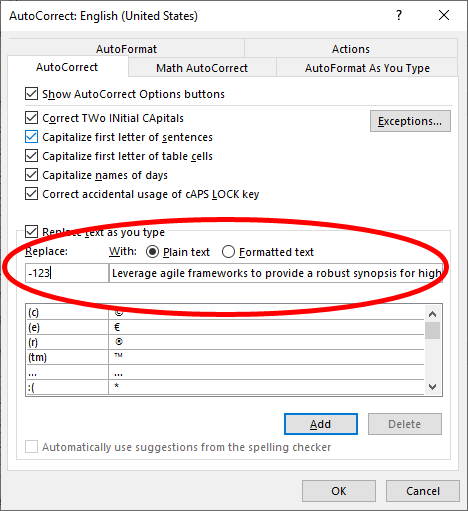
자동 고침 항목 사용
이제 위 단계에 따라 생성 한 자동 고침 항목을 사용하려면 Word 문서에 -123을 입력하면 해당 문자가 1 단계에서 선택한 텍스트 블록으로 바뀝니다. .
상용구 생성 및 사용 방법
255 자보다 길거나 이미지가 포함 된 텍스트 블록을 자동으로 삽입하려면 자동 고침 대신 상용구를 사용하세요.
새 상용구 항목 만들기
다시 사용할 수있는 스 니펫으로 만들려는 텍스트가있는 문서를 엽니 다.
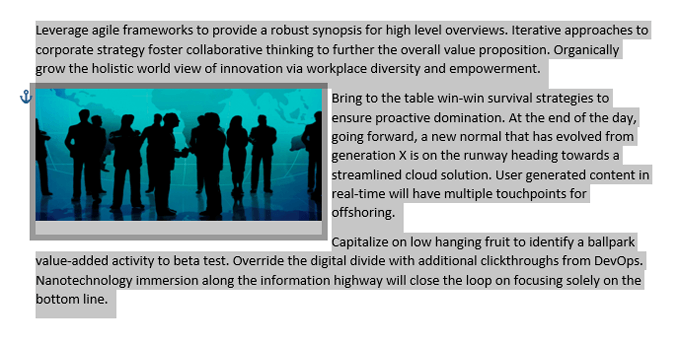
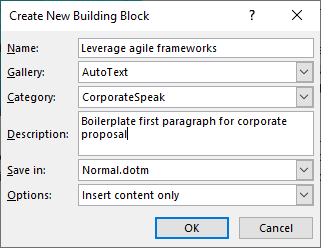
Microsoft Word 상용구 항목 사용
이제 방금 만든 상용구 항목을 사용하려면 다음 단계를 따르세요.
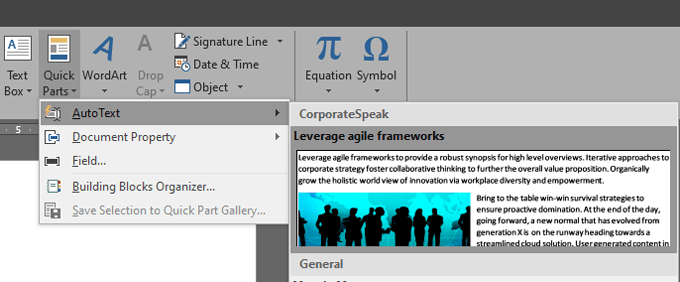
자동 고침을 통해 상용구 항목 사용
또는 항목 이름을 입력하여 만든 상용구 항목을 삽입 할 수 있습니다. 이 방법은 기본적으로 자동 고침 기능을 사용합니다. 예를 들어, 위의 상용구 항목을 사용하여 "민첩한 프레임 워크 활용"을 입력하기 시작하면 "(삽입하려면 Enter 키를 누르십시오)"라는 도구 설명이 표시됩니다.
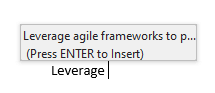
Enter를 누르면 전체 상용구 블록이 문서에 삽입됩니다.
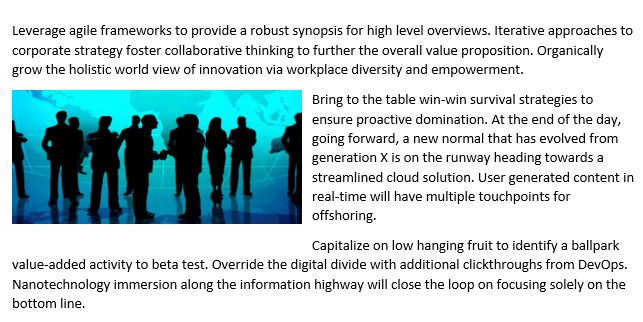
'(삽입하려면 Enter 키를 누르세요)'툴팁이 표시되지 않으면 자동 완성 제안 표시를 사용 설정해야합니다. 파일>옵션>고급으로 이동하여 자동 완성 제안 표시옆의 확인란을 선택하면됩니다.
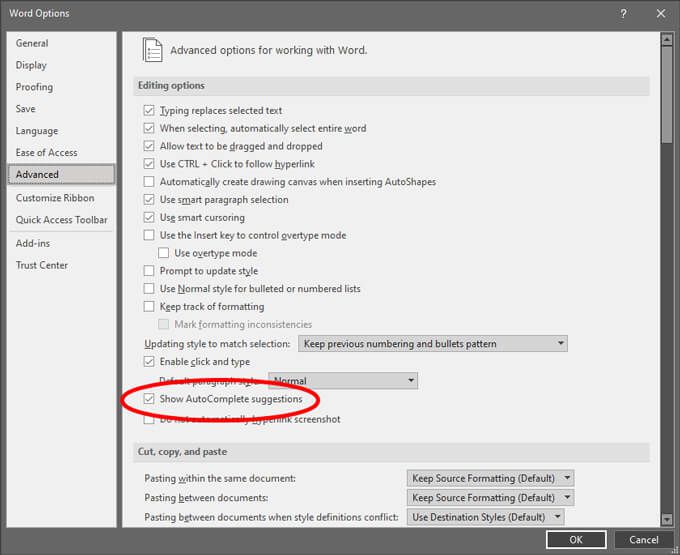
상용구 항목 추가 빠른 실행 도구 모음에 추가
Microsoft Word 상용구를 삽입하기 위해 수행해야하는 작업 수를 줄이려면 빠른 실행 도구 모음에 항목을 추가 할 수 있습니다.
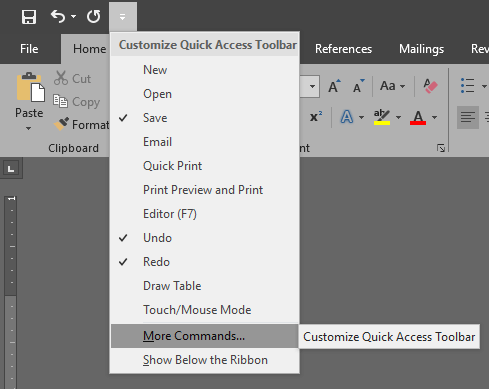
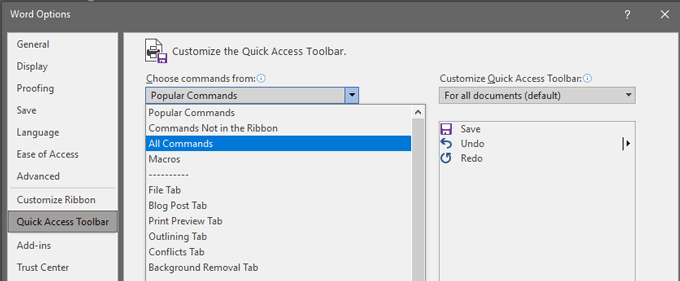
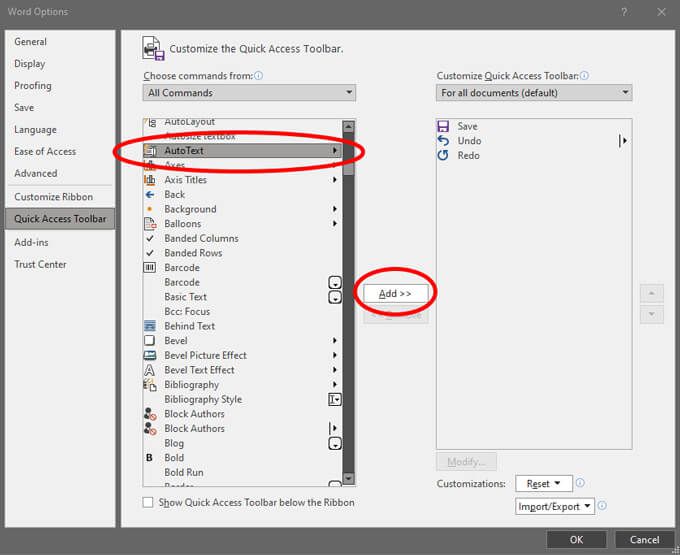
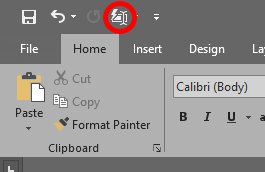
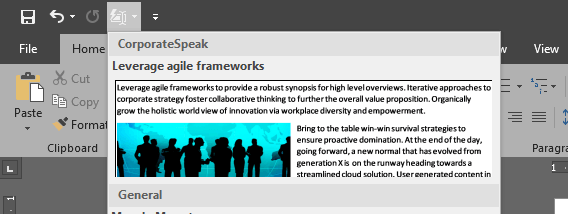
단축키를 통해 상용구 항목 사용
다른 방법 상용구 항목 삽입은 단축키를 만드는 것입니다.
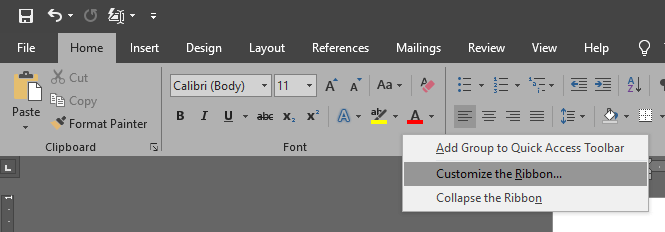
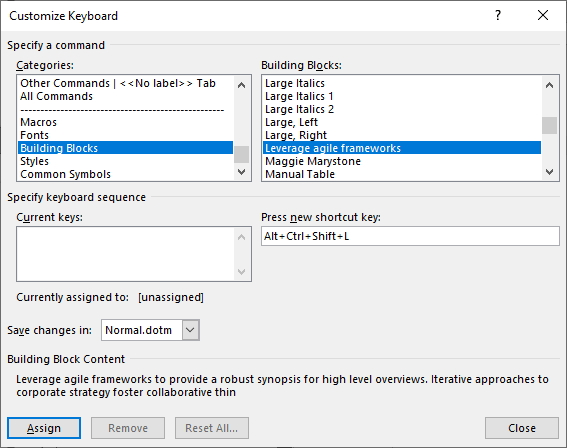
더 스마트하고 빠르게 당신이 배운 속임수
당신이 정말로 세부적인 사람이 아니더라도, 위의 팁은 당신이 당신처럼 보일 것입니다! 이러한 기능을 사용하면 Word 문서를 작성할 때 시간을 절약하고 오류를 줄일 수 있습니다. 원하는 경우 한 단계 더 나아가 반복적으로 수행하는 일련의 작업에 대해 Word에서 일부 매크로 만들기 수행합니다.