Microsoft Excel에서 작업 할 때 데이터 세트가 별도의 시트, 피벗 테이블 등에 분산되어있어 데이터를 찾기가 다소 어려워 질 수 있습니다. 그러나 특히 팀으로 작업하는 경우 데이터 작업을 위해 여러 개의 워크 시트 나 Excel 파일을 사용할 필요는 없습니다.
데이터를 체계적으로 관리하기 위해 데이터를 병합 할 수 있습니다 Excel에서. 별도의 파일에서 워크 시트를 병합하거나 별도의 Excel 파일을 하나로 병합하거나 통합 기능을 사용하여 데이터를 대신 결합 할 수 있습니다.
이러한 방법을 사용하여 Excel 파일과 데이터를 병합하는 방법은 다음과 같습니다.
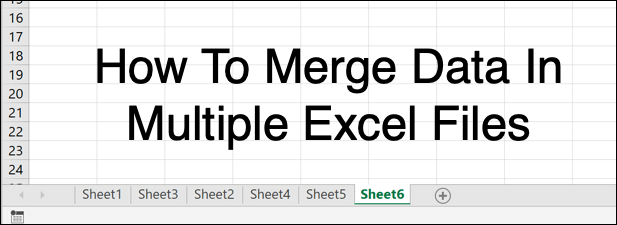
Excel에서 단일 워크 시트를 이동하거나 복사하는 방법
일반적인 Microsoft Excel 파일은 Excel 창의 맨 아래에 탭으로 나열되는 다른 시트 (또는 워크 시트)로 나뉩니다. 페이지처럼 작동하여 단일 파일의 여러 시트에 데이터를 분산시킬 수 있습니다.
다른 Excel 파일 (또는 데이터 세트를 복제하려는 경우 동일한 파일)간에 워크 시트를 이동하거나 복사 할 수 있습니다. .
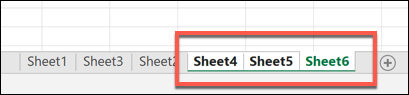
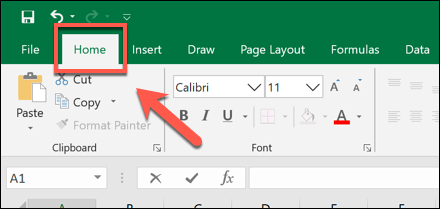
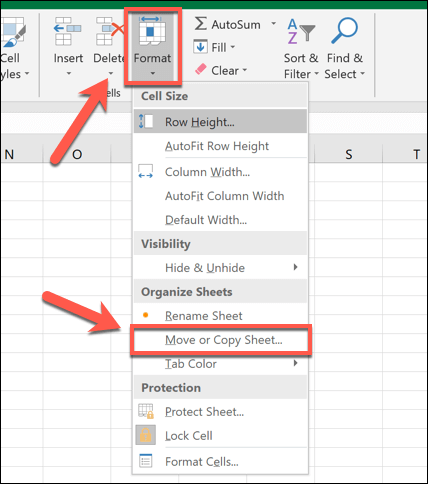
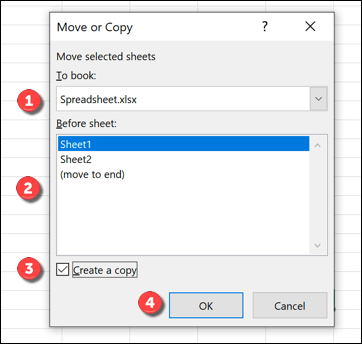
선택한 워크 시트는 다음과 같습니다. 원하는대로 이동하거나 복사했지만 완전히 병합하지는 않습니다.
In_content_1 all : [300x250] / dfp : [640x360]->여러 Excel 파일을 함께 병합하는 방법
Excel의 시트 이동 또는 복사도구를 사용하여 여러 Excel 파일의 데이터를 병합 할 수 있습니다. 파일에서 모든 활성 워크 시트를 선택한 다음 단일 대상 파일로 병합하고 여러 파일에 대해이 과정을 반복하여이 작업을 수행 할 수 있습니다.
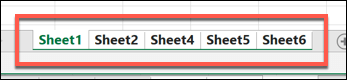
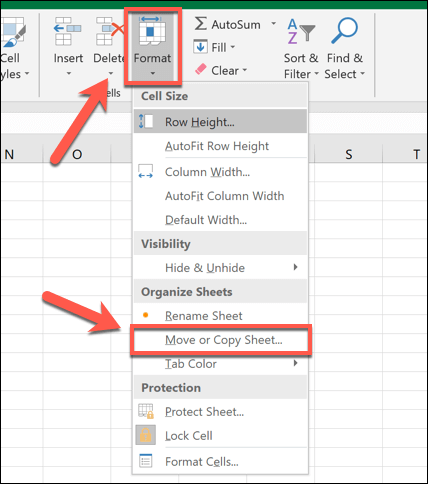
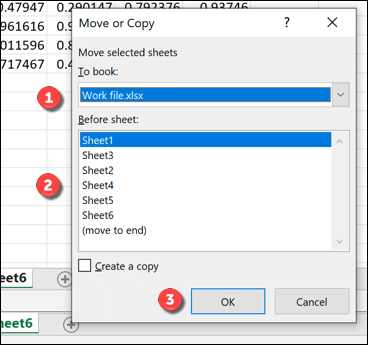
Excel 파일이 둘 이상인 경우이 단계를 반복하여 하나의 파일로 병합해야합니다.
사용 Excel에서 데이터를 병합하는 통합 도구
위의 방법을 사용하면 다른 Excel 스프레드 시트 파일간에 시트를 이동하고 복사 할 수 있습니다. 이렇게하면 데이터가 이동하지만 특히 잘 통합되지 않습니다. 데이터는 여전히 별도의 시트에 보관됩니다.
이 문제를 해결하려면 통합도구를 사용할 수 있습니다 Excel에서 여러 워크 시트의 숫자 데이터를 새로운 단일 워크 시트로 병합합니다. 불행히도이 프로세스는 텍스트를 사용하는 셀에서는 작동하지 않습니다. 수동으로이 데이터를 잘라 붙여 넣거나 Excel에서 VBA 스크립트 생성 해야합니다.
작업하려면 데이터가 동일한 머리글 레이블과 함께 시트 전체에 동일한 방식으로 표시되어야합니다. 시작하기 전에 데이터에서 빈 데이터 (예 : 빈 셀)를 삭제해야합니다.
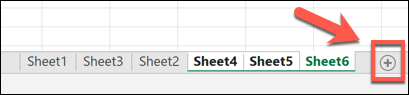
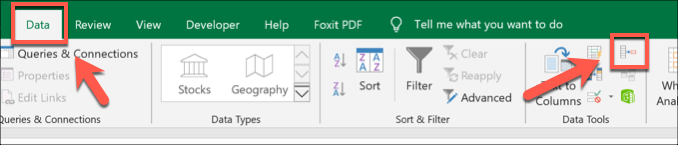
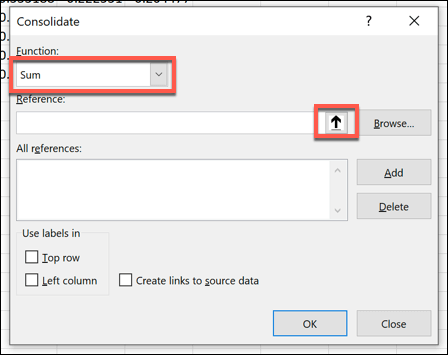
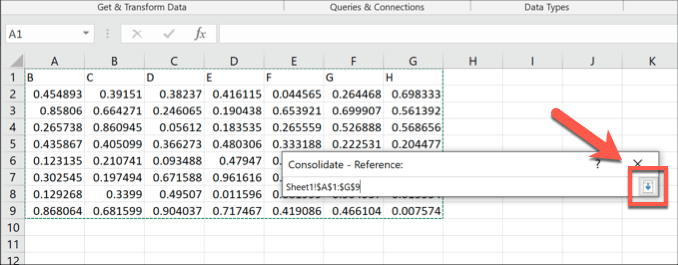
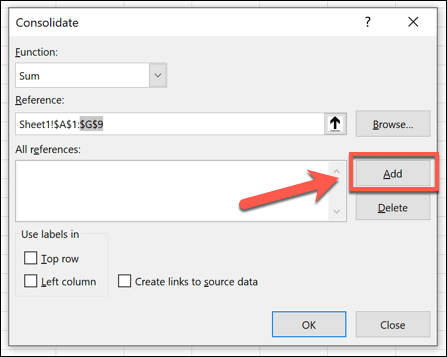
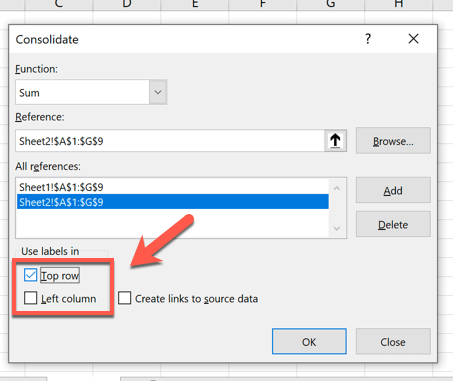
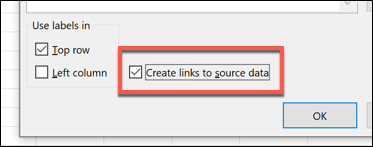
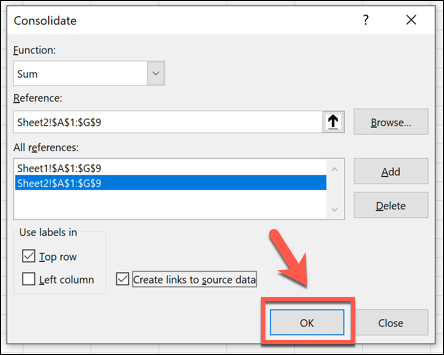
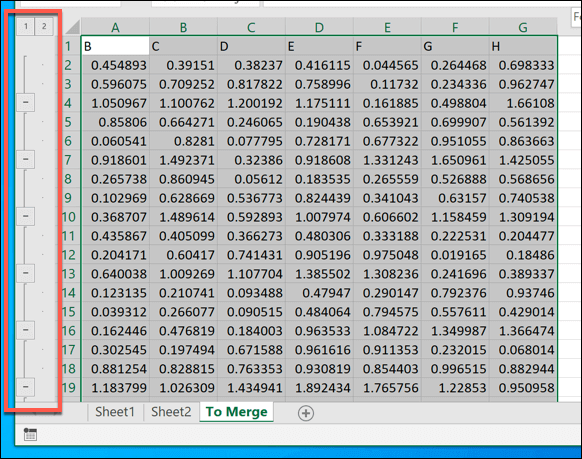
원본 데이터에 대한 링크를 만들도록 선택하면 새 워크 시트가 별도의 시트와 파일의 미러링 된 버전으로 작동합니다. 그렇지 않으면 직접 편집 할 수 있도록 데이터가이 시트에 복사됩니다.
병합 된 Excel 데이터 사용
Excel의 데이터를 병합하기로 결정했는지 여부 한 장 또는 파일 또는 여러 파일에 작업을 분산하려는 경우이 팁을 사용하면 체계적으로 유지할 수 있습니다. 준비가되면 다른 사람과 엑셀 파일 공유 을 시작하여 팀으로서 효과적으로 데이터를 협업하고 분석 할 수 있습니다
병합 된 데이터의 변경 내용을 잃어 버릴 염려가없는 경우 내장 된 추적 기능을 사용하여 Excel에서 변경 사항 추적 할 수 있습니다.
아래 주석 섹션에서 Excel 데이터 분석 팁을 알려주십시오.