이메일 서명은 특히 비즈니스 환경에서 일반적입니다. 이 서명은 일반적으로 전자 메일 발신자에 대한 정보를 제공하며, 이름, 회사 내 위치, 전자 메일 주소 및 기타 정보와 같은 세부 정보가 포함되어 있습니다. 원하는 경우 Outlook 전자 메일에도 서명을 추가 할 수 있습니다.
이메일에 서명 추가 에 대한 안내서가 이미 있지만 그 이후로이를 변경할 수있는 인터페이스가 있습니다. . 이 가이드는 다양한 플랫폼 용 Outlook의 최신 버전에 대해 컴퓨터에서 Outlook에 서명을 추가 할 수 있도록합니다.
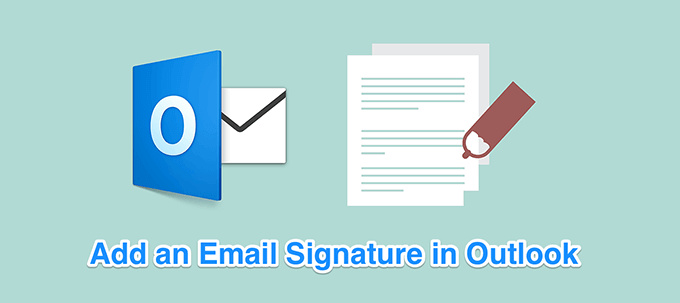
Windows 용 Outlook에서 서명 추가
Windows 사용자 인 경우 Outlook이 기본 전자 메일 클라이언트 일 가능성이 있습니다. 이 플랫폼에서 매우 효과적이며 단일 앱 내에서 여러 이메일 계정 관리 할 수 있습니다.
Windows 용 Outlook에 서명을 추가하는 것은 매우 쉽습니다. 각 이메일 계정마다 별도의 서명을 만들 수도 있습니다.
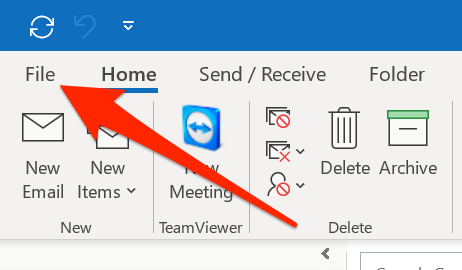
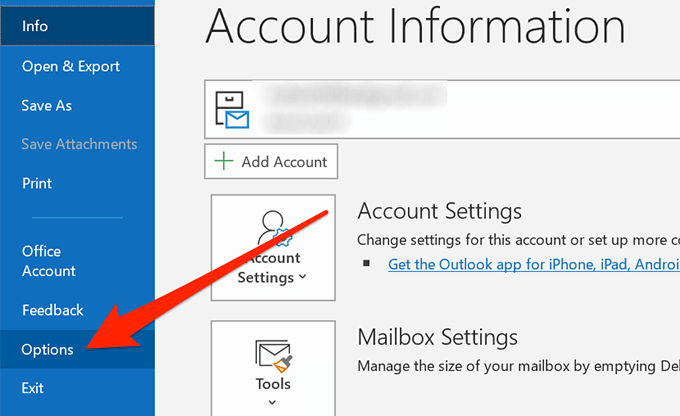
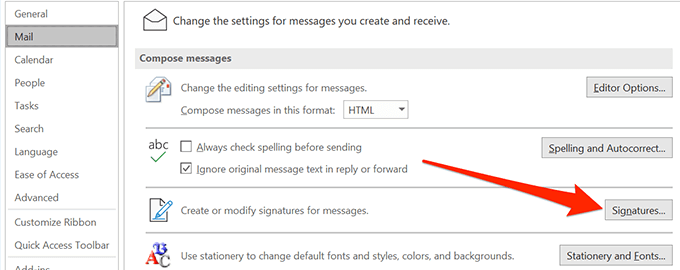
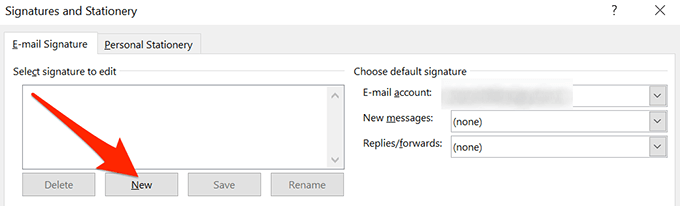
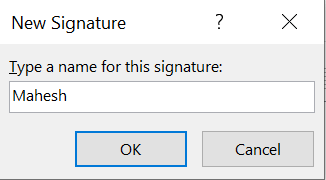
여기에서 서명을 일반 텍스트로 입력 한 다음 사용 가능한 서식 옵션을 사용하여 스타일을 지정할 수 있습니다. 원하는 경우 서명에 이미지를 추가 할 수도 있습니다.
기본 서명 선택섹션에서 새 서명을 사용할 이메일 계정을 선택하십시오. 각 새 이메일에 서명을 적용하려면 새 메시지메뉴에서 서명을 선택하십시오. 이메일 답장 및 전달에 사용될 서명을 선택할 수도 있습니다.
서명을 만든 후에 확인을 클릭하십시오.
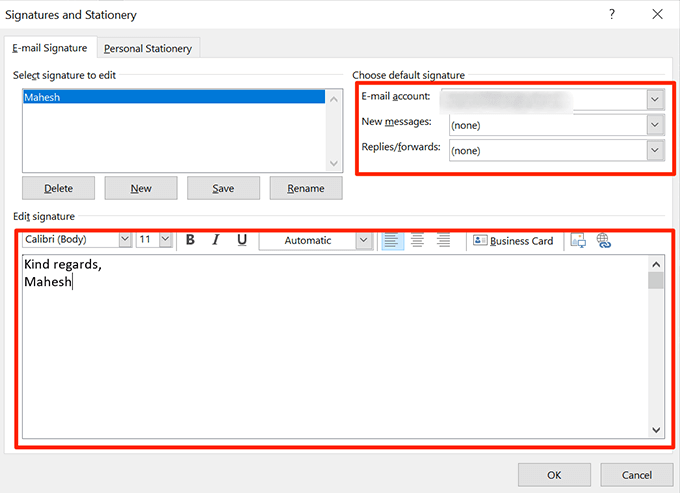
Mac 용 Outlook에서 서명 추가
Mac 용 Outlook 에서도 서명을 추가 할 수 있지만 그렇게하는 옵션은 Windows의 메뉴가 아닌 다른 메뉴에 있습니다. 그 외에는 앱에서 서명을 추가하고 형식을 지정할 수있는 옵션과 기능이 거의 동일합니다.
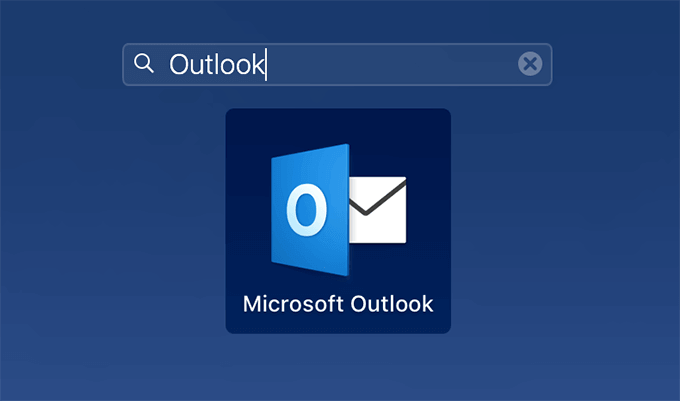
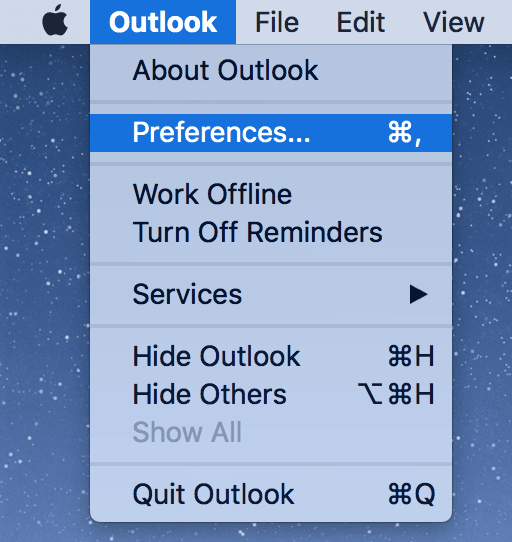
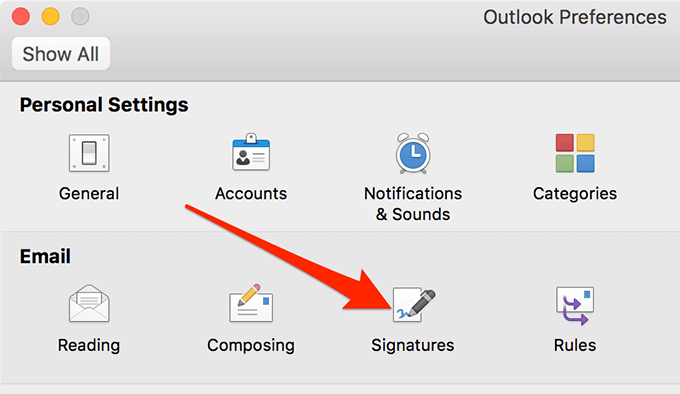
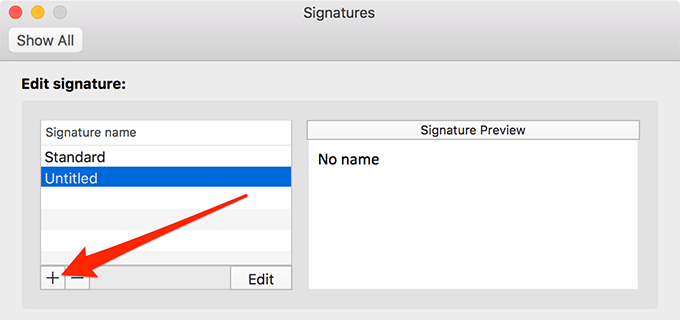
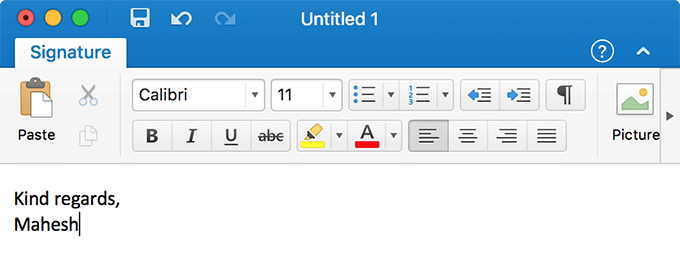
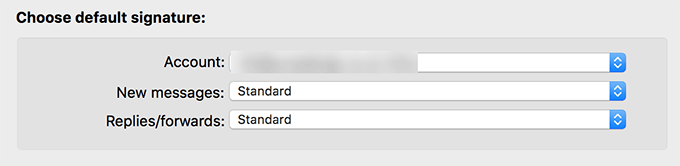
웹용 Outlook에서 서명 추가
데스크톱 버전과 달리 웹용 Outlook은 옵션이 여기저기서 어수선하고 찾기가 쉽지 않습니다. 앱에 서명을 추가 할 수 있습니다. 기본적으로 웹에서 앱을 시작하고 옵션을 클릭하기 만하면됩니다.
In_content_1 all : [300x250] / dfp : [640x360] ->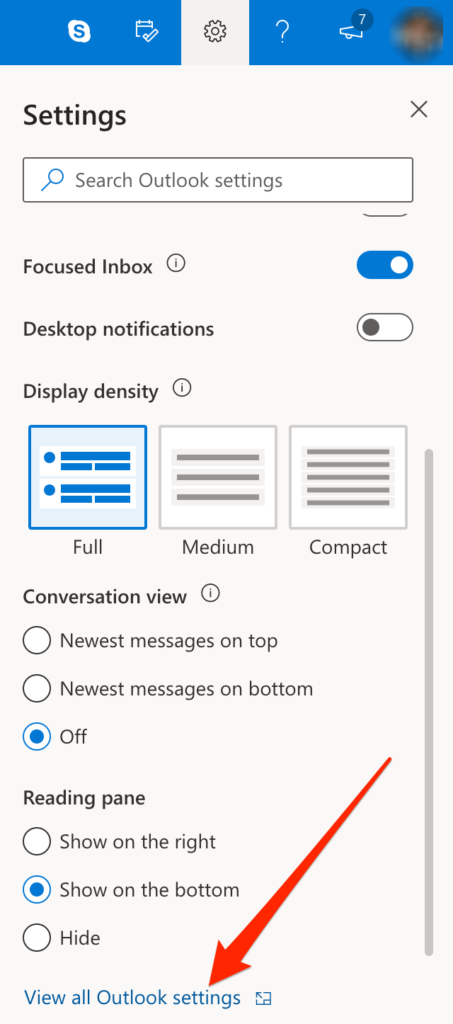
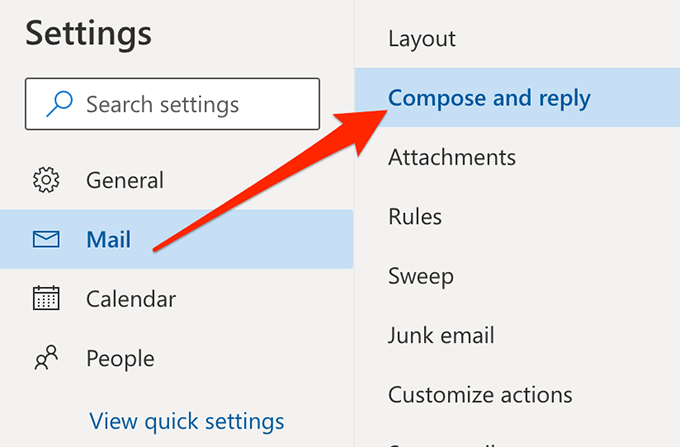
서명을 입력하고 사용 가능한 도구를 사용하여 형식을 지정하고 이메일에 포함시킬시기와 같은 적절한 옵션을 선택한 다음 저장을 클릭하십시오. >하단에.
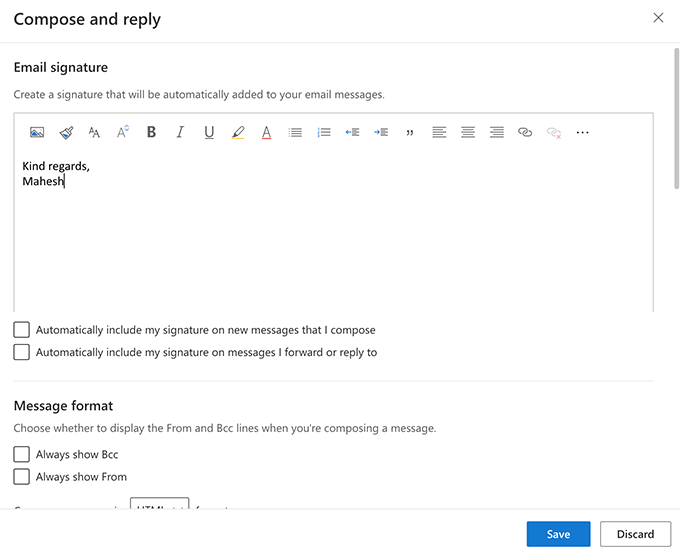
Outlook에서 서명 사용
서명을 모두 포함하도록 선택하지 않은 한 발신 이메일의 경우, 새 이메일 각각에 수동으로 추가해야합니다. 새 이메일 창에서 옵션에 쉽게 액세스 할 수 있기 때문에 매우 쉽습니다.
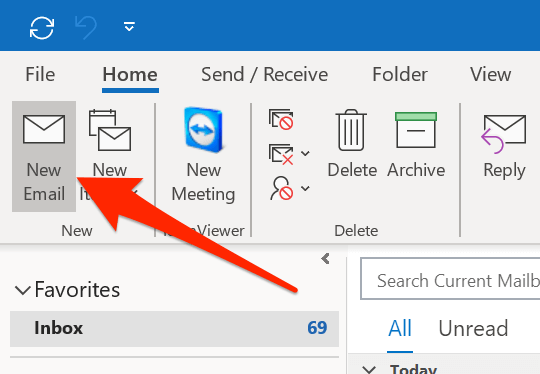
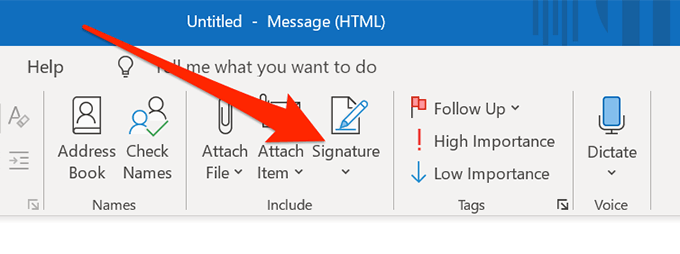
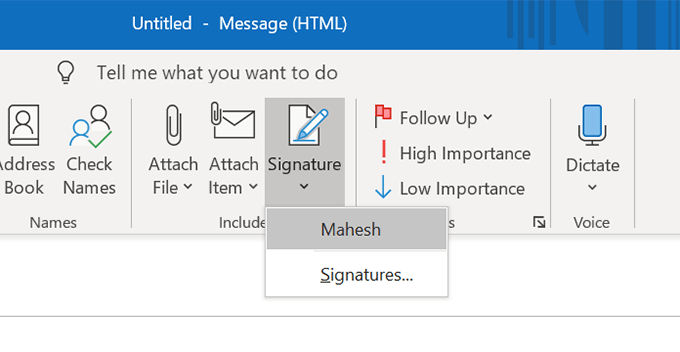
Outlook에서 서명 변경
서명에 포함 된 세부 정보가 변경된 경우, 서명에 해당 내용이 반영되도록해야합니다. 모든 플랫폼에 대해 Outlook에서 서명을 변경하는 것은 전적으로 가능하며 다음과 같이 수행 할 수 있습니다.
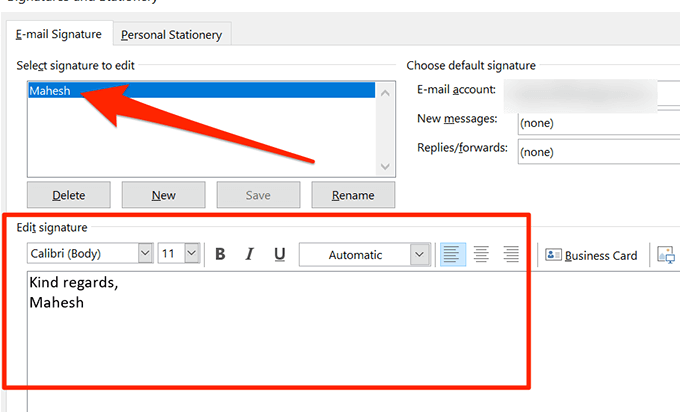
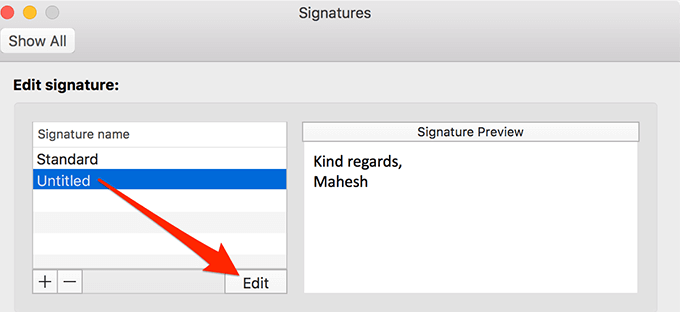
Outlook 이메일에 서명을 포함시키고 아래 의견에 의견을 알려주는 것이 좋습니다.