협업은 많은 작업 공간에서 중요합니다. 대부분의 프로젝트에는 많은 사용자가 파일에 액세스해야하므로 공동 작업 설정이 필요합니다.
Microsoft Excel은 전 세계 회사에서 사용하는 많은 프로그램 중 하나 일뿐입니다. 따라서 공유 통합 문서가 필요합니다.
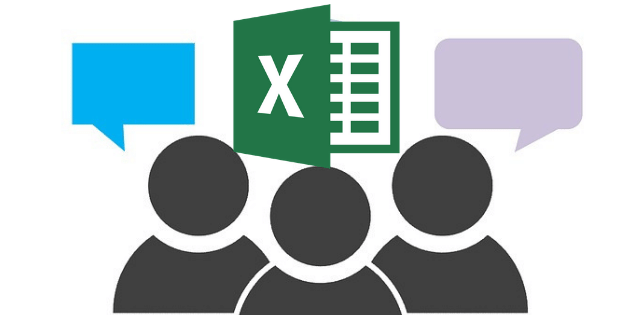
이 게시물에서는 Excel 2016 및 다른 버전의 Excel을 사용하여 온라인에서 공동 작업을 수행하는 방법에 대해 알아 봅니다.
오프라인에서 Excel 파일 공유
로컬 영역 연결이 있으면 네트워크의 모든 사용자가 모든 파일에 액세스 할 수 있습니다. 뿐만 아니라 파일에 대한 모든 변경 사항을 추적 할 수 있습니다. 파일에 액세스 할 수있는 사용자를 설정할 수도 있습니다.
그룹의 모든 사람이 액세스 할 수있는 위치에 파일을 저장하여 시작하십시오. 그런 다음 공동 작업을 위해 파일을 설정할 수 있습니다.
공유 통합 문서 기능 다시 추가
Office 365 사용자에게는 기본적으로 공유 통합 문서기능이 숨겨져 있습니다. Microsoft가 사용자가 온라인으로 통합 문서를 공유하도록 권장하기 때문입니다.
In_content_1 all : [300x250] / dfp : [640x360]->이 기능을 활성화하는 방법은 다음과 같습니다. 이전 버전의 Excel을 사용하는 경우 다음 섹션 인 문서 공유
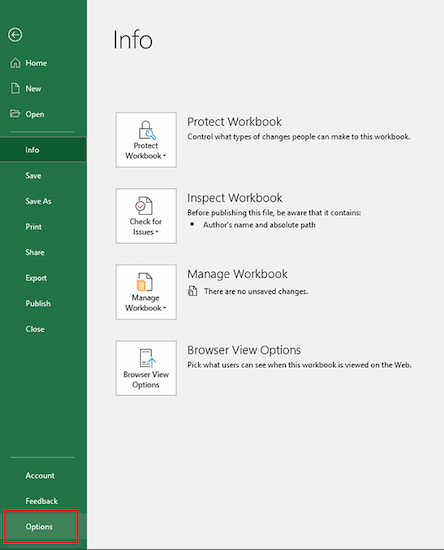
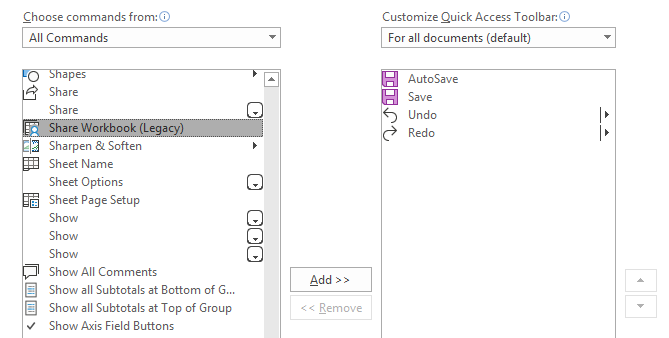
문서 공유
공유 통합 문서 기능 다시 추가 섹션은 빠른 액세스 도구 모음에서 워크 북 공유버튼 (추가 한 다른 명령과 함께)을 대신 사용합니다.
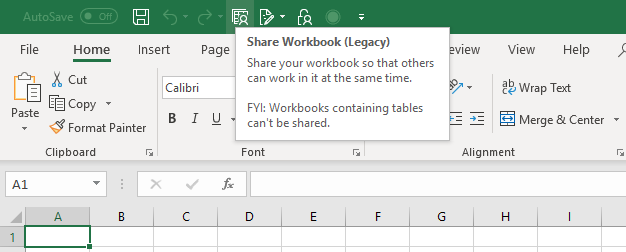
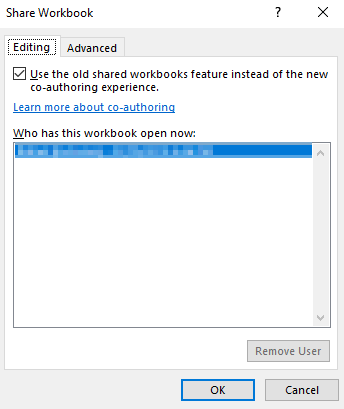
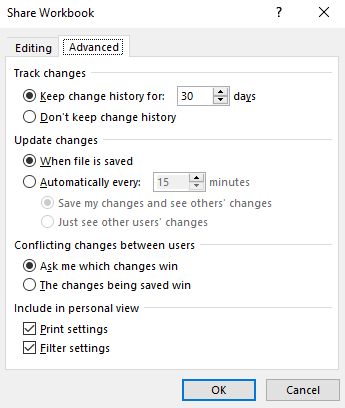
파일 보호
위 단계는 모든 사람이 파일에 액세스 할 수 있도록합니다. 그러나 기본적으로 모든 사람에게 관리 액세스 권한을 부여합니다. 파일을 보호한다는 것은 파일에 대한 액세스가 제한되고 추적됨을 의미합니다.
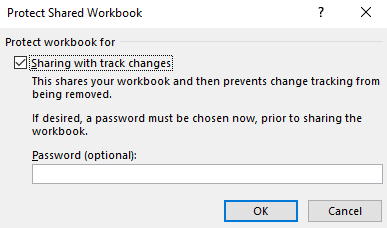
온라인으로 Excel 파일 공유
오프라인 작업은 훌륭한 솔루션이지만 공유 로컬 드라이브의 필요성으로 인해 방해를받습니다. 온라인 작업은 분명히 더 나은 선택입니다. 사용 방법은 다음과 같습니다.
OneDrive 사용
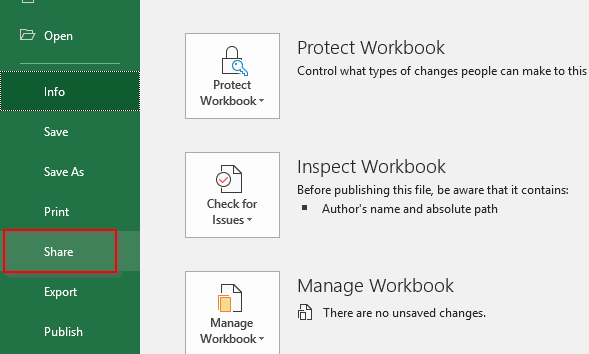
Google 드라이브 사용
Google 드라이브는 프로젝트에서 동시에 작업하는 가장 쉬운 방법 일 것입니다. Google 계정이 있으면 누구나 파일에 액세스하고 필요에 따라 편집 할 수 있습니다.
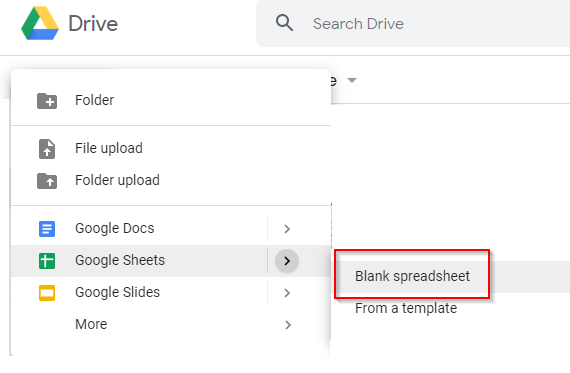
이메일 주소를 입력하거나 동료와의 링크를 공유하여 스프레드 시트를 공유 할 수있는 옵션이 제공됩니다.
모든 변경 사항 자동 추적 및 저장됩니다. 문서를 실시간으로 함께 작업 할 수있어 매우 편리합니다.