대부분의 경우 TV를 확장 모니터로 사용하고자 할 때 사람들은 컴퓨터에서 TV로 긴 HDMI 케이블 을 실행합니다. 이것이 가장 쉬운 솔루션이지만 무선으로이 작업을 수행 할 수있는 솔루션이 많을 때 방 전체에 케이블을 연결하고 싶은 사람은 누구입니까?
Chromecast 기기를 사용하여 전송하는 것이 단일 또는 가장 선호된다고 생각할 수 있습니다. , 여기에 해결책. 그러나 그것은 전적으로 사실이 아닙니다. Chromecast 기기가 없더라도 운이 좋지 않습니다.

이 기사에서는 TV를 모니터로 사용할 수있는 네 가지 다른 방법에 대해 알아 봅니다. Chromecast 사용 를 전송하지 않고.
무선 HDMI 사용
모니터가 아무리 멀리 떨어져 있어도 TV를 확장 모니터로 사용하는 가장 쉬운 방법 중 하나입니다. 방에서 무선 송신기 및 수신기 키트를 사용합니다.
이 소형 장치를 컴퓨터의 HDMI 포트에 연결하고 다른 하나를 TV의 HDMI 포트에 연결할 수 있습니다.
송신기 (컴퓨터)는 5GHz 무선 신호를 통해 비디오 및 오디오 신호를 TV의 수신기로 보냅니다. 이 주파수는 집에있는 다른 무선 장치의 간섭 가능성을 줄입니다.
In_content_1 all : [300x250] / dfp : [640x360]->
대부분의 장치는 Windows 및 Mac 컴퓨터와 호환되며 고화질 오디오 및 비디오 스트리밍을 지원합니다.
그러나 이러한 장치는 저렴하지 않습니다. 대부분의 $ 100 이상입니다 는 Google Chromecast 기기 가격의 두 배입니다. 즉, 설정이 훨씬 쉽고 빠르며 작동을 위해 복잡한 Wi-Fi 설정이 필요하지 않습니다.
스마트 TV 구입
무선 확장 디스플레이를 사용하는 가장 쉬운 방법은 아마도 가장 비싼 솔루션은 스마트 TV를 구입하는 것입니다.
스마트 TV는 표면적으로 비싸 보일 수 있지만 그럴 필요가없는 모든 장치를 고려하십시오. 구매하는 경우 구매하세요.

스마트 TV에는 WiFi 네트워크에 연결하는 데 필요한 모든 것이 포함되어 있습니다. 연결되면 추가 하드웨어없이 이러한 TV에 무선으로 연결할 수도 있습니다.
이 TV에 직접 내장 된 Miracast 기술 덕분이며 기본적으로 사용할 수 있습니다. Windows 및 Android 기기에서.
이 기술을 사용하는 것은 쉽습니다. Windows 10 PC에서는 작업 표시 줄 오른쪽에있는 알림 센터 (알림 아이콘)를 선택하기 만하면됩니다. 팝업 메뉴에서 프로젝트를 선택합니다.
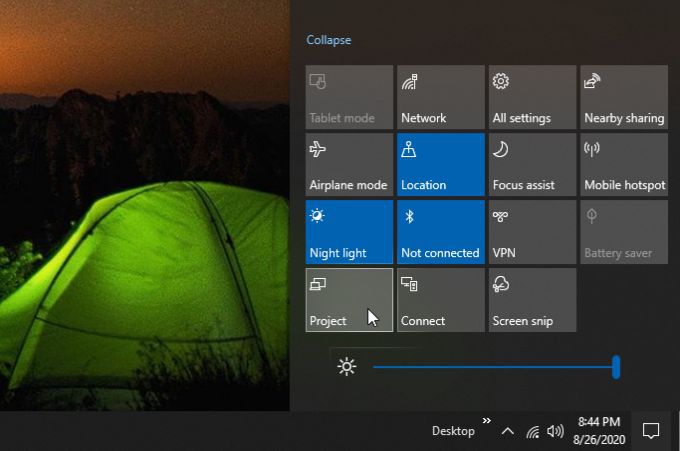
다음 창에서 무선 디스플레이에 연결을 선택합니다. 다음으로 무선으로 사용할 수있는 기기 목록이 표시됩니다. 이 목록에 모든 스마트 TV가 표시됩니다.
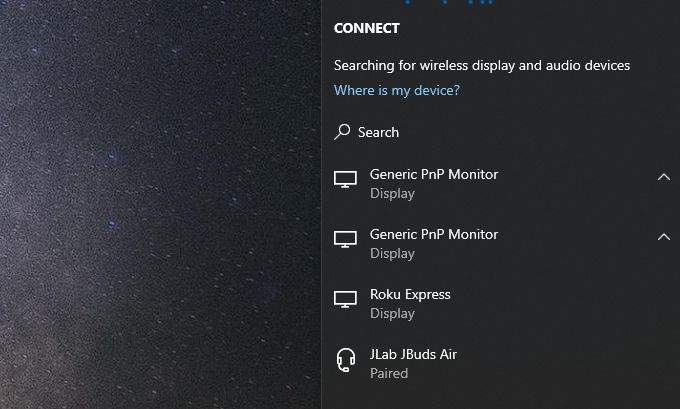
해당 모니터 또는 디스플레이를 선택하기 만하면 Windows 10 PC에서 해당 스마트 TV를 확장 모니터로 사용합니다.
삼성 Android에서 Smart View앱을 사용하여 Miracast 지원 디스플레이에 연결할 수 있습니다. Samsung이 아닌 Android에서는 두 손가락으로 아래로 스 와이프하고 스크린 캐스트버튼을 선택할 수 있습니다.
Apple 기기를 소유하고 있다면 Miracast가 옵션이 아님을 알 수 있습니다. . 이 경우 더 저렴한 비 스마트 TV와 결합 된 Apple TV 스트리밍 장치를 구입하여 Smart TV 솔루션을 계속 사용할 수 있습니다.
Roku 또는 Amazon Fire Stick 사용
Chromecast는 TV를 모니터로 사용하기위한 유일한 캐스팅 솔루션이 아닙니다. Miracast 기술과 호환되는 경쟁 스트리밍 장치가 시장에 나와 있습니다.
이 캐스팅 기술을 사용하는 두 가지 주요 스트리밍 기기는 Roku TV 와 아마존 파이어 스틱 입니다.

Ruku 스트리밍 기기 TV를 확장 된 모니터로 변환하는 것 이상의 기능을 제공합니다. 또한 다양한 콘텐츠와 Netflix, Amazon Prime, Hulu와 같은 거의 모든 일반적인 온라인 스트리밍 계정에 액세스 할 수 있습니다.
Roku 기기를 설정하려면 기기를 기기에 연결하기 만하면됩니다. 포함 된 HDMI 케이블을 통해 TV의 HDMI 포트. 리모컨이 함께 제공되므로 일반 케이블 구독처럼 채널을 넘기는듯한 느낌을받을 수 있습니다.
아마존 파이어 스틱 는 거의 같은 방식으로 작동합니다. 이 Alexa 지원 장치를 사용하면 Netflix, YouTube, Prime Video를 시청하고 Alexa 기술과 앱을 사용할 수 있습니다.

Amazon Fire Stick에는 HDMI 케이블이 필요하지 않습니다. TV HDMI 포트에 직접 연결합니다.
가장 중요한 것은 아마존 파이어 스틱 을 (를) 사용하면 Miracast 기술을 사용하여 Windows 10 PC 또는 Android 장치에서 확장 된 화면을 투사 할 수 있습니다.
TV를 다음과 같이 사용하는 경우 이러한 장치 중 하나를 사용하는 모니터는 위와 동일한 방식으로 스마트 TV에 연결합니다. 사용 가능한 무선 장치 목록에서 Roku 또는 Amazon Fire Stick 장치를 선택하기 만하면됩니다.
노트북 및 Miracast 사용
새 장치를 구입하고 싶지는 않지만 사용할 여분의 노트북이나 데스크톱 PC가있는 경우에도 전송하지 않고도 TV를 확장 모니터로 사용할 수 있습니다.
이 기술을 사용하려면 다음이 필요합니다.
PC의 디스플레이를 확장 된 디스플레이로 TV로 확장하려면 몇 가지 간단한 단계 만 거치면됩니다.
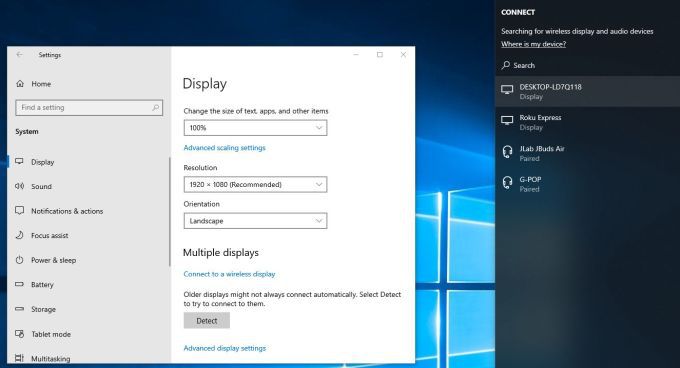
단순한 세 단계 만 거치면 알 수 있습니다. , TV를 확장 모니터로 사용할 수 있습니다. 이 접근 방식은 스마트 TV 또는 스트리밍 장치를 구매할 필요가 없습니다. 물론 Chromecast 기기도 필요하지 않습니다.
선택하는 접근 방식은 지출해야하는 비용과 스마트 TV 또는 스트리밍 기기와 같은 기기 구매에 포함 된 확장 기능을 원하는지 여부에 따라 다릅니다.