가장 성공적이고 인기있는 두 전자 메일 프로그램 Gmail 과 시야 은 종종 완전히 별개로 취급됩니다. Gmail은 대부분 개인 전자 메일을 제공하는 것으로 시작했지만 Outlook은 대부분 비즈니스에 서비스를 제공했습니다. 그러나 Gmail and 시야 는 함께 올 수 있습니다. Outlook에서 Gmail IMAP 설정을 설정하여이를 수행하는 방법을 살펴 보겠습니다.
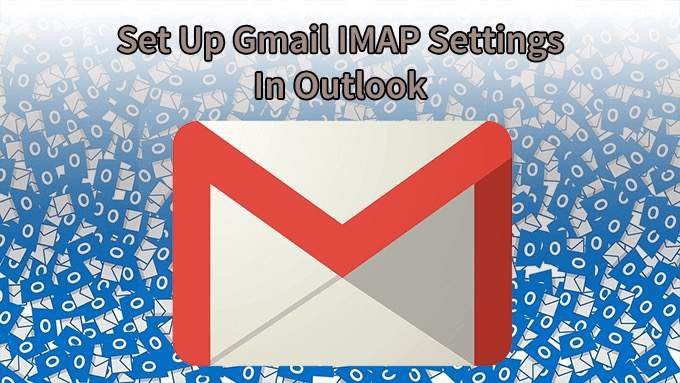
Gmail에서 POP 대신 IMAP를 사용하는 이유는 무엇인가요?
IMAP과 POP 이메일의 자세한 차이점 프로토콜을 이해했다면 이미 답을 알고있을 것입니다. 나머지 사람들을 위해 두 가지를 간략하게 살펴 보겠습니다.
IMAP (Internet Message Access Protocol)는 이메일을 호스팅하는 서버에서 직접 이메일을 처리합니다. Gmail IMAP 설정의 경우 Google의 Gmail 서버입니다. POP (Post Office Protocol)은 장치에 상주 할 전자 메일을 다운로드하고 로컬에서 작업합니다. 이메일이 기기에 있으면 더 이상 서버에 없습니다.

iPhone 또는 Android와 같은 이메일에 액세스 용 기기가 여러 개인 경우 모든 이메일을 사용하고 싶지 않습니다. 단 하나의 장치. 어디를 가든 휴대하고 싶을 것입니다. 이것이 IMAP가 POP보다 더 많이 사용되는 이유입니다. 그렇기 때문에 Outlook에서 Gmail IMAP 설정을 지정하고 POP 설정에 대해 걱정하지 않는 방법을 보여 드리겠습니다.
IMAP를 사용하도록 Gmail 사용
이 작업을 수행하려면 Gmail 계정에서 IMAP를 활성화해야합니다.
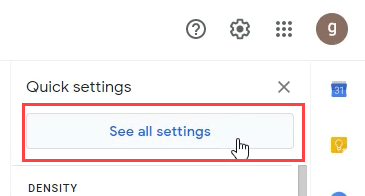



Outlook 데스크톱 앱에서 Gmail IMAP 설정을 설정하는 방법
5외에는 추가하기가 어려웠습니다. >를 Outlook으로. 다른 서버 설정을 찾아 수동으로 입력해야했습니다. 최신 시야 에서는 훨씬 간단합니다.
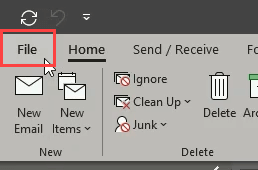
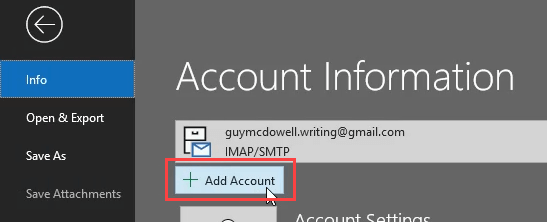
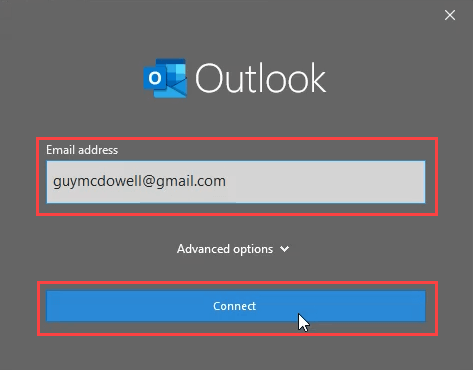
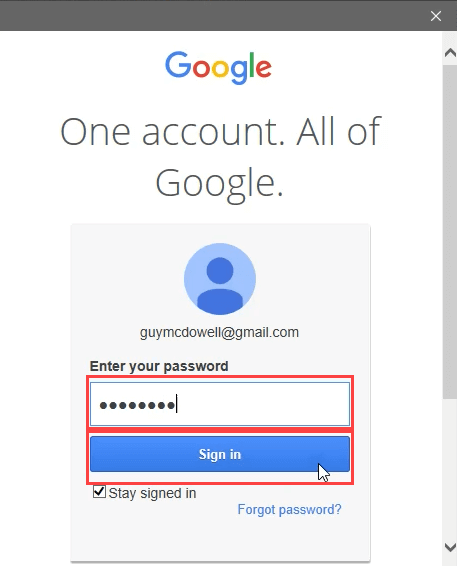
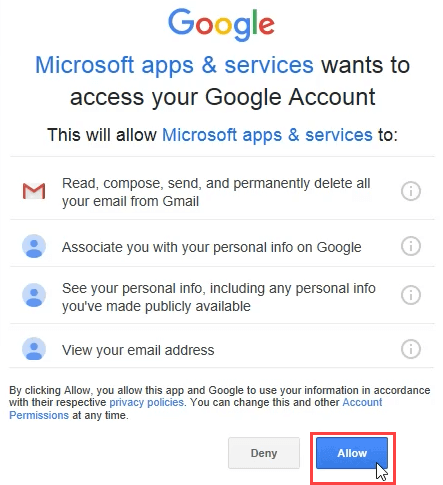
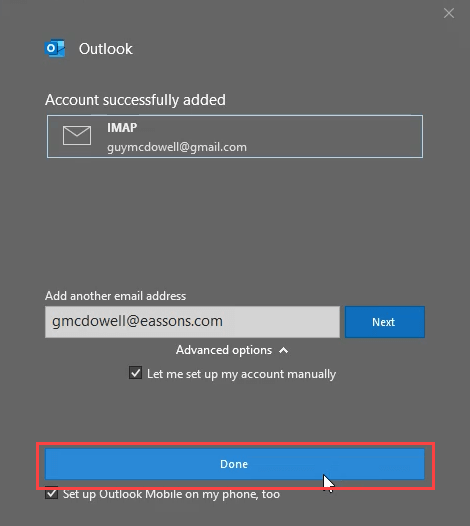
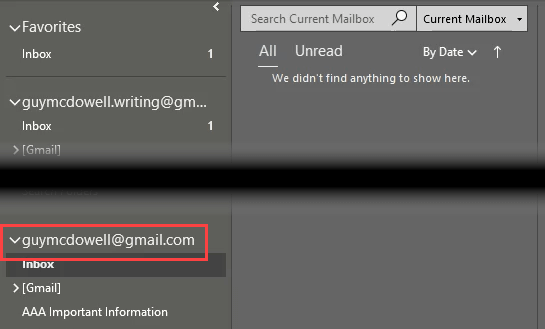
죄송합니다. Google – IMAP에 로그인 할 수 없습니다.
위의 지침은 자동으로 완벽하게 작동하지만 때로는 그렇지 않습니다. "죄송합니다. Google – IMAP에 로그인 할 수 없습니다."라는 오류 메시지가 표시 될 수 있습니다. Outlook에서 Gmail IMAP 설정을 살펴 봐야 할 때입니다.
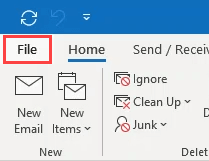
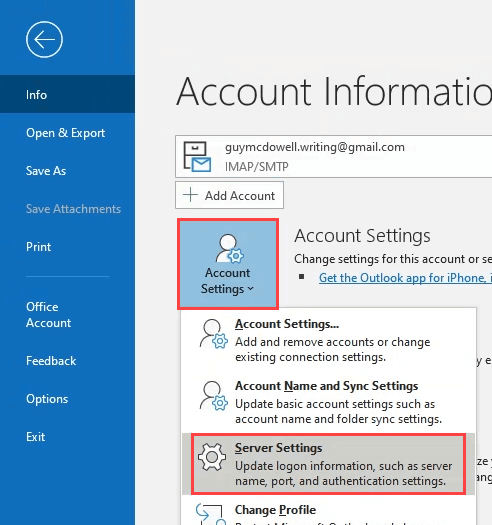
사용자 이름 :Gmail 주소
서버 :imap.gmail.com
포트 :993
암호화 방법 :SSL / TLS
SPA (Secure Password Authentication)를 사용한 로그온 필요 :선택 취소
연결이 작동하지 않는 원인 일 가능성이 가장 높기 때문에 아래에 강조 표시되어 있습니다.
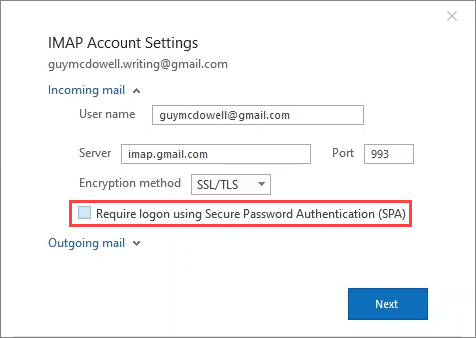
서버 :smtp.gmail.com
포트 :465
암호화 방법 :SSL / TLS
서버 시간 초과 :일반적으로 기본값이 좋습니다. 시간 초과가 발생하는 경우 오른쪽으로 더 밉니다.
SPA (Secure Password Authentication)를 사용한 로그온 필요 :선택 취소
가장 많이 발생하기 때문에 아래에 강조 표시되어 있습니다. 연결이 작동하지 않는 원인 일 수 있습니다.
보내는 서버 (SMTP) 인증 필요: 선택하고 받는 서버와 동일한 설정 사용
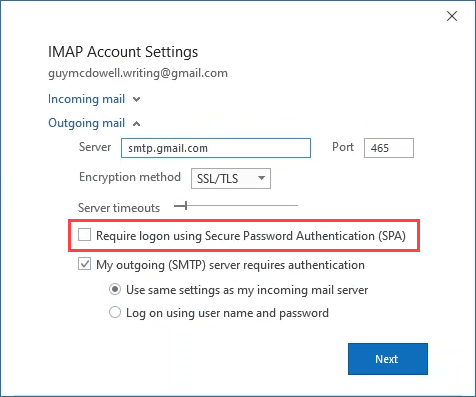
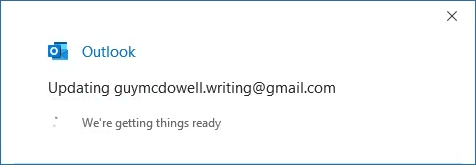
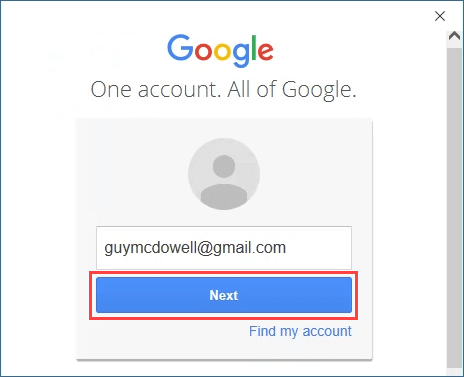
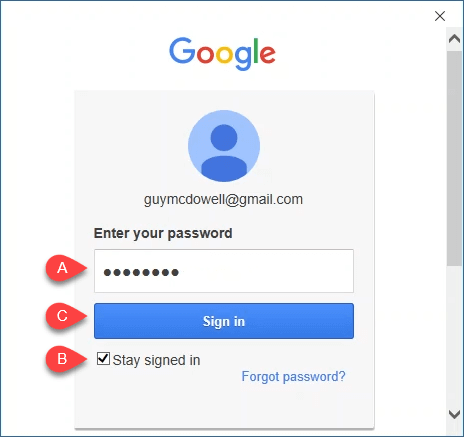
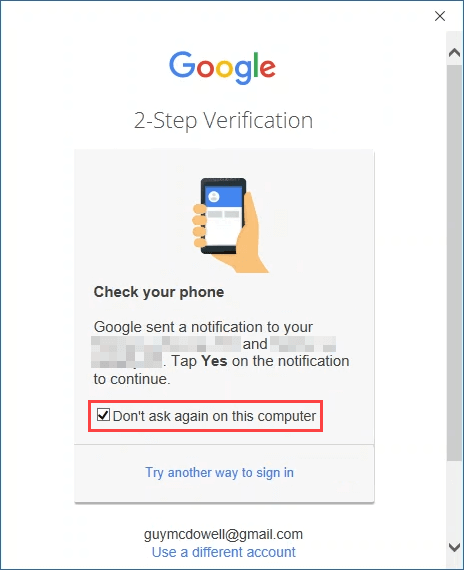
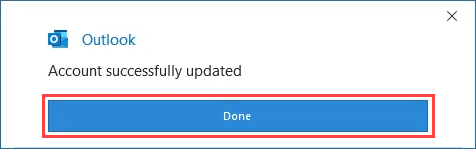
Gmail IMAP이 Outlook에 설정 됨
그게 전부입니다. Gmail IMAP 설정을 조정하는 전체 프로세스는 자동 계정 추가 방법이든 서버 설정을 거치 든 상관없이 5 분도 채 걸리지 않습니다. 이 기사가 도움이 되었기를 바랍니다.
여전히 문제가 있거나 명확하지 않은 점이 있으면 댓글로 알려주세요. 최선을 다해 도와 드리겠습니다!