소셜 미디어 플랫폼 Tik의 톡 의 인기가 높아짐에 따라 많은 사람들이 계정을 개설하기 시작했습니다. TikTok은 더 많은 젊은 사용자 기반으로 시작되었지만 모든 연령대의 더 많은 사람들이 TikTok을 사용하기 시작했습니다. 플랫폼을 막 시작하는 경우 처음에는 약간 혼란스러워 보일 수 있습니다.
TikTok의 주요 초점은 일반적으로 음악이 재생되는 짧은 동영상입니다. TikTok에서 동영상을 보고 상호 작용하는 것은 상대적으로 쉬울 수 있지만 많은 조회수, 좋아요 및 댓글을 얻으려면 좋은 동영상을 만드는 것이 중요합니다.

이렇게 하려면 Tik의 톡 에서 동영상을 만드는 방법에 대한 지식이 중요합니다. 이 기사에서는 비디오를 찍고 편집하는 기본 프로세스와 TikTok에서 사용할 수 있는 도구, 비디오를 멋지게 만들기 위한 몇 가지 팁을 살펴봅니다.
TikTok용 동영상 녹화
먼저 해야 할 일은 사용하려는 동영상을 녹화하는 것입니다.
TikTok에서 동영상 녹화
몇 가지 방법으로 할 수 있습니다. 첫 번째 옵션은 TikTok에서 직접 녹음하는 것입니다.
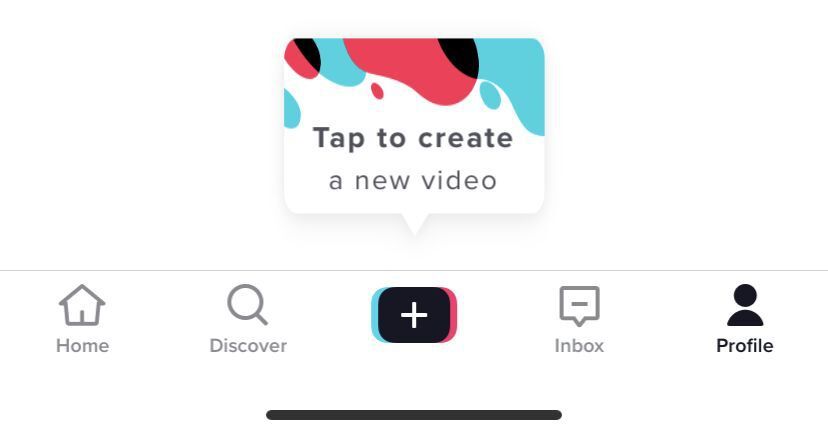
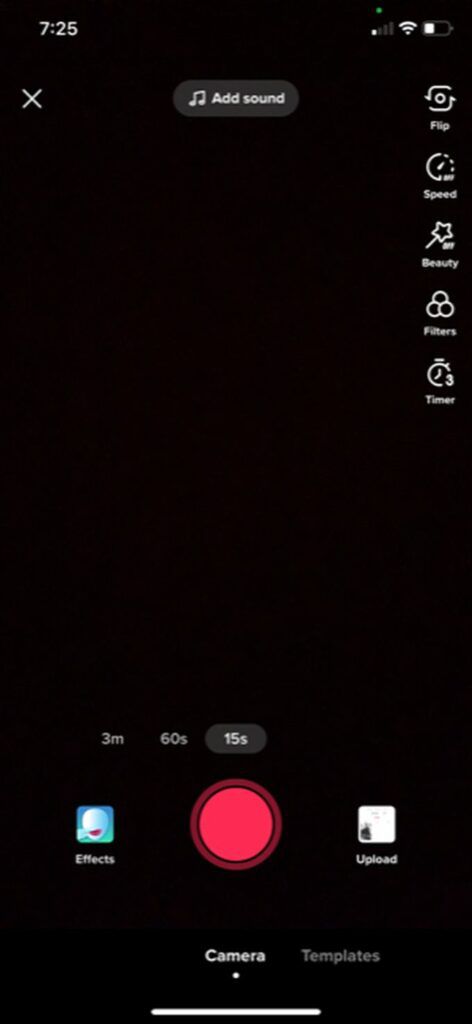
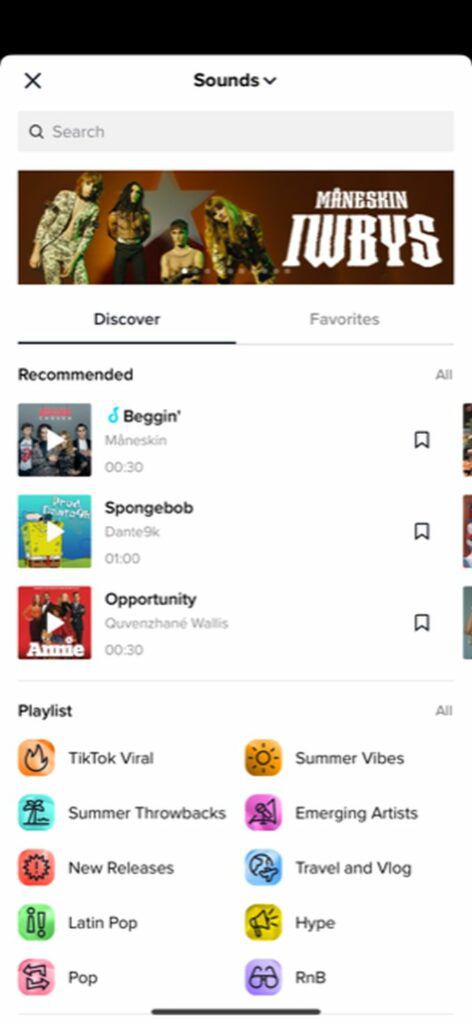
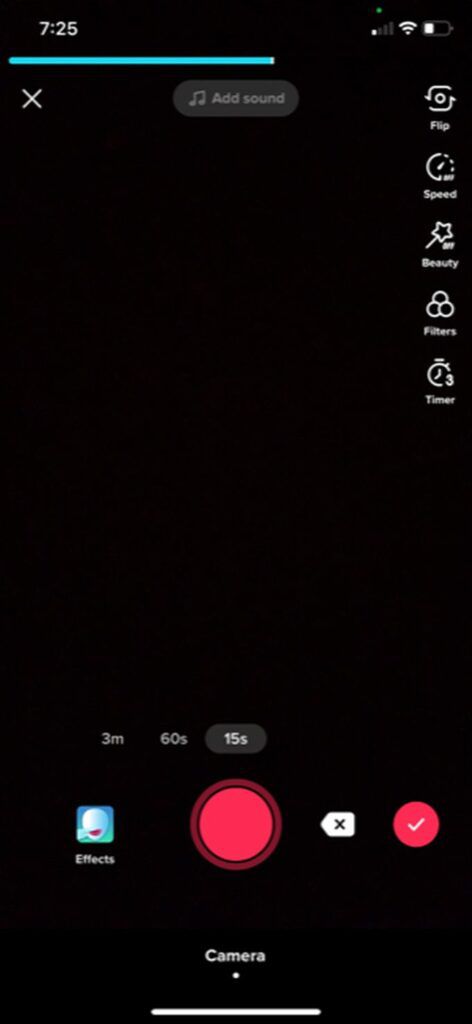
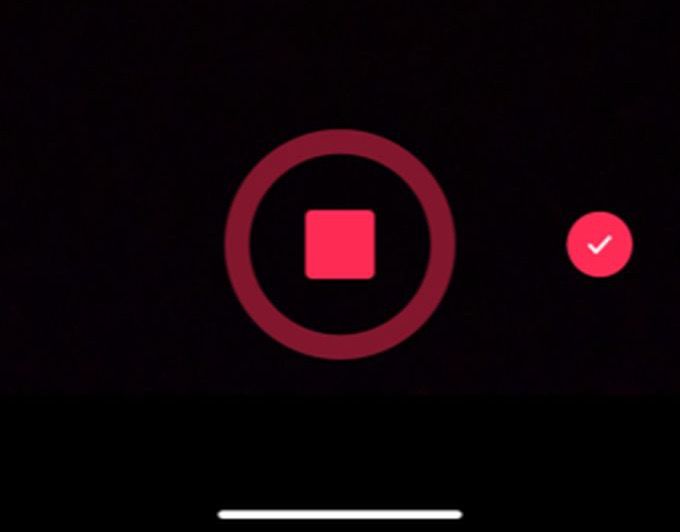
카메라 앱으로 동영상 녹화
또 다른 옵션은 스마트폰의 카메라 앱과 같이 TikTok 외부에서 동영상을 녹화하는 것입니다. , 그런 식으로 TikTok으로 가져옵니다.
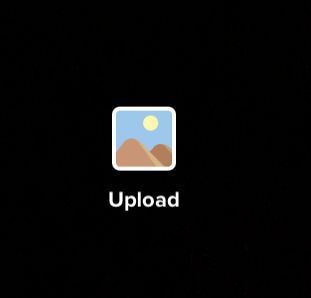
다음 단계는 원하는 경우 텍스트, 효과 또는 전환을 추가하기 위해 edit your Tik의 톡 입니다. 동영상을 어떻게 녹화하든 최종 편집 과정은 동일합니다.
TikTok 비디오를 편집하는 방법
recorded the video for Tik의 톡 후에는 약간의 작업을 할 수 있습니다. 영상을 돋보이게 하는 편집. 비디오를 편집할 수 있는 몇 가지 다른 옵션이 있으며 프로젝트를 시작하기 전에 알고 싶을 것입니다.
먼저, 편집을 시작하기 전에 클립을 원하는 방식으로 정확하게 조합해야 합니다. 클립을 변경하려면 녹음 단계로 돌아가야 하고 편집한 내용이 삭제되기 때문입니다.
효과 추가
화면 하단에 효과라는 시계 아이콘이 표시되어야 합니다. 이것을 탭하면 비디오에 추가할 수 있는 효과와 전환을 볼 수 있습니다. 사용 방법:
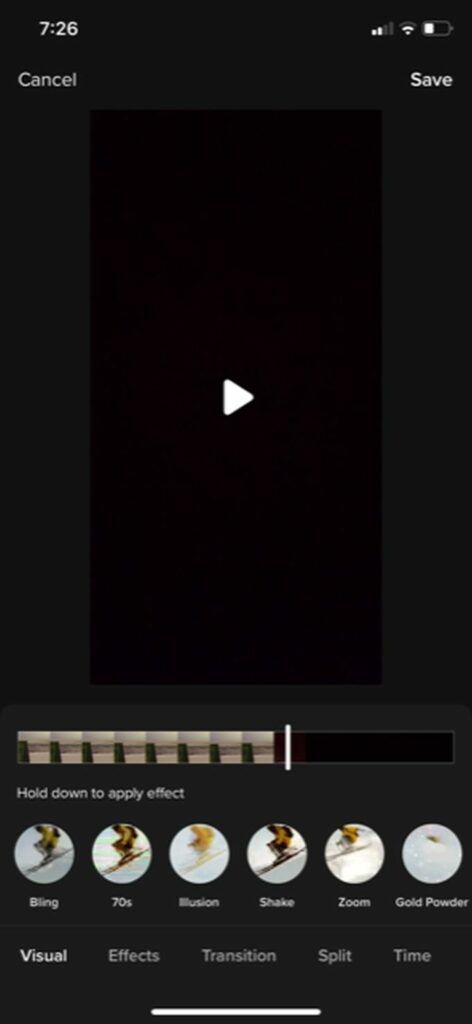
텍스트 추가
텍스트는 정보를 전달하는 좋은 방법이 될 수 있습니다. 방법을 알면 추가하는 것도 매우 간단합니다.
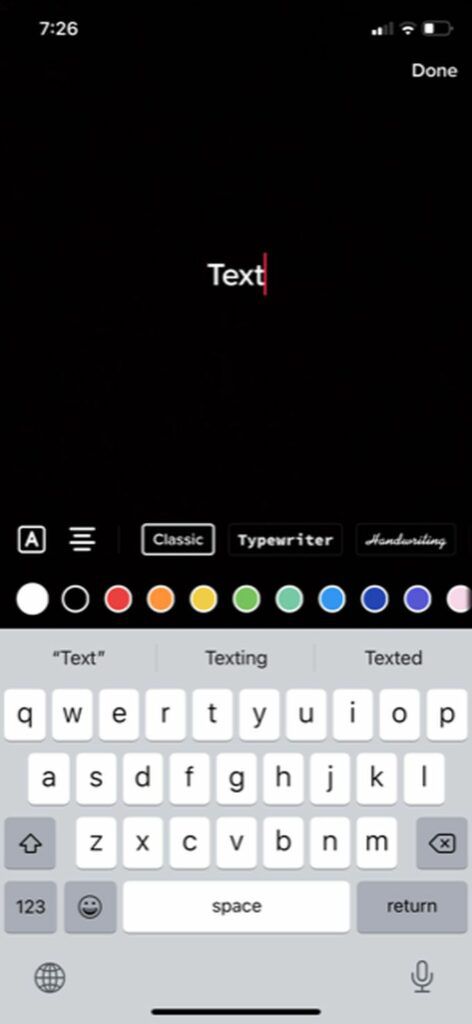
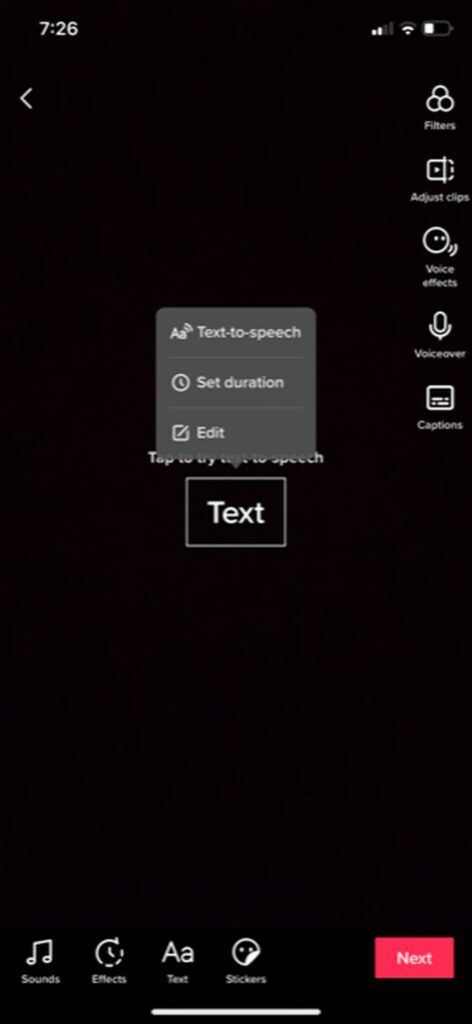
필터 추가
동영상에 스타일을 추가하려면 필터를 추가할 수 있습니다. 그것. 선택할 수 있는 항목이 많고 어렵지 않습니다.
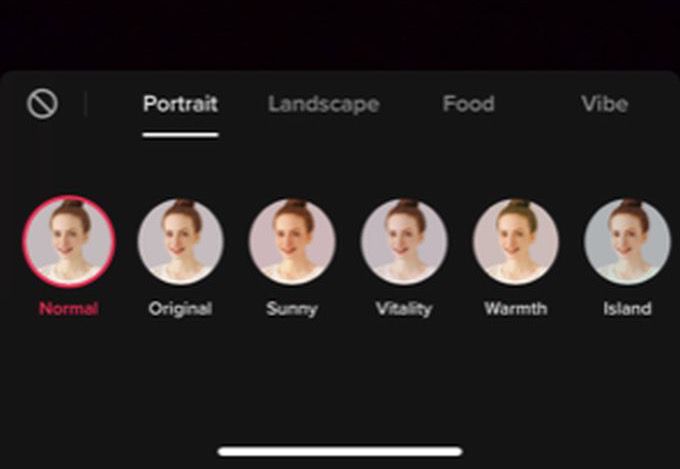
TikTok 동영상 게시
동영상 만들기가 끝나면 다음버튼을 탭하여 출판 페이지로 이동합니다. 여기에서 설명, 해시태그, 링크를 추가하고 개인 정보 옵션을 설정할 수 있습니다.
동영상을 바로 게시하고 싶지 않다면 임시보관함을 탭하여 나만 볼 수 있도록 동영상을 저장하세요. TikTok 프로필 페이지 의 초안에 액세스할 수 있습니다. 그렇지 않으면 게시를 탭하여 동영상을 게시하고 동영상의 실적을 확인하고 싶을 것입니다.