정말 훌륭한 이메일 서비스 이 (가) 있으며 일부는 이메일을 예약 할 수도 있습니다. 예약 된 이메일은 나중에 보낼 수있는 메시지입니다. 미리 메시지를 작성하고 이메일 지연 시간을 설정하여 지정한 요일과 시간까지 나가지 않도록하십시오.
이메일을 작성하는 시간이 아니라 제 시간에 보내는 것을 잊어 버리는 경우 임시 보관함 폴더에 너무 오래 앉아 있기 때문에 나중에 특정 시간에 이메일을 보내는 것이 꼭 필요한 것일 수 있습니다. 또는 할 말이 있지만 며칠 동안은 관련이 없습니다. 완벽한 시간에 메시지를 보내도록 예약하기 만하면됩니다.
대부분의 사람들은 이메일 예약을위한 용도를 찾을 수 있습니다. 다행히 이메일 제공 업체에서 가장 큰 이름 중 일부가이 기능을 지원합니다.
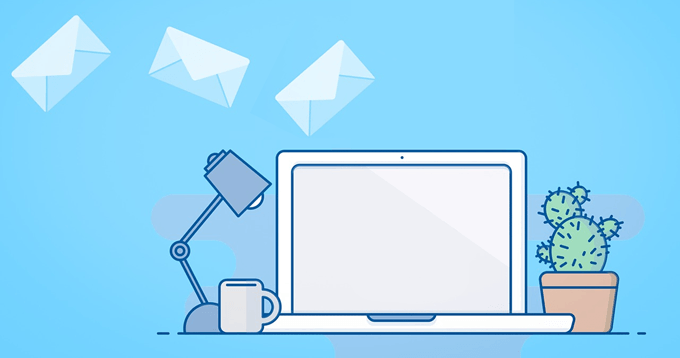
참고 : Outlook.com, Yahoo, ProtonMail 및 일부 다른 이메일 제공 업체에는 해당 웹 메일 사이트에서 이메일을 예약하는 옵션이 포함되어 있지 않지만 예약 된 이메일을 계속 설정할 수 있습니다 이 페이지 하단에 설명 된대로 오프라인 이메일 클라이언트를 사용합니다.
Gmail에서 이메일 예약
나중에 보낼 Gmail 메시지 예약은 스케줄 보내기옵션.
1 단계: 보내기옆에있는 아래쪽 화살표를 선택하고 스케줄 보내기. 새 이메일 작성, 답장 또는 메시지 전달 여부에 관계없이 모든 작성 상자에서이 작업을 수행 할 수 있습니다.
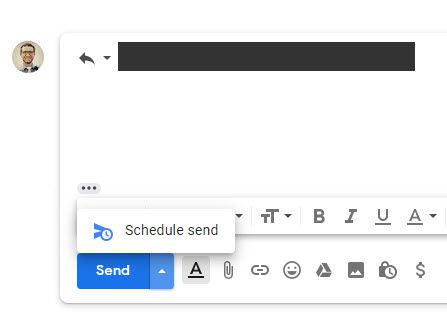
2 단계: 제안 된 시간 중 하나를 선택하거나 날짜 및 시간 선택을 선택합니다. 이메일이 발송 될시기를 사용자 정의합니다. 캘린더에서 날짜를 선택하고 해당 날짜에 이메일이 배달되는 정확한 시간을 선택적으로 정의 할 수 있습니다.
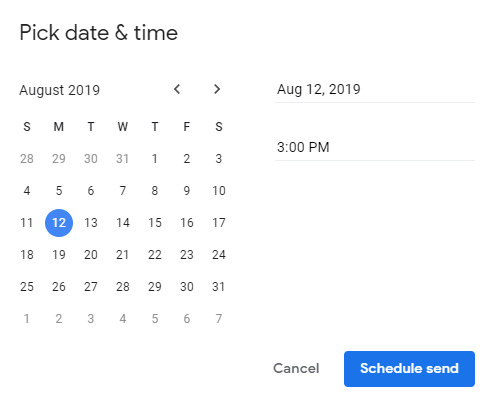
3 단계: 보내기 예약을 눌러 이메일을 보내기 위해 대기합니다.
Gmail은 아직 보내지 않은 이메일을 예약 됨폴더에 저장합니다.이 폴더는 왼쪽 창에서 '보낸 편지함'폴더 바로 아래에 액세스 할 수 있습니다. 이메일이 발송되는 날짜는 맨 오른쪽에 표시되지만 이메일을 열고 메시지 맨 아래에있는 줄을 읽고 정확한 날짜와 시간을 볼 수 있습니다.
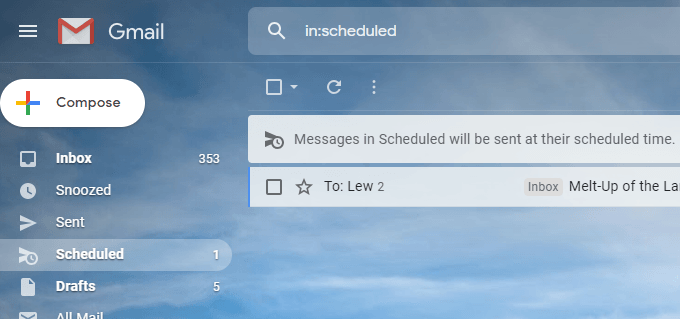
Gmail에서 예약 이메일을 취소하려면 예약 폴더에서 메시지를 열고 보내기 취소. 여러 예약 된 이메일을 한 번에 취소하려면 예약 된 이메일 목록에서 해당 이메일을 선택한 다음 상단의 취소 버튼을 누르십시오.
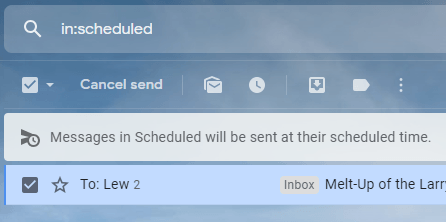
Yandex.Mail에서 이메일 예약
Yexex.Mail의 "지연 전송"기능은 나중에 이메일을 보내는 데 사용됩니다. .
1 단계: 이메일을 작성할 때 화면 하단의 보내기옆에있는 작은 시계 아이콘을 선택합니다.
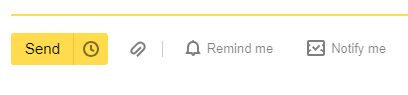
2 단계: 팝업에서 오늘단어를 누른 다음 이메일 전송시기를 선택합니다. 날짜 선택기 옆에있는 드롭 다운은 이메일이 전송되는 날짜 시간을 변경하는 방법입니다.
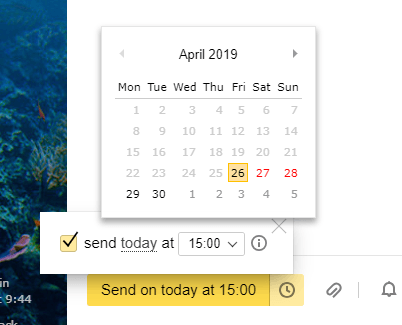
3 단계: 이메일을 처리했는지 확인한 다음 큰 노란색 전송 버튼을 눌러 예약하십시오.

Yandex.Mail은 예약 된 이메일을 저장합니다 보낸 편지함폴더에 있습니다. 예약 된 이메일을 열어 메시지의 텍스트를 변경할 수 있습니다. 수정이 완료되면 sendbutton을 누르면 전송 대기중인 동일한 폴더로 돌아갑니다.
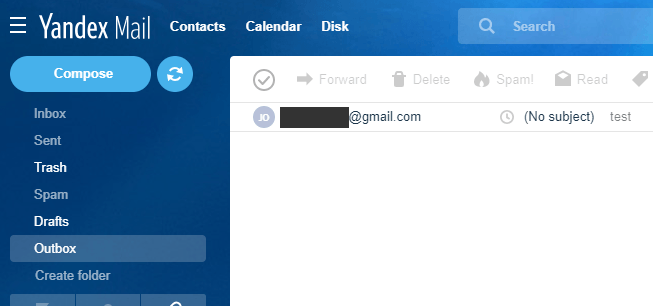
예약 된 이메일을 보낼시기를 편집하려면 해당 메시지를 열고 위의 단계를 반복하고 보내기를 다시 눌러 새 날짜 / 시간을 저장하십시오. 또는 예약 된 전송을 취소하여 바로 보낼 수 있도록하려면 2 단계에서 팝업 상자를 선택 해제하고 보내기를 누르십시오.
GMX에서 이메일 예약
GMX는 특정 날짜와 시간에 이메일을 보낼 수있는 널리 사용되는 또 다른 이메일 서비스입니다.
1 단계: 보내기 .
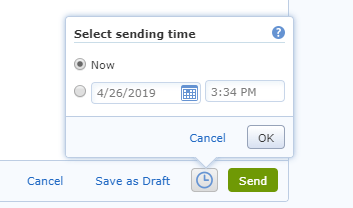
2 단계: 이메일을 보낼시기를 선택할 두 번째 거품을 선택합니다. 내장 캘린더를 사용하여 요일을 선택한 다음 이메일 전송 시간을 변경하려면 시간을 오른쪽으로 조정하십시오.
3 단계: 변경 사항을 저장하려면 확인을 클릭하십시오. 예약 된 시간이 시계 아이콘 옆에 표시됩니다.
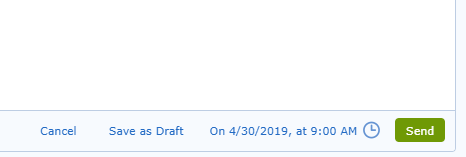
GMX에서 예약 된 이메일은 보낸 편지함폴더에 저장되며, 보낸 시간 전에 언제든지 이메일을 편집 할 수 있습니다. 이메일이 발송되는 시간을 변경하거나 취소하려면 보낼 편지함 폴더에서 이메일을 찾아 시계 아이콘을 누른 다음 전송 시간 변경을 선택하십시오.
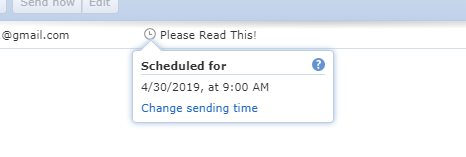
썬더 버드로 이메일 예약
썬더 버드와 같은 이메일 프로그램을 사용하여 이메일 보내기 일정은 사용하는 이메일 서비스와 상관없이 매우 유용합니다. 그것은 그들 모두를 위해 작동합니다. Thunderbird에서 이메일을 설정할 수 있다면 지연된 전송 기능을 사용할 수 있습니다.
예를 들어 Thunderbird를 사용하여 Yahoo 이메일을 예약하거나 Outlook.com에서 이메일을 예약하거나 보낼시기를 정확하게 선택할 수 있습니다 AOL Mail 이메일…. 해당 웹 사이트 중 어느 것도 기본 예약 지원을 제공하지는 않습니다.
썬더 버드에는 기본적으로 예약 전송 기능이 제공되지 않지만 나중에 추가 기능 보내기.
1 단계: 위 링크에서 나중에 보내기 추가 기능을 다운로드하십시오.
2 단계: 도구>Thunderbird의 부가 기능.
3 단계: 확장 파일을 Thunderbird의 왼쪽 창으로 직접 드래그하여 Get 부가 기능, 확장 프로그램, 테마및 플러그인.
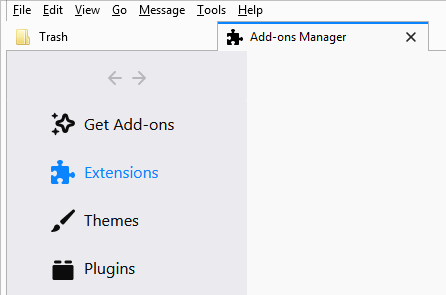
4 단계: 지금 설치
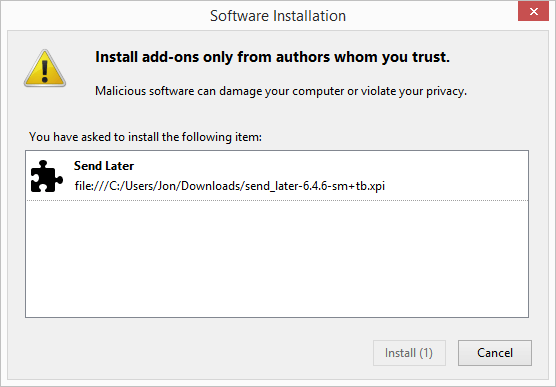
5 단계. Thunderbird를 다시 시작하여 RestartNow를 선택하거나 프로그램을 닫았다가 다시여십시오.
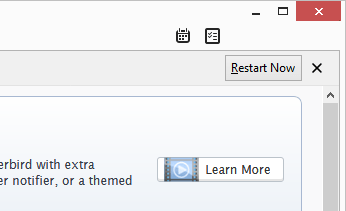
6 단계: 나중에 보내려는 이메일을 작성합니다.
7 단계강한>. 일반 보내기 버튼을 누르지 않고 파일>나중에 보내기로 이동하십시오.
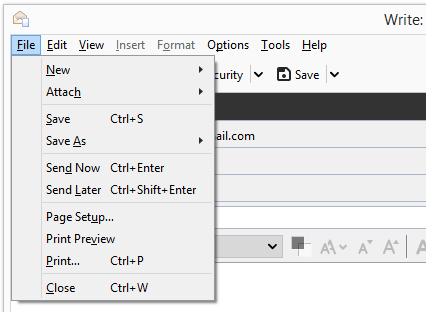
8 단계: 이메일을 보낼시기에 대한 세부 사항을 작성하십시오. 반복옵션 중 하나를 선택하고 프롬프트 하단의 값을 완료하여 반복해서 이메일을 보내도록 예약 할 수도 있습니다.
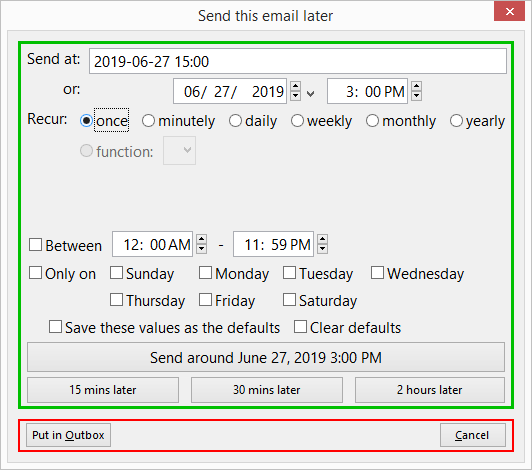
9 단계: 보내기 <날짜>.
Drafts 폴더에서 Thunderbird에서 아직 보내지 않은 메일을 찾아서 편집하거나 취소 할 수 있습니다.
도움말 : Thunderbird 용 Send Later 애드온에 대해 변경할 수있는 옵션에는 일반 Send 버튼을 Send Later와 동일하게 만들고 (지금 예약하려는 메시지를 실수로 보내지 않음) 키보드 단축키를 변경하는 것이 포함됩니다.