웹캠은 개인 및 전문 커뮤니케이션 모두에서 점점 더 중요 해지고 있습니다. 그 어느 때보 다 더 많은 사람들이 음성 전용 통화 대신 화상 회의를 사용하고 있습니다.
통화를 시작하기 전에 웹캠에서 다른 사람들에게 표시되는 내용을 확인할 수 있어야합니다. 괜찮아 보이는지 확인하거나 지저분한 침실을 촬영하지 않도록하고 싶을 수도 있습니다.
다음은 웹캠을 사용하기 전에 웹캠을 테스트 할 수있는 거의 모든 방법입니다.
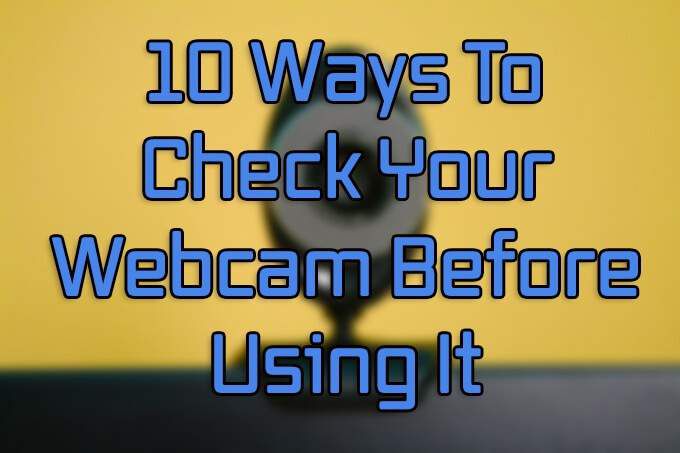
온라인으로 웹캠 테스트
인터넷에 연결되어있는 경우 , 사용하기 전에 웹캠을 테스트하는 가장 간단한 방법은 온라인 마이크 테스트 웹캠 테스터 입니다. 이와 같은 사이트는 웹캠에서 온라인으로 비디오 녹화 를 수행하는 가장 쉬운 방법 중 하나입니다.
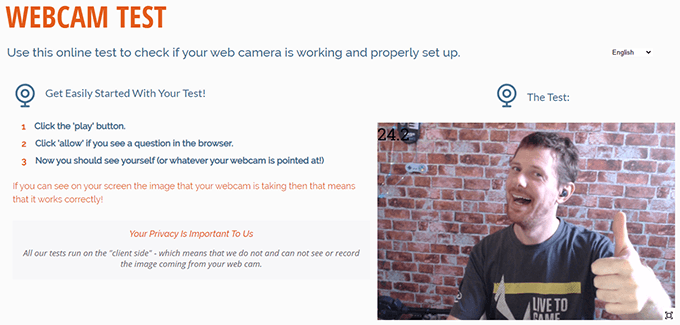
페이지를 열고 화면 오른쪽의 미디어 상자에서 재생 아이콘을 클릭합니다. . 브라우저에서 웹캠 사용 권한을 요청합니다. 허용을 클릭하면 실시간 미리보기가 표시됩니다. 실시간 미리보기 창 또는 전체 화면을보고 이미지의 왼쪽 상단에서 실시간 프레임 속도를 확인할 수 있습니다.
Skype를 사용하여 웹캠 테스트
Skype는 여전히 Zoom보다 많은 사람들이 선호합니다., 애플리케이션 설정 메뉴에서 카메라를 미리 볼 수 있습니다.
In_content_1 all : [300x250] / dfp : [640x360]->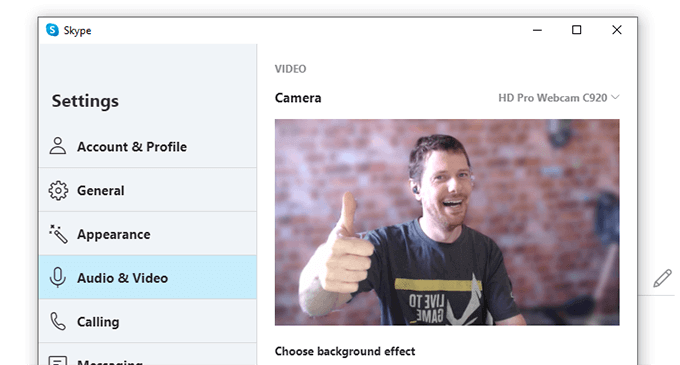
오디오 및 비디오 설정 창에서 웹캠의 즉석 라이브 이미지를 얻을 수 있습니다.
줌을 사용하여 웹캠 테스트
Zoom은 2020 년에 인기가 급상승했습니다.. 설정 메뉴를 통해 비디오를 확인할 수있는 방법은 없지만 다른 구성원없이 회의를 시작하여 웹캠 출력을 확인할 수 있습니다.
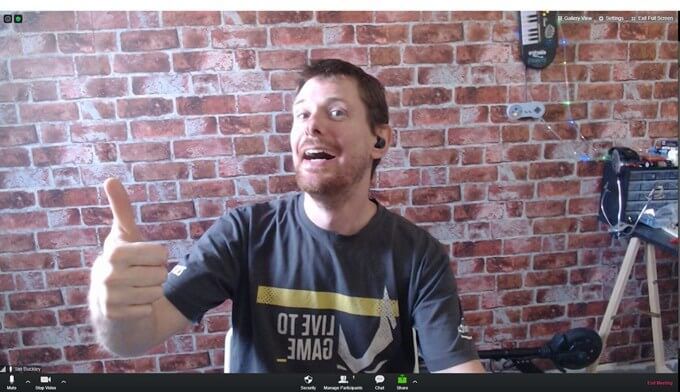
Zoom 화상 통화에서 다른 사람에게 웹캠이 어떻게 보이는지 미리 볼 수 있습니다.
Windows 10에서 웹캠 확인
Windows 10에는 기본 카메라 strong> 프로그램이 있습니다. 부착되거나 내장 된 카메라. 시작 메뉴를 통해 카메라 프로그램에 액세스 할 수 있습니다.

카메라 앱에는 웹캠 작동 방식을 제어하는 다양한 옵션도 있습니다. 창 왼쪽 하단에있는 설정다이얼을 클릭하여 웹캠 설정에 액세스합니다.
macOS에서 웹캠 테스트
기본 Photobooth 앱 덕분에 Mac에서 웹캠을 확인하는 것은 간단합니다. 앱이 도크에서 (여권 사진 세트처럼 보임) 인 경우 앱을 클릭하면 Photobooth 창이 나타나고 웹캠의 즉각적인 실시간 스트림을 제공합니다.
도크에없는 경우 두 가지 방법으로 열 수 있습니다.
또는 더 빠른 접근 방법 :
Ubuntu Linux에서 웹캠 테스트
무료 사진 부스 앱 Cheese가 포함되어있어 우분투 에서 웹캠을 쉽게 테스트 할 수 있습니다.
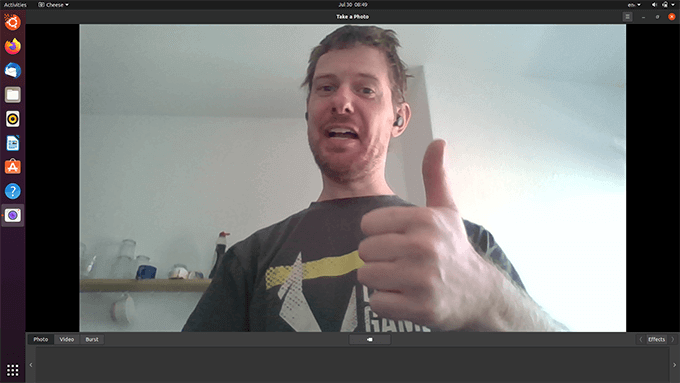
웹캠에서 볼 수있는 내용을 즉시 실시간으로 볼 수 있습니다.
크롬 북에서 웹캠을 확인하는 방법
Chromebook 인기가 폭발적으로 증가했습니다. 최근 몇 년 동안 모든 예산에 대해 다양한 옵션을 제공합니다. Chrome OS는 카메라라는 이미지와 동영상을 캡처하기위한 기본 앱을 제공합니다.
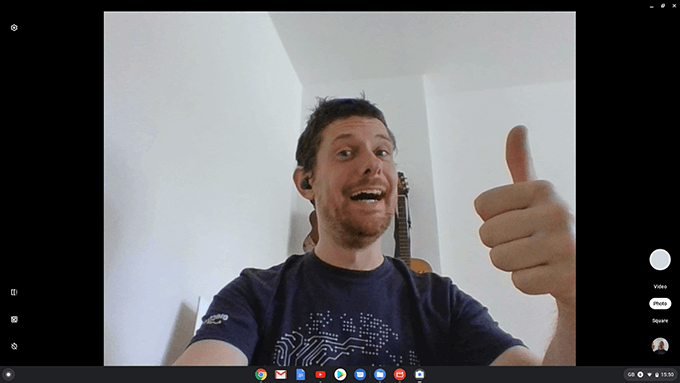
카메라 앱을 여는 것은 간단한 과정입니다.
중요한 전화를 걸기 전에 주변 환경을 확인하거나 사진 또는 동영상을 찍는 데 사용할 수있는 웹캠의 실시간 미리보기가 표시됩니다.
VLC 미디어 플레이어를 사용하여 웹캠 테스트
VLC 미디어 플레이어는 사용 가능한 최고의 무료 미디어 도구 중 하나입니다.. VLC의 잘 알려지지 않은 기능은 다양한 소스에서 라이브 미디어를 스트리밍하는 기능입니다. 일반적으로 온라인 미디어 스트리밍에 사용되지만 웹캠이 현재 수신하고있는 항목을 모니터링하는 데 사용할 수도 있습니다.
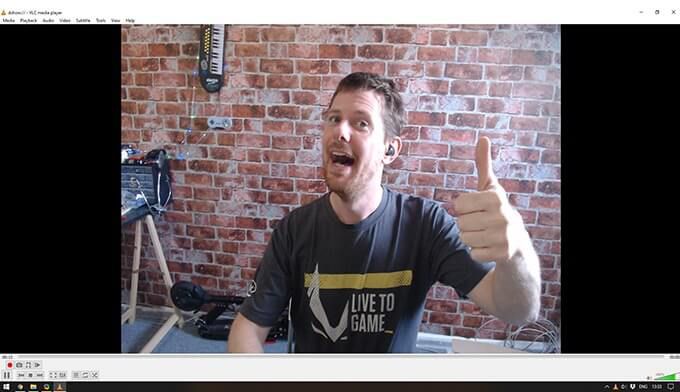
다음 단계를 사용하여 VLC로 웹캠을 확인할 수 있습니다.
웹캠을 선택한 후 VLC의 비디오 재생 섹션에서 웹캠의 라이브 재생을 볼 수 있습니다. 원하는 경우 고급 옵션메뉴 (미디어 장치 열기대화 상자에 있음)를 사용하여보다 원활한 라이브 재생 환경을 위해 캡처 프레임 속도를 변경할 수 있습니다.
OBS를 사용하여 웹캠 테스트
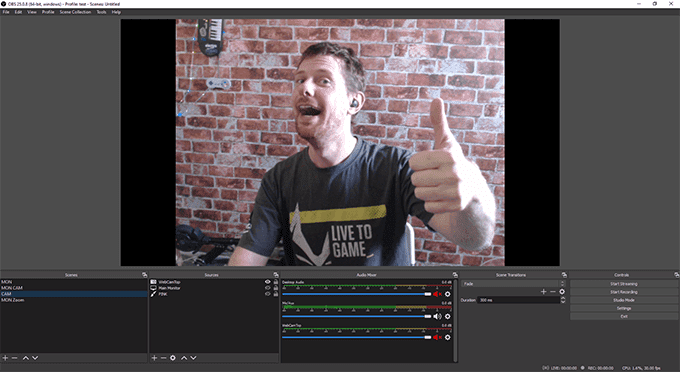
OBS (Open Broadcaster Software)는 스 트리머 및 비디오 제작자에게 가장 인기있는 소프트웨어입니다.. 사용하기 쉽고 강력하며 오픈 소스이며 무료입니다.
Linux 명령 줄 웹캠 테스트
모든 사람이 회의에 웹캠을 사용하는 것은 아닙니다. 많은 DIY 보안 시스템 이 (가) 기성품 USB 웹캠을 사용하여 비용을 절감합니다. 카메라가 작동하지 않는 위치에있는 경우 카메라를 실행하는 컴퓨터에 쉽게 액세스하지 못할 수 있습니다. 더 나쁜 것은 많은 서버가 GUI없이 "헤드리스 모드"로 실행되어 문제를 디버그하는 데 도움이됩니다.
이러한 상황에서 FFmpeg를 사용하여 명령 줄에서 카메라 스 니펫을 캡처하는 것이 유용한 기술이 될 수 있습니다.
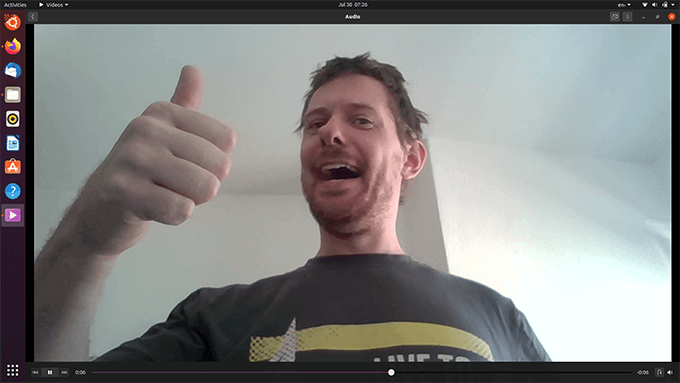
10 원격 컴퓨터에서 확인할 수있는 output.mkv라는 두 번째 파일입니다.
웹캠에서 더 많은 것을 얻으십시오
웹캠은 그 어느 때보 다 중요합니다. 컴퓨터에 선택할 고품질의 저렴한 옵션이 많이 있습니다. 이 (가) 없습니다. ose from.
화상 통화를하는 것보다 웹캠으로 할 수있는 일이 훨씬 많습니다. 웹캠 다양한 앱 사용 및 오래된 웹캠은 순전히 DIY 보안 시스템의 핵심 부분이 될 수 있습니다. 에 원격으로 액세스 할 수 있습니다.