특정 단어 나 구문을 찾는 긴 웹 페이지를 스크롤하는 것은 지루하고 시간이 많이 걸립니다. 고맙게도 모든 주요 데스크톱 및 모바일 웹 브라우저는 범용 찾기 기능을 지원합니다. 사용하기 쉽고 텍스트가 많은 게시물을 쉽게 스캔 할 수 있습니다.
Find에 익숙하지 않은 경우이 게시물을 통해 모든 기기의 모든 브라우저에서 Find를 사용하는 방법을 알아볼 수 있습니다. 또한 열려있는 여러 탭과 웹 페이지에서 동시에 단어 나 텍스트를 검색하는 방법에 대해서도 알아 봅니다.
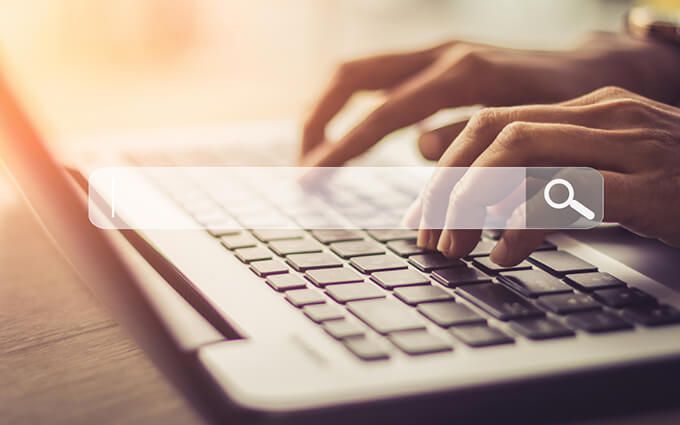
모든 브라우저에서 찾기를 열고 사용하는 방법
Find는 Google Chrome, Mozilla Firefox, Microsoft Edge 및 Apple Safari와 같은 웹 브라우저에 있습니다. 또한 모든 곳에서 동일하게 작동하며 표준 단축키를 통해 편리하게 액세스 할 수 있습니다.
검색하려는 웹 페이지가있는 브라우저 탭을 선택하여 시작하세요. 그런 다음 Control+ F(PC) 또는 Command+ F(Mac)를 누르십시오. 찾기 바는 브라우저 창의 오른쪽 상단이나 하단에 즉시 나타나야합니다.
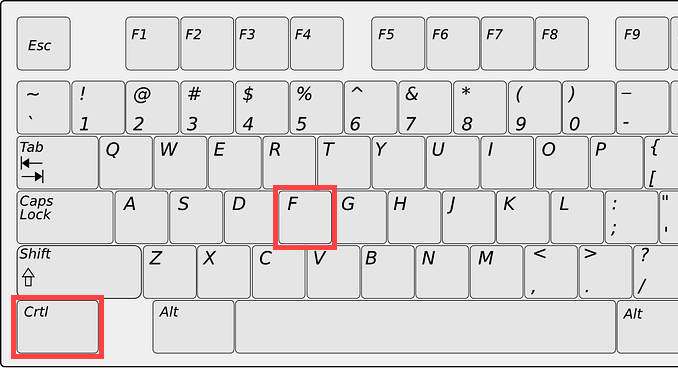
다음에 단어 나 구문을 입력하면 찾기가 첫 번째 일치하는 인스턴스를 강조 표시하기 시작합니다. 실시간으로 페이지 내에서. 또한 페이지 전체에서 동일한 단어 또는 구문의 총량을 표시해야합니다.
참고 :대소 문자를 제외하고 단어 또는 구문을 정확하게 입력해야합니다. 그렇지 않으면 찾기에서 찾을 수 없습니다.
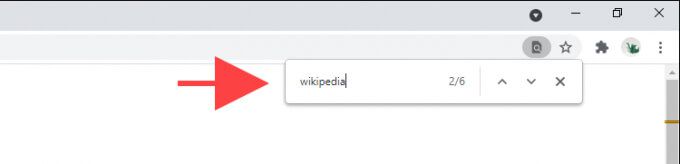
그런 다음 찾기 창에서 다음및 이전화살표를 선택하여 각 항목 사이를 자동으로 이동할 수 있습니다. 또는 Control+ G및 Control+ Shift+ G키 입력을 사용하십시오. 바로 가기 만 사용하는 것을 선호합니다.
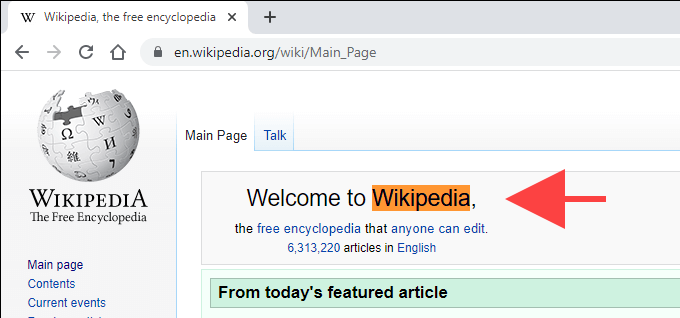
원하는 경우 다른 탭으로 이동하여 돌아올 수 있으며 찾기 바는 계속 사용할 수 있습니다. 여러 탭에서 찾기를 사용할 수도 있지만 단일 탭에서 열려있는 모든 웹 페이지를 검색 할 수는 없습니다. 원하는 항목을 모두 찾았 으면 Esc를 누르거나 x모양의 버튼을 선택하여 찾기를 종료합니다.
도움말 :페이지 소스 (또는 HTML)를 표시하고 찾기를 사용하여 웹 페이지의 프런트 엔드에 숨겨진 텍스트를 검색 할 수 있습니다. 이렇게하려면 Control+ U(PC) 또는 Command+ U(Mac) 또는 오른쪽 -페이지를 클릭하거나 control- 클릭하고 페이지 소스보기를 선택합니다.
데스크톱 브라우저 컨트롤을 사용하여 찾기를 여는 방법
단축키는 제쳐두고 또한 브라우저 컨트롤을 사용하여 찾기를 엽니 다. 브라우저 메뉴를 표시하려면 창의 모서리에서 점 3 개 또는 3 개의 누적 선이있는 아이콘을 찾으십시오. 그 안에 찾기가 표시 될 것입니다.
예를 들어 Chrome에서는 브라우저 창 왼쪽 상단에있는 더보기아이콘 (점 3 개)을 선택하고 찾기. 일부 브라우저에서는 페이지에서 찾기, 페이지에서 찾기등으로 이름이 지정됩니다.
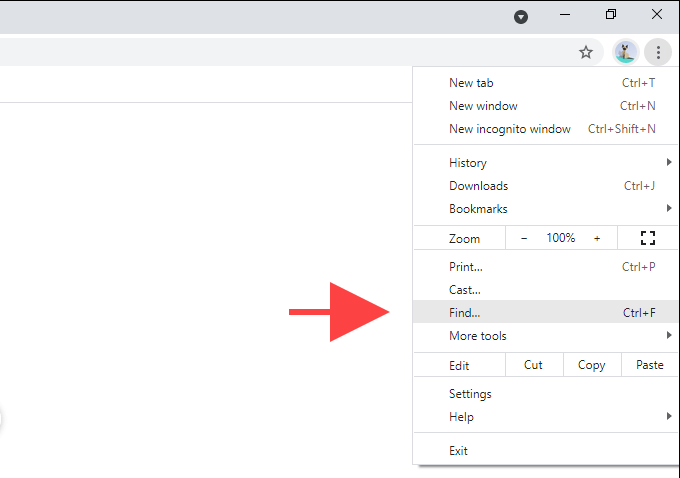
Mac의 일부 브라우저에서는 메뉴 표시 줄을 대신 살펴볼 수 있습니다. 예를 들어 Safari를 사용하는 경우 수정>찾기를 선택합니다.
모바일 브라우저에서 찾기를 여는 방법
찾기를 사용할 수 있습니다. 웹 브라우저의 모바일 버전에서도 마찬가지입니다. 키보드가있는 태블릿 장치 사용 인 경우 Control+ F또는 Command+ F키보드 단축키는 찾기를 열 수 있습니다. 그렇지 않은 경우 브라우저 메뉴를 통해 열어야합니다.
다시, 화면 상단 또는 하단에 점 3 개 또는 누적 된 선 3 개가있는 아이콘을 찾으세요. 예를 들어 iOS 버전의 Chrome에서는 오른쪽 하단에 표시되어야합니다. 탭하고 페이지에서 찾기를 선택합니다.
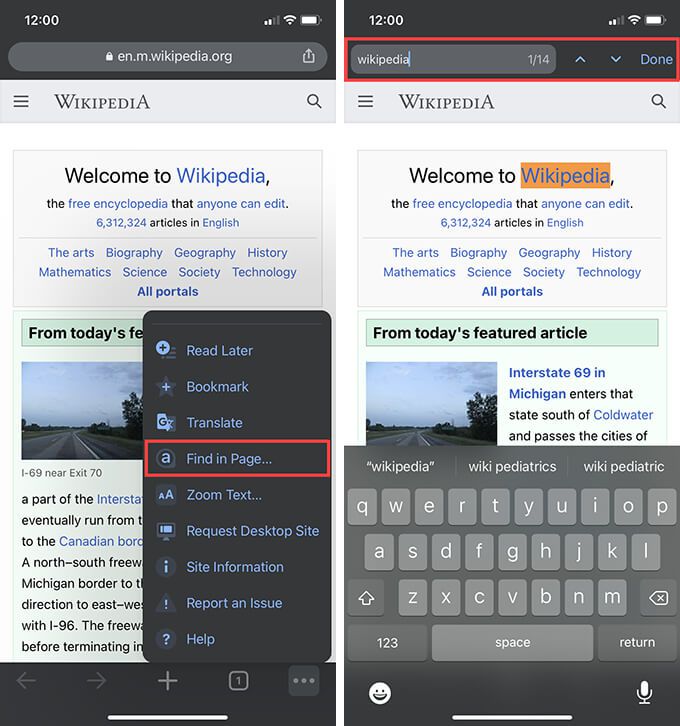
모바일에서 찾기를 사용하면 데스크톱과 유사하게 작동합니다. 입력을 시작하면 페이지 내에서 일치하는 인스턴스가 강조 표시되기 시작합니다. 그런 다음 다음및 이전화살표를 사용하여 각 항목을 이동하십시오. 마지막으로 완료를 탭하여 찾기를 종료합니다.
모든 열린 탭 및 웹 페이지에서 단어를 검색하는 방법
찾기를 사용하면 단어를 검색 할 수 없습니다. 또는 열려있는 모든 웹 페이지 (또는 탭)의 텍스트를 동시에. 하지만 수십 개의 탭이 열려 있고 무언가를 빨리 찾고 싶다면 어떻게해야할까요?
Opera Browser를 사용하는 경우 통합 검색 탭 옵션을 사용하여 열린 탭의 제목과 내용을 모두 검색 할 수 있습니다. PC와 Mac에서 Space+ Control을 눌러 사용할 수 있습니다.
Chrome을 사용하면 탭을 검색 할 수도 있습니다. 와 같은 브라우저이지만 페이지 제목으로 만 제한합니다. 그러나 모든 탭 검색 확장 프로그램을 사용하여 열려있는 모든 탭에서 텍스트를 검색 할 수 있습니다. 브라우저에 설치하고 메뉴 표시 줄에서 확장 아이콘을 선택한 다음 검색어를 입력하면됩니다.
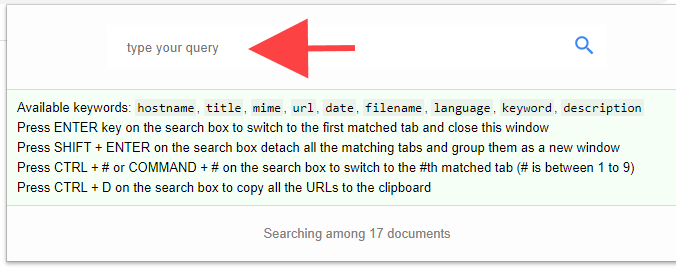
확장 프로그램은 일치하는 용어와 함께 탭 미리보기를 표시해야합니다. 입력 할 때. 그런 다음 Enter를 눌러 일치하는 용어가있는 첫 번째 탭으로 전환하고 Shift+ Enter를 눌러 일치하는 콘텐츠가있는 모든 탭을 새 창 등. 확장 프로그램의 검색 창에 추가로 유용한 단축키가 나열되어 있습니다.
모든 탭 검색은 구글 크롬, 모질라 파이어 폭스 및 4 <에 대해 사용할 수 있습니다. / s>. 각 브라우저의 추가 기능 저장소를 살펴보면 유사한 기능을 가진 대체 확장 프로그램을 찾을 수도 있습니다.
확장 프로그램 사용을 원하지 않는 경우 Google의 고급 검색 연산자를 사용해보세요. 에서 단어를 검색 할 수 있습니다. 브라우저에서 열지 않고도 여러 페이지에 텍스트를 표시 할 수 있습니다.
편리하고 생산적인
찾기를 사용하면 웹 페이지에있는 단어를 매우 편리하고 생산적으로 검색 할 수 있습니다. 한 번에 여러 페이지를 검색하려면 브라우저 확장 프로그램 (Opera는 필요하지 않음)을 사용하여 작업 속도를 더욱 높일 수 있습니다.