Todoist는 제한된 시간 동안 최대한 생산성을 발휘할 수 있도록하는 가장 기능적인 온라인 할일 서비스 중 하나입니다.
이전에 GTD (Getting Things Done) 방법론과 함께 Todoist 를 사용하여 논의했지만, 많은 사람들이 Todoist가 Kanban 보드를 사용하여 목록을 배치 할 수 있다는 사실을 인식하지 못합니다.
이 기사에서는 Todoist에서 Kanban 보드를 사용하는 방법과 시간 관리 및 생산성을 더욱 향상시킬 수있는 방법을 보여 드리겠습니다.
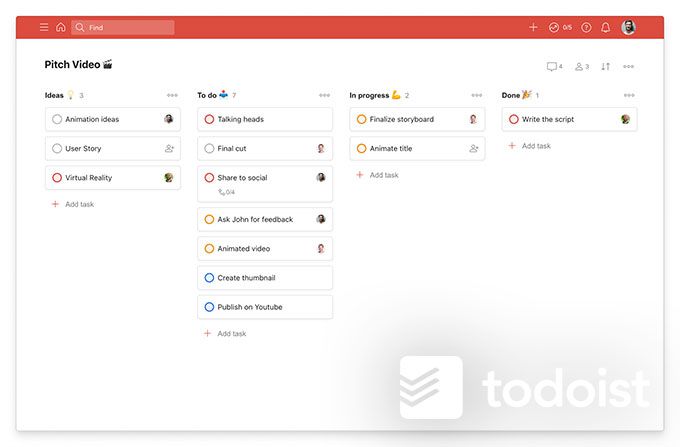
Todoist에서 칸반 보드를 사용하는 방법
이전에 Trello 사용 를 사용했다면 칸반 "목록"접근 방식이 얼마나 유용한 지 알 것입니다. 개별 목록에 프로젝트 또는 프로세스의 각 단계를 배치 할 수 있습니다. 그런 다음, 항목의 각 작업이 완료 될 때 해당 워크 플로의 항목을 프로세스 전반에 걸쳐 슬라이드 할 수 있습니다.
Todoist의 각 프로젝트는 프로젝트를 처음 생성 할 때 선택한 레이아웃 포맷을 사용합니다. 기본값은 한동안 Todoist를 사용했다면 아마 익숙한 목록 형식입니다.
첫 칸반 보드를 만들려면 새 프로젝트를 만들어야합니다. 왼쪽 메뉴의 프로젝트옆에있는 더하기 아이콘을 선택합니다.
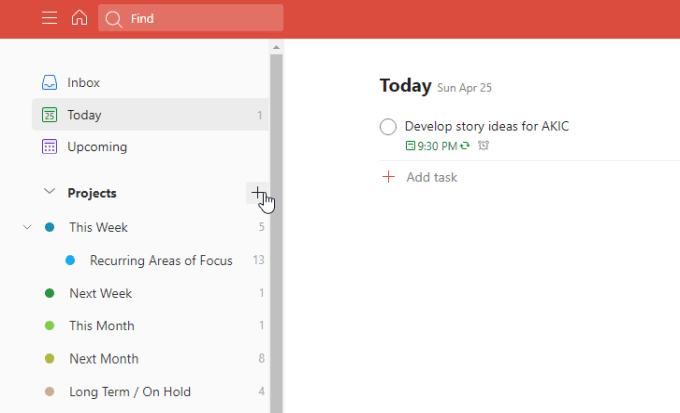
프로젝트 추가대화 상자에서 이름과 색상을 설정 한 후 보기를 보드. 추가를 선택합니다.
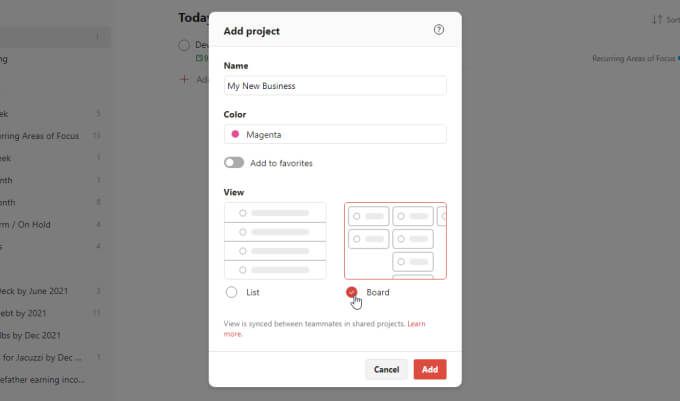
왼쪽 메뉴에 새 프로젝트가 생성됩니다. 하지만 이제는 목록 형식을 사용하는 대신 프로젝트가 Kanban 보드 형식을 사용하여 레이아웃 된 것을 볼 수 있습니다.
처음에는 보드처럼 보이지 않을 것입니다. "섹션"을 정의하여 구축합니다.
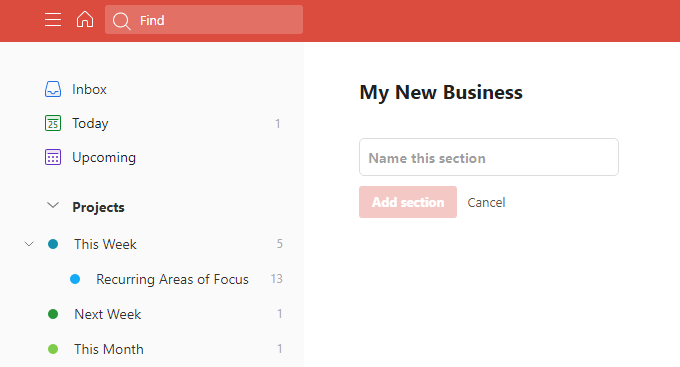
이 작업을 시작하기 전에 프로젝트의 워크 플로 또는 "단계"에 대해 생각하는 것이 중요합니다.
Project의 Kanban Board
프로젝트 계획에 대해 생각해보십시오. 또는 재택 프로젝트를 위해이 새로운 Kanban 보드를 만들었다면 프로젝트의 시작부터 끝까지 거쳐야 할 단계에 대해 생각해보세요.
이 예에서는 새로운 웹 사이트 비즈니스를 만들기위한 보드를 만들 것입니다. 해당 프로젝트의 더 큰 단계를 고려하여 각 단계에 대한 섹션을 만들 것입니다.
프로젝트의 이러한 주요 단계를 염두에두고 각 섹션의 이름을 설명하는 이름으로 지정합니다.
각 섹션 아래의 제목 입력란을 채우고 섹션 추가를 선택합니다.
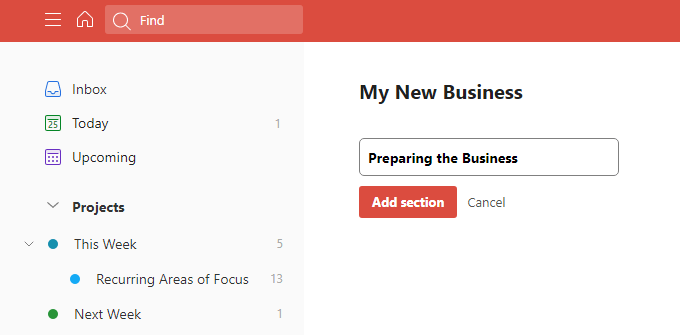
프로젝트의 각 단계 또는 주요 영역에 대해이 작업을 계속하십시오. 프로젝트의 실제 단계 일 필요는 없습니다. 하지만 논리적으로 모든 주요 초점 영역을 포함해야합니다.
완료하면 Todoist의 빈 칸반 보드가 아래와 같이 보일 것입니다.

이제 프로젝트 계획의 작은 항목으로 보드를 채울 때입니다. 이것을 주요 이정표를 패키지화하는 하위 프로젝트로 생각하십시오.
섹션 아래에 추가하려면 작업 추가를 선택하여 하위 프로젝트 카드를 추가하세요.
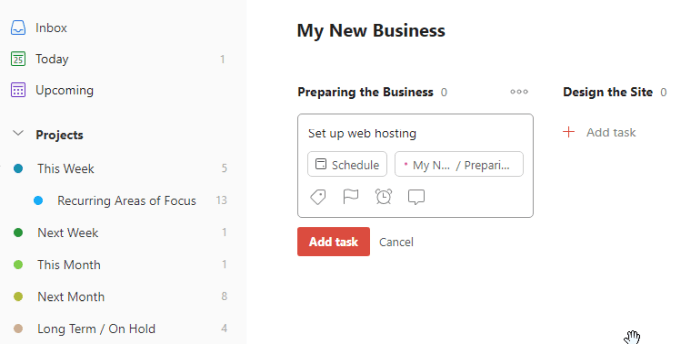
필요하지 않습니다. 아직 세부 사항을 추가하십시오. 지금은 프로젝트와 주요 단계를 요약하고 있습니다. 나중에 추가 항목이 표시되면 추가 할 수 있습니다. 나중에 각 항목에 대해 하위 목록과 일정을 추가 할 수도 있습니다.
각 항목의 이름을 지정한 다음 할 일 추가를 선택하기 만하면됩니다. 완료되면 전체 초기 프로젝트 계획을 포함하는 예비 보드가 있어야합니다.
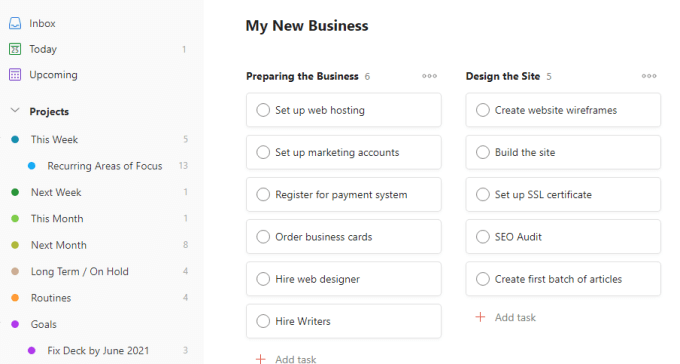
이러한 하위 프로젝트를 모두 설정했으면 준비가 된 것입니다. 각각에 대해 자세히 알아보고 더 구체적인 작업으로 분류하세요.
Todoist 칸반 보드 카드로 작업하기
이러한 각 하위 프로젝트 카드를 선택하면 이를 계획하기 위해 설정할 수있는 모든 것을 확인하세요.
가장 중요한 것은이를 하위 작업으로 계획 할 수 있다는 것입니다. 이렇게하려면 하위 작업 추가를 선택합니다.
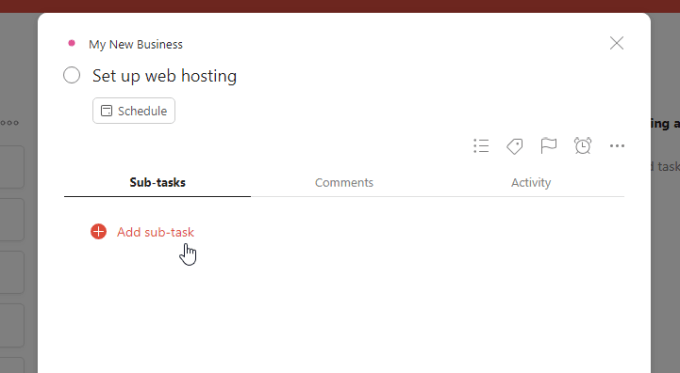
설명 필드에 작업을 작성합니다. 캘린더에 작업을 추가 할 준비가 되었으면 일정을 선택하거나 나중에 계획 할 수 있도록 남겨 둘 수 있습니다.
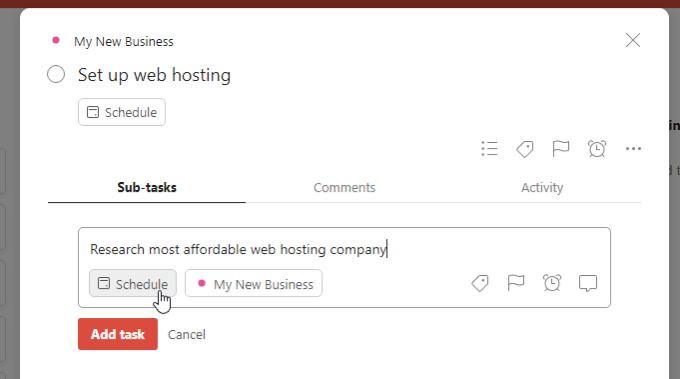
댓글 선택 작업 오른쪽에있는 아이콘을 클릭하여 작업을 시작하면 도움이되는 메모 나 메모를 추가 할 수 있습니다.
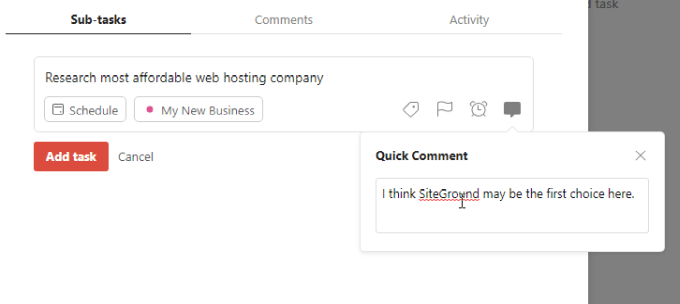
설정을 완료하면 작업 추가를 선택하면됩니다.
모든 작업 설정을 마치면 하위 프로젝트를 꽤 잘 계획해야합니다.
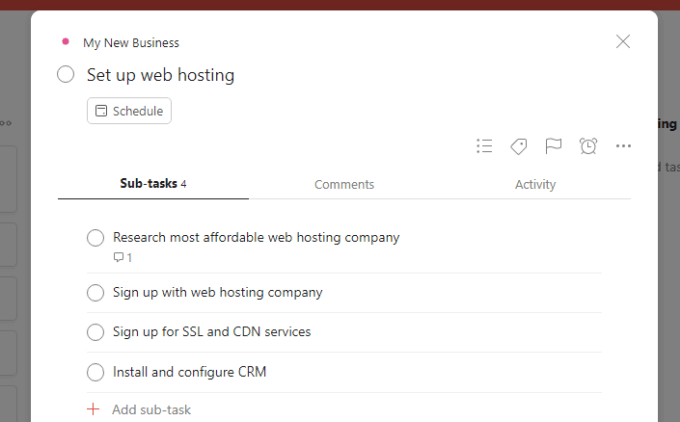
댓글탭을 선택하여 포함하려는 작업 관련 메모 또는 댓글을 추가합니다. 이는 하위 작업이 아니라 전체 하위 프로젝트에 적용됩니다.
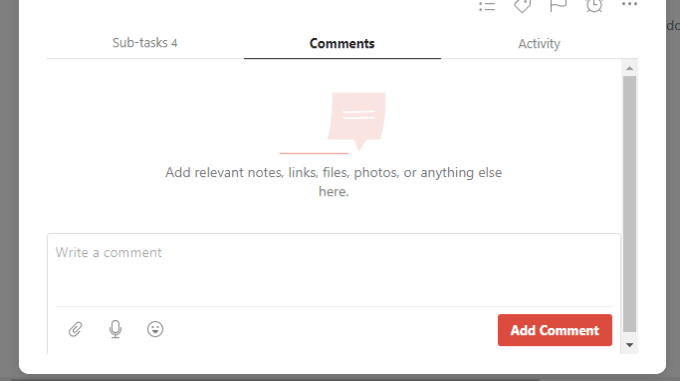
팀과 함께 작업하는 경우 활동탭 누가 무엇을 언제 작업하는지 알 수 있기 때문에 편리합니다.
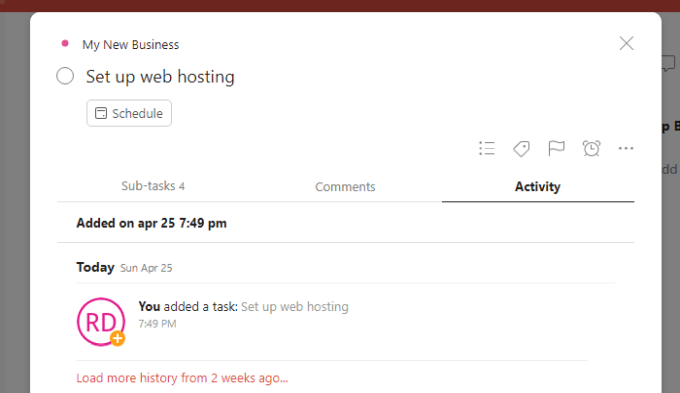
보시다시피 Todoist Kanban 접근 방식을 사용하면 더 적은 공간을 사용하여 전체 프로젝트를 계획하고 구성 할 수 있습니다. 더 논리적 인 형식입니다.
GTD에 Kanban 사용
마지막으로 다루어야 할 것은 시간 관리에 대한 GTD 접근 방식에 Kanban 레이아웃을 사용하는 것입니다.
이를 위해 Todoist Kanban 보드를 사용하는 것은 GTD 워크 플로우를 위해 맞춤 제작되었습니다. 이는 이상적으로 GTD에서 다음 기간에 대해 설정된 프로젝트가 있기 때문입니다.
다음을 설정할 수 있습니다. 가장 왼쪽에 이번 주와 함께 Todoist에서 Kanban 보드를 올린 다음 다른 모든 시간 프레임이 그 안에 들어갑니다. 이것은 다음과 같이 보일 것입니다.
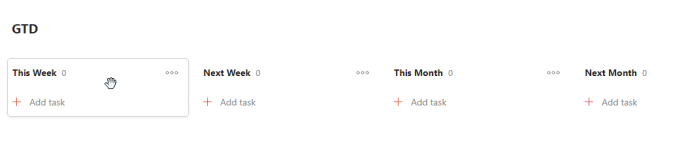
이제 올바른 시간 프레임 목록 아래에 작업을 추가하고 작업 시간이 가까워지면 오른쪽에서 왼쪽으로 이동합니다. 자신에게 할당합니다.
그런 다음 이번 주에 추가 할 때 기한을 할당하고 주간 계획 중에 해당 항목을 일정에 추가 할 수 있습니다.
보시다시피, Todoist Kanban 보드는 많은 일에 유용하며 전체 계획 또는 일정에 대한보다 전체적인보기를 제공합니다. 사용 방법, GTD 시간 계획 또는 프로젝트 계획에 관계없이 Kanban 보드는 시도해 볼 가치가 있습니다.