ADB는 Android 디버그 브리지의 약자이며 컴퓨터에 당신의 안드로이드 장치에서 작업을 수행 으로 설치할 수있는 유틸리티입니다. Android 장치에 대한 사용자 정의 옵션을 검색 한 경우이 유틸리티가 Android 장치를 사용자 정의하는 데 사용되므로이 유틸리티에 대해 들어 보셨을 것입니다.
대부분의 경우 ADB는 USB를 통해 사용됩니다 컴퓨터에서 Android 기기로 명령을 보내고 실행할 수 있습니다. 그러나 무선 연결을 통해서도 작동합니다. 많은 사람들이이 유틸리티의 유용한 기능에 대해 이야기하는 것은 정말 이상합니다.

Android 장치에서 무선으로 ADB를 사용하면 케이블이 필요 없으며 스크린 샷 찍기, 앱 설치, 앱 제거 등 다양한 작업을 수행 할 수 있습니다. 컴퓨터에서 무선으로 바로 사용할 수 있습니다.
루팅되지 않은 Android 기기에 무선으로 ADB 사용
Android 기기를 루팅하지 않았거나 그것이 무엇인지 알지 못한다면, ADB를 무선으로 사용하기 전에 따라야 할 추가 단계가 있습니다.
먼저 USB 케이블을 사용하여 장치를 컴퓨터에 연결 한 다음 ADB 서버를 시작하십시오. 무선 ADB 모드는 컴퓨터를 기기에 연결하는 데 필요한 서버를 시작하지 않는 경우가 많습니다.
USB 연결을 통해 ADB 설정 시작
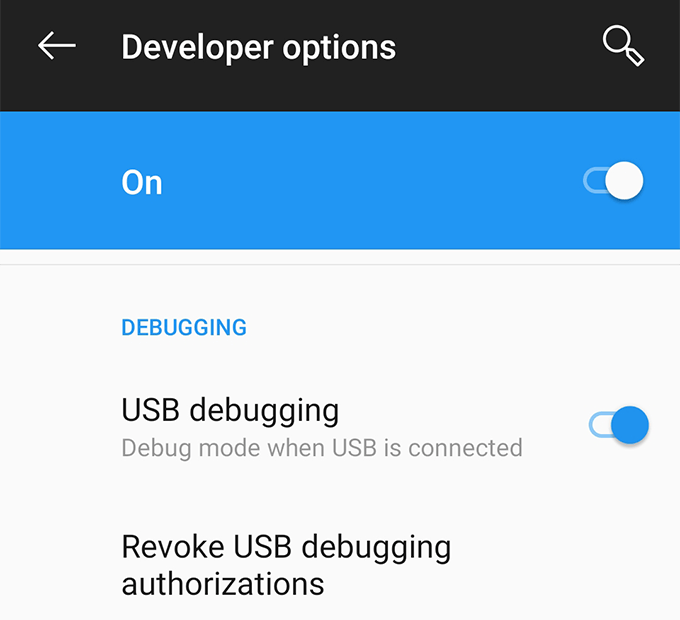
adb 장치(Windows)
./ adb 장치(Mac)
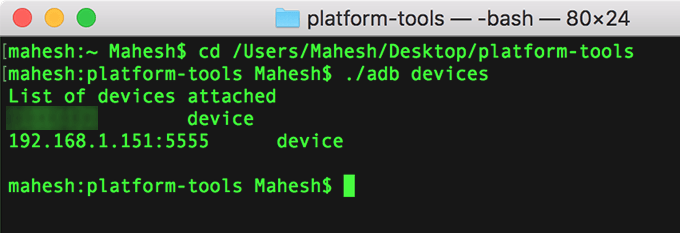
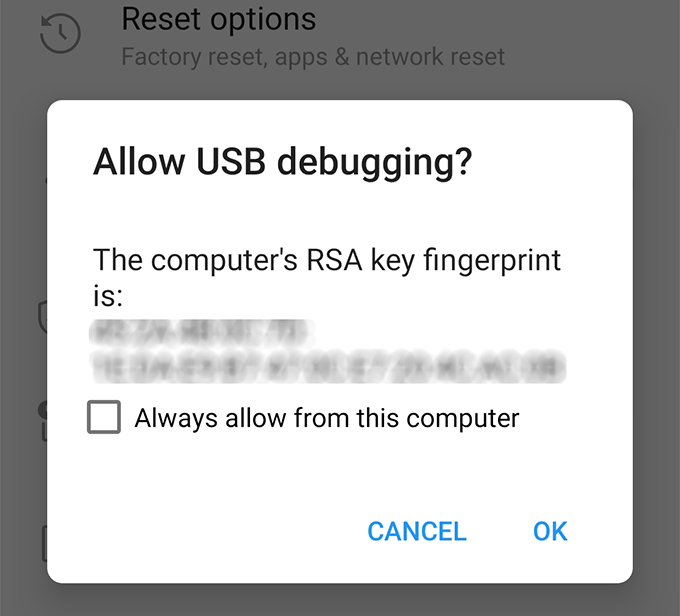
adb tcpip 5555(Windows)
./ adb tcpip 5555(Mac)

포트 번호 5555에서 ADB 서비스를 성공적으로 설정했습니다.
Android 기기의 IP 주소 찾기
이제 ADB 서버가 시작되어 컴퓨터에서 장치에 연결할 준비가되었습니다. 그러려면 먼저 장치의 IP 주소를 찾으십시오 가 필요합니다.
또한 기기가 컴퓨터와 동일한 무선 네트워크에 연결되어 있는지 확인하십시오.
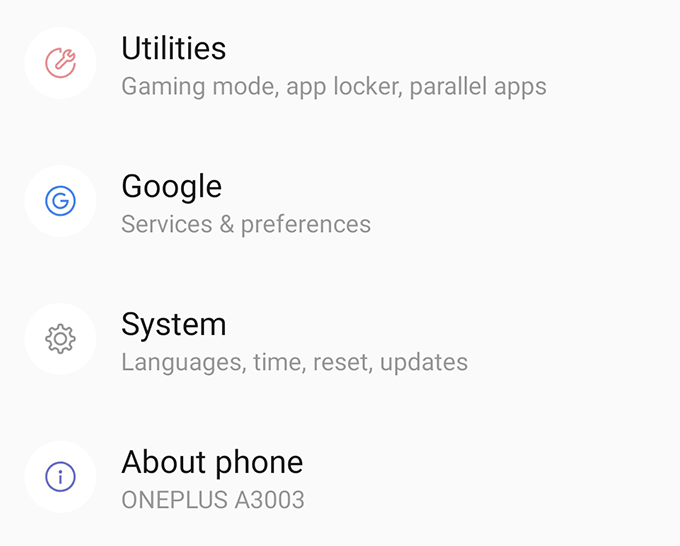
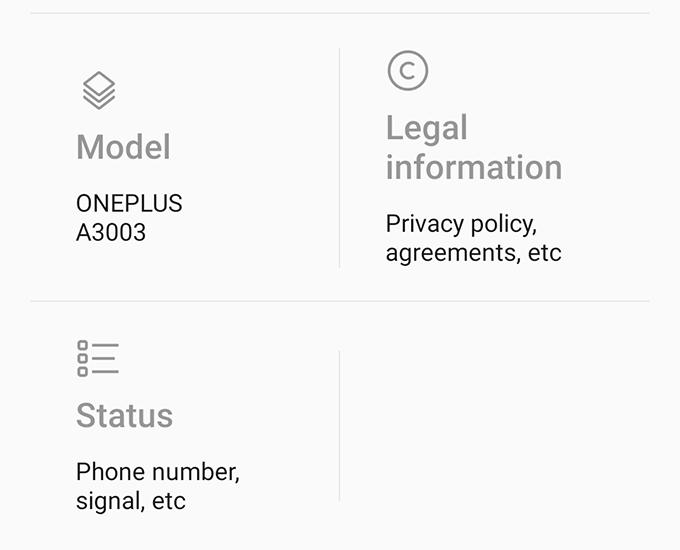
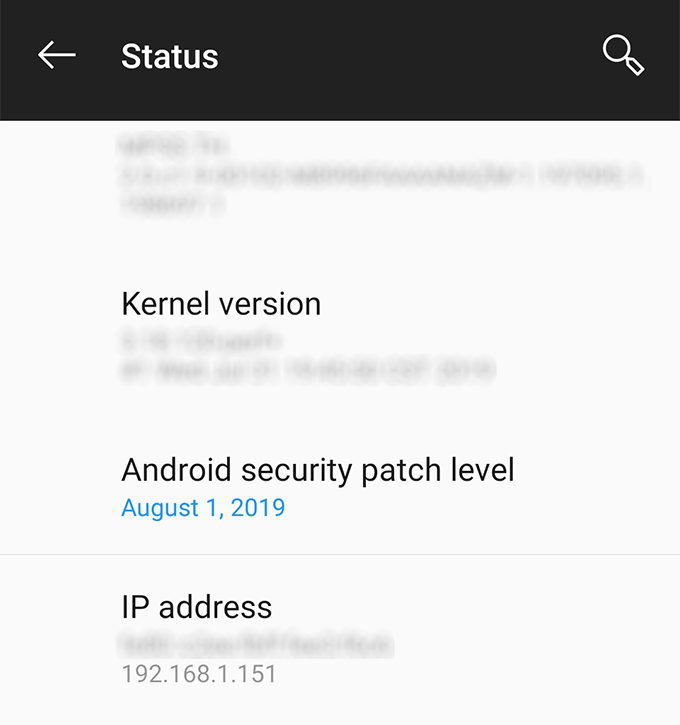
이제 네트워크에서 기기의 위치를 알았으며 이제 두 컴퓨터 사이에 연결해야합니다.
무선으로 연결 ADB를 사용하는 Android 기기로
이제 컴퓨터에서 기기로 연결을 요청하는 요청을 보냅니다. 컴퓨터가 이미 USB 디버깅을위한 인증 된 컴퓨터 중 하나이므로 권한을 요청하는 메시지 나 메시지가 표시되지 않습니다.
adb 연결 IP

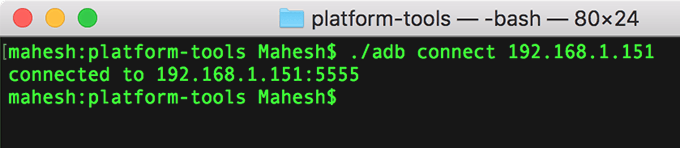
이제 ADB를 사용하여 Android 장치에 연결되었으므로 알고있는 ADB 명령을 발행하면 해당 명령이 Android 전화에서 실행됩니다.
루팅 된 Android 기기에 무선으로 ADB 사용
기기에서 루트 액세스 권한을 얻은 경우 컴퓨터에서 기기에 연결하면 서버를 초기화하지 않아도됩니다. 방법. 즉, 먼저 USB 케이블을 사용하여 기기를 연결할 필요가 없습니다.
단, 기기의 IP 주소가 필요합니다.
su
setprop service.adb .tcp.port 5555
adbd 중지
adbd 시작
adb 연결 IP
이제 기기에서 원하는 명령을 실행할 수 있습니다 . 또한 기기가 루팅되었으므로 수퍼 유저 권한이 필요한 명령을 실행할 수도 있습니다.
먼저 시도 할 ADB 명령
ADB에서 모든 명령을 실행 전에는 처음으로 실행하고 장치에서 작업을 수행 할 수있는 몇 가지 유용한 명령이 없습니다.
완료되면 adb disconnect명령을 실행하여 Android 기기에서 연결을 끊습니다.