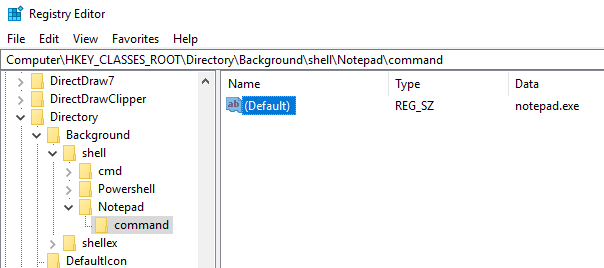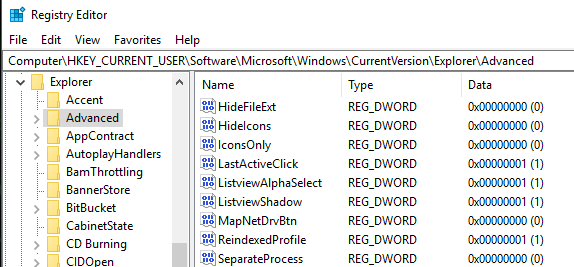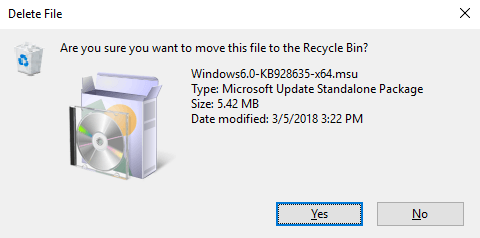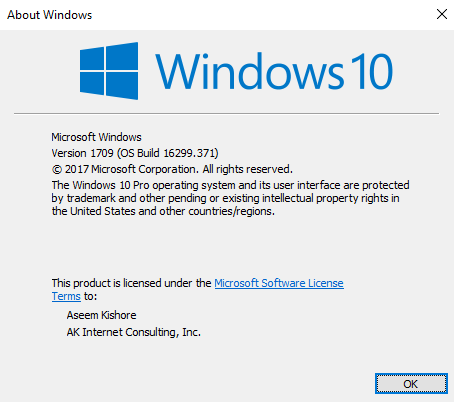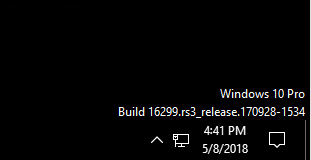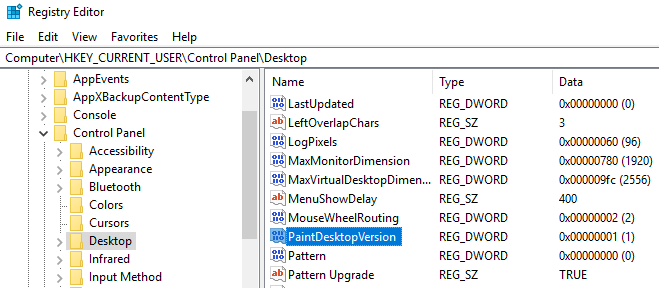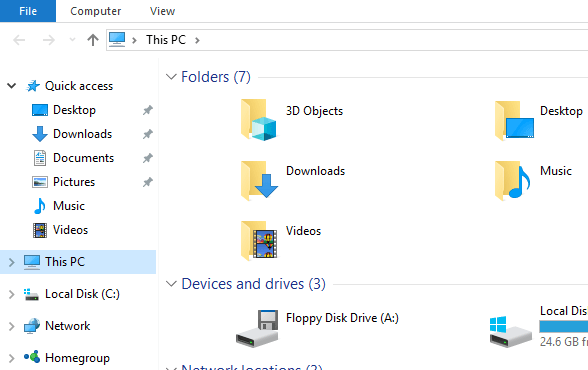Windows 10이 향후 몇 년 동안 시장 점유율을 높이면서 레지스트리를 사용자 정의하거나 조정할 수있는 방법이 많이 있음을 확신 할 수 있습니다.
이 기사에서는 Windows 10 설치를 사용자 정의하는 데 사용할 수있는 10 가지 멋진 레지스트리 해킹을 보여 드리겠습니다. 앞으로 더 많은 사용자 정의가있을 것이라 확신하므로 의견을 게시하고 찾은 좋은 점을 알려주십시오.
분명히, 시작하기 전에 다음을 수행하십시오.
데스크톱 컨텍스트 메뉴 사용자 정의
바탕 화면 마우스 오른쪽 버튼 클릭 상황에 맞는 단축키. 기본적으로 많이는 없지만 데스크톱에 많이있을 경우 즐겨 사용하는 프로그램에 링크를 추가 할 수 있습니다.
먼저 다음 레지스트리 키로 이동하십시오.
Computer\HKEY_CLASSES_ROOT\Directory\Background\shell\
이제 셸키 아래에 두 개의 키를 추가해야합니다. 첫 번째는 바로 가기에 사용할 이름이어야하며 두 번째는 명령이라고합니다. 위에서 메모장 아래 메모장을 만든 다음 명령을 만들었습니다. 마지막으로 오른쪽 창의 기본값키를 두 번 클릭하고 값을 notepad.exe로 변경합니다.
이제 바탕 화면을 마우스 오른쪽 버튼으로 클릭하면 메모장이 보일 것입니다. 메모장을 클릭하면 메모장이 열립니다! 멋지다!
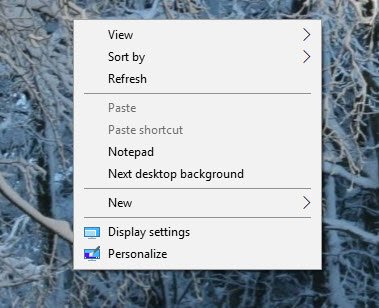
데스크탑 아이콘 간격
22
데스크톱을 사용자 정의하는 옵션을 없애려는 Microsoft! 이전에는 레지스트리 해킹이 너무 쉬웠습니다! 바탕 화면 아이콘 간격 (가로 및 세로)을 변경하려면 레지스트리에서 두 개의 값을 편집해야합니다. 아래의 이전 게시물을 확인하십시오.
마지막 활성 창으로 이동
이것은 아마도 내가 좋아하는 작은 해킹 중 하나입니다. Windows 용 10. 동일한 응용 프로그램의 여러 창을 Word 또는 Excel과 같이 열어 본 다음 Chrome과 같은 다른 응용 프로그램으로 클릭해야합니까?
그러나 아이콘을 클릭하면 작업 표시 줄을 사용하면 이전에 있던 창으로 바로 이동하는 대신 Word 또는 Excel로 돌아가는 대신 모든 창에 대한 작은 축소판 이미지를 보여줍니다. 이 해킹을 통해 여러 인스턴스가 열려있는 프로그램의 아이콘을 클릭하면 마지막 활성 창으로 곧바로 이동할 수 있습니다.
물론 ALT + TAB 키 조합 만 누르면됩니다. 그러나 이것은 키보드가 아닌 마우스를 사용하게 될 때 유용합니다. 다음 키로 이동하십시오.
HKEY_CURRENT_USER\SOFTWARE\Microsoft\Windows\CurrentVersion\Explorer\Advanced
LastActiveClick을 선택하고 값을 1로 지정하십시오.
사용자 계정 컨트롤 사용 안함
23
Windows 10에서 다른 짐승과 당신은 위의 전통적인 GUI 인터페이스를 통해 완전히 비활성화 할 수 없습니다. 실제로 해제하려면 레지스트리로 이동하거나 로컬 보안 정책을 편집해야합니다. 그러나 Windows 10에서 UAC를 사용하지 않도록 설정하면 예기치 않은 결과가 발생할 수 있습니다. 아래에서 전체 내용을 읽을 수 있습니다.
OTT 설명 - Windows 10의 UAC (사용자 계정 컨트롤)
파일 삭제 대화 상자 확인
Windows 10의 또 다른 누락 된 기능 우리가 모두 익숙한 파일 삭제 대화 상자 확인입니다. 필자는 그 사실을 결코 눈치 채지 못했지만 Windows 10에서 파일을 처음 삭제할 때 파일이 휴지통으로 곧바로 이동되었다는 사실에 놀랐습니다. 나는 결국 그것에 익숙해 질 것이라고 확신하지만, 만약 당신이 정말로 그것을 원한다면, 그것을 되돌릴 수있는 방법이 있습니다. 다음 레지스트리 키로 이동하십시오.
HKEY_CURRENT_USER\Software\Microsoft\Windows\CurrentVersion\Policies\
탐색기라는 정책에서 새 키를 만듭니다. 그런 다음 새 DWORD값을 만들고 이름을 ConfirmFileDelete로 지정하십시오. 파일 대화 상자를 삭제하려면 값을 1로 변경하고 원하지 않으면 0으로 변경하십시오. Sweet!
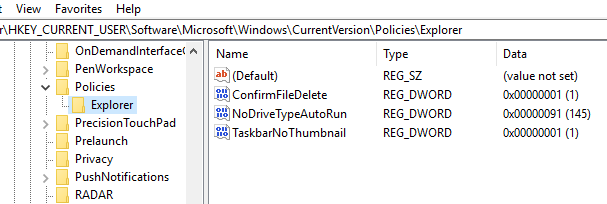
등록 된 소유자
너무 오래되고 쓸모가 없습니다. Windows에서 등록 된 소유자를 내가 좋아하는 것으로 변경하는 기능을 여전히 갖고 싶습니다. 왜 나 한테 물어 보지 마세요. Windows 초기의 이상한 괴짜 일뿐입니다. 다행히 Microsoft는 여전히 레지스트리 키에 저장된 값을 사용자가 원하는대로 변경할 수 있습니다.
HKEY_LOCAL_MACHINE\SOFTWARE\Microsoft\Windows NT\CurrentVersion
CurrentVersion 아래에서 RegisteredOwner및 그것을 바꿔라. 또한 RegisteredOrganization이 있음에 유의하여 Windows 대화 상자에 실제로 두 개의 사용자 정의 행을 추가 할 수 있습니다. Windows 10에서이 대화 상자에 어떻게 접근합니까? 시작을 클릭하고 winver를 입력하십시오.
페인트 바탕 화면 버전
여러 대의 컴퓨터와 가상 컴퓨터에서 Windows 10의 여러 복사본을 실행하고 있습니다. Windows 버전을 바탕 화면에 자동으로 그려 넣는 것이 좋습니다. Windows 10에는 바탕 화면에 자동으로 추가 할 수있는 레지스트리 키가 있습니다. 다음 키로 이동하십시오.
HKEY_CURRENT_USER\Control Panel\Desktop
바탕 화면키를 누르고 값을 0에서 1로 변경하십시오. 다음 번에 로그인하면 위의 그림과 같이 Windows 10 버전 번호와 빌드 번호가 표시됩니다.
테두리 너비
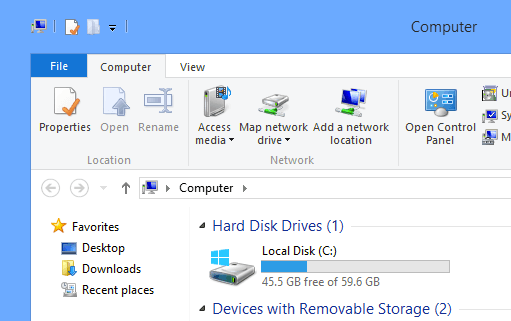
HKEY_CURRENT_USER\Control Panel\Desktop\WindowMetrics
키를 찾습니다. 테두리 폭이라고하고 0에서 50사이의 값으로 변경하십시오. 기본적으로 -15로 설정되어 있습니다. 이는 Microsoft에서 실제로 사용하지 않는 일부 홀수 번호 체계입니다. 다행히도이 레지스트리 설정에 0-50을 사용할 수 있습니다.
Windows 7 볼륨 컨트롤 가져 오기
11
>Windows 10의 새로운 수평 볼륨 컨트롤에 대해 열렬한 팬이 아니라면 Windows 7 에서처럼 수직 볼륨 컨트롤을 다시 얻을 수 있다는 것을 알게되어 기쁩니다. 다음 키로 이동하십시오 MTCUVC 라는 현재 버전으로 새 키를 만든 다음 MTCUVC 내에 새로운 DWORD 값을 만듭니다. EnableMtcUvc. 값을 0으로 두십시오.
탐색기에서 OneDrive 제거마지막으로, OneDrive를 클라우드 저장소로 사용하지 않으면 그 위치가 무엇입니까?
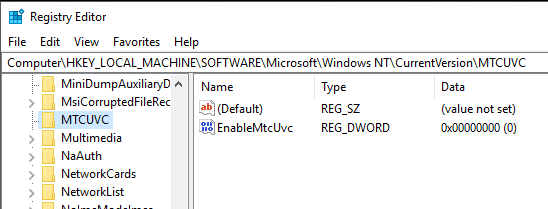 항상 탐색기에 나타 납니까? 다행스럽게도 Explorer에서 쉽게 제거 할 수있는 간단한 레지스트리 해킹이 있습니다.
항상 탐색기에 나타 납니까? 다행스럽게도 Explorer에서 쉽게 제거 할 수있는 간단한 레지스트리 해킹이 있습니다.
다음 키로 이동하십시오.
Computer\HKEY_CLASSES_ROOT\CLSID\{018D5C66-4533-4307-9B53-224DE2ED1FE6}
System.IsPinnedToNameSpaceTree의 값을 0으로 변경하고 컴퓨터를 다시 시작하십시오. 바로 그거야!
Windows 10을 사용하고 있고 레지스트리 수정에 익숙한 사용자는 위의 옵션으로 자유롭게 놀고 Windows 10을 마음껏 즐길 수 있습니다. 즐기십시오!