그래픽 디자인 소프트웨어인 Adobe InDesign을 사용해 본 경험이 있어도 원하는 효과를 얻기 어려울 때가 있습니다. 이 문서에서는 학습 곡선을 정복하고 InDesign 문서에서 텍스트를 곡선하는 방법을 보여 드리겠습니다.
이 튜토리얼에서는 곡선 경로를 만들고, 해당 경로를 따라 텍스트를 추가하고, Indesign 프로젝트가 원하는 대로 보이도록 텍스트 서식을 지정하여 텍스트를 아치형으로 만드는 방법을 다룹니다. 벡터 그래픽으로 작업하는 경우 Illustrator에서 패스의 텍스트를 뒤집는 방법 을 알아보세요.
텍스트 레이어 만들기
먼저 디자인에 그래픽과 텍스트가 모두 포함되는 경우 모든 서체를 위한 전용 레이어를 만드는 것을 고려해 보세요.
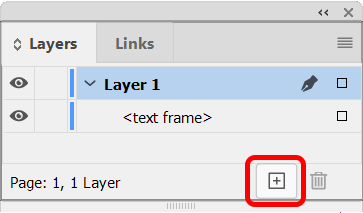
창>레이어를 선택하여 레이어패널을 표시하거나 키보드 단축키 F7을 사용하세요. 그런 다음 새 레이어버튼을 선택하여 새 레이어를 만듭니다.
경로 만들기
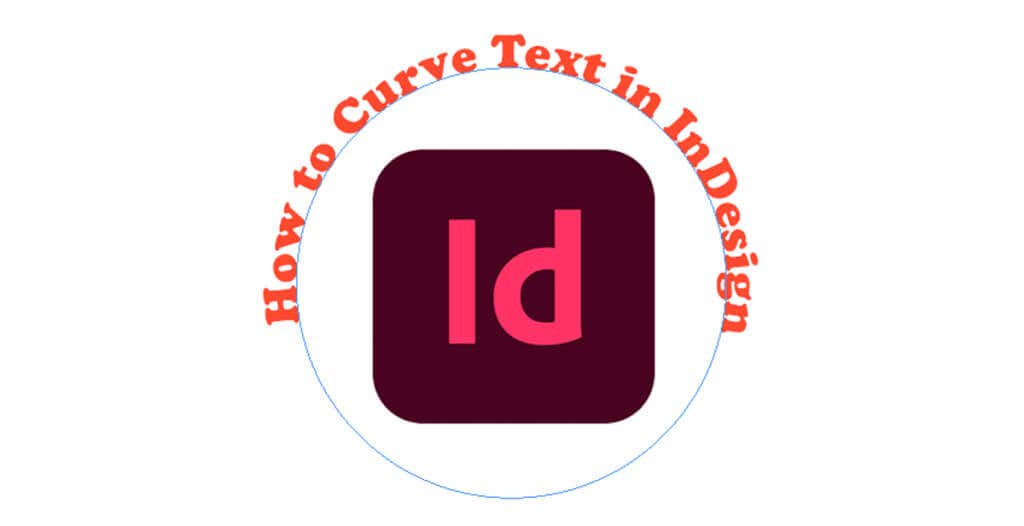
InDesign에는 패스를 만드는 데 사용할 수 있는 여러 도구가 있습니다. 곡선 경로를 만들려면 타원 도구나 펜 도구를 사용할 수 있습니다. 어떤 모양 도구든 사용하여 경로를 만들 수 있지만, 이 예에서는 타원 도구를 사용하여 완벽한 원을 만듭니다.
완벽한 원 경로를 만드는 방법
먼저 타원도구를 선택합니다. 직사각형 도구 뒤에 숨겨져 있을 수 있습니다. 그렇다면 타원 도구를 포함한 추가 옵션이 나타날 때까지 사각형도구 아이콘의 드롭다운 화살표를 길게 클릭하세요. 또는 키보드 단축키 L을 사용하여 타원 도구를 활성화할 수 있습니다.
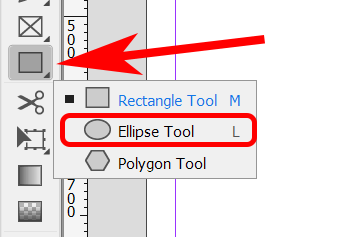
타원 도구를 선택한 상태에서 Shift키를 누른 채 커서를 클릭하고 드래그하여 완벽한 원을 만듭니다.
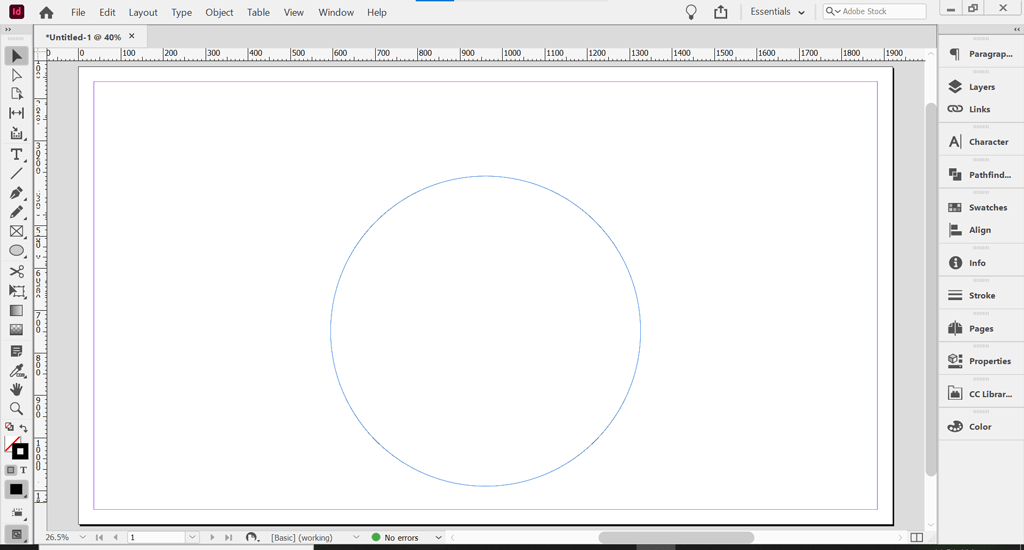
InDesign에서 곡선 텍스트를 만들려면 경로에 입력합니다. 이것이 텍스트를 추가할 곡선 경로입니다.
경로를 보이지 않게 만들기
경로는 기본적으로 표시되지 않습니다. 그러나 기본 색상과 획 색상이 켜져 있는 경우 경로가 보이지 않게 하려면 이를 꺼야 합니다.
선택도구를 사용하여 방금 만든 원 경로를 선택합니다. 툴바 상단에서 또는 키보드 단축키 V를 사용하여 선택 도구를 찾을 수 있습니다..
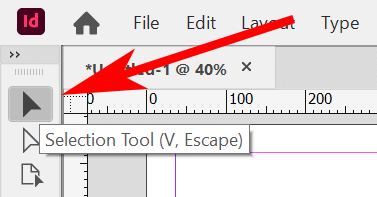
선택 도구 또는 직접 선택 도구를 선택한 상태에서 원 경로를 클릭합니다. 그런 다음 속성패널을 선택합니다. Essentials 작업 공간에서 Windows>속성을 선택하여 속성 패널을 표시합니다.
원 경로에 채우기 색상 및/또는 획이 경로에 적용된 경우 속성 패널에 표시됩니다. 채우기에서 없음옵션을 선택하세요.
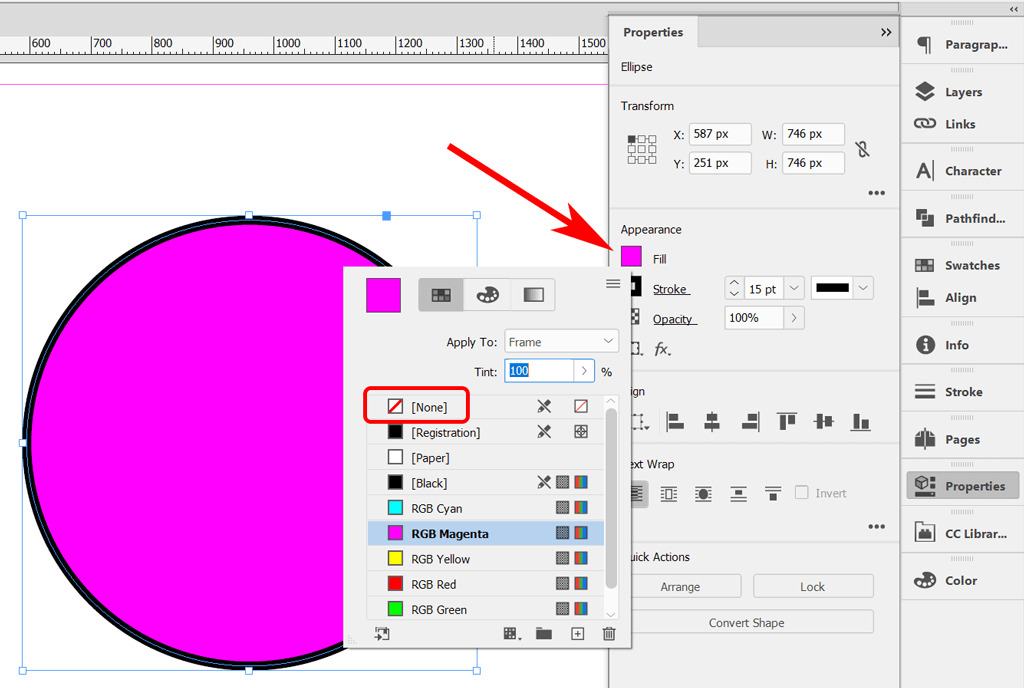
그런 다음 동일한 작업을 수행하여 획을 제거합니다. 획에서 없음옵션을 선택하세요.
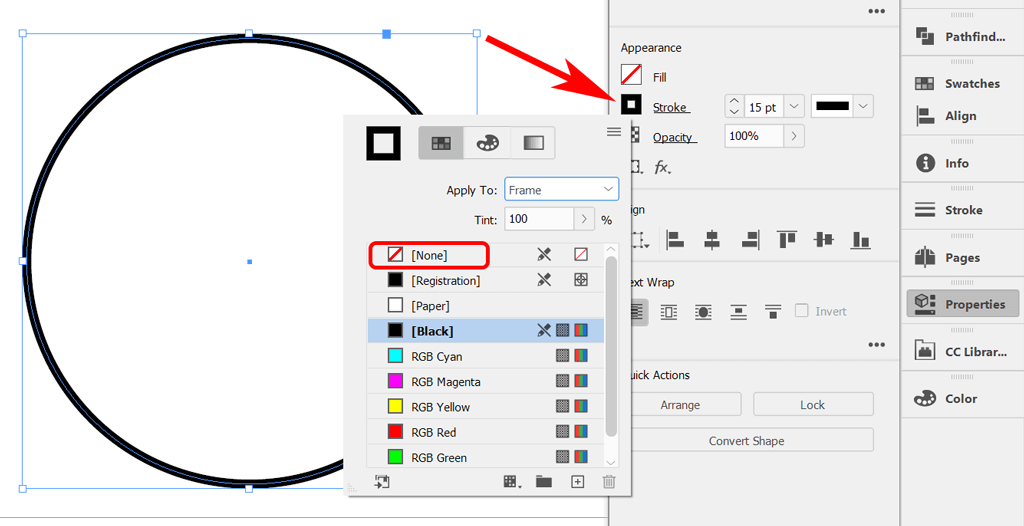
채움이나 획이 없는 단순한 원 경로가 남게 됩니다.
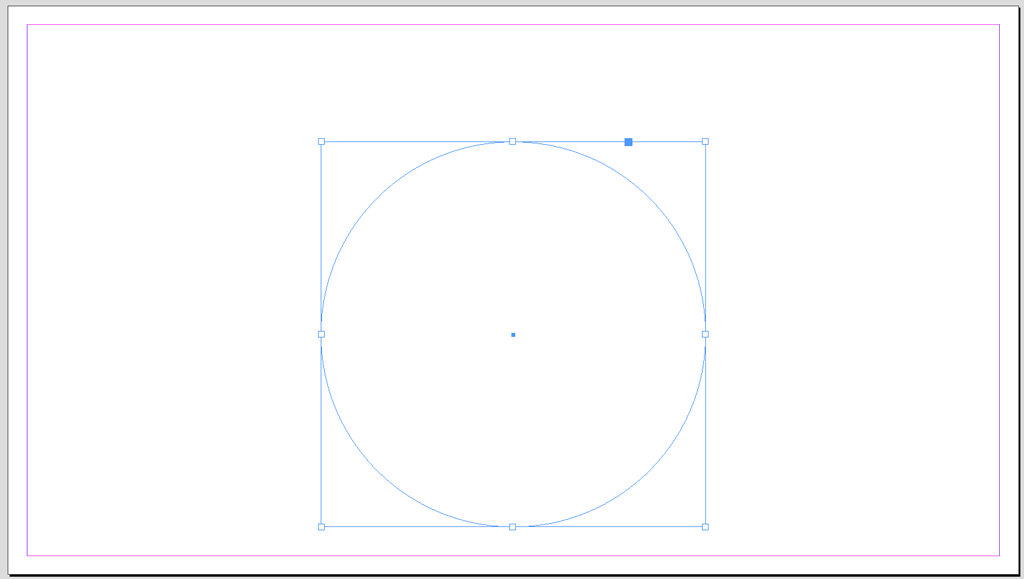
다음으로 경로의 곡선에 텍스트를 추가하겠습니다.
텍스트 추가
텍스트를 추가하려면 먼저 툴바에서 경로에 입력 도구를 선택하세요. 문자 도구 아래에 숨겨져 있을 수 있습니다. 텍스트 도구에서 마우스 버튼을 길게 클릭하면 경로에 입력 도구가 표시됩니다. 또는 키보드 단축키 Shift+ T를 사용하여 경로 입력 도구를 선택할 수 있습니다.
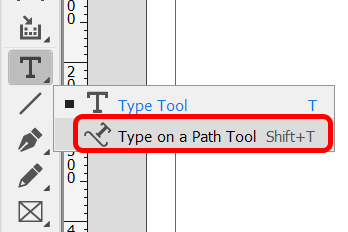
다음으로 Type on a Path 도구를 선택한 상태에서 커서를 원으로 이동합니다. 경로 입력 도구 아이콘 옆에 더하기 아이콘이 표시되면 원을 클릭합니다. 더하기 아이콘은 여기에 텍스트를 추가할 수 있다는 의미입니다.
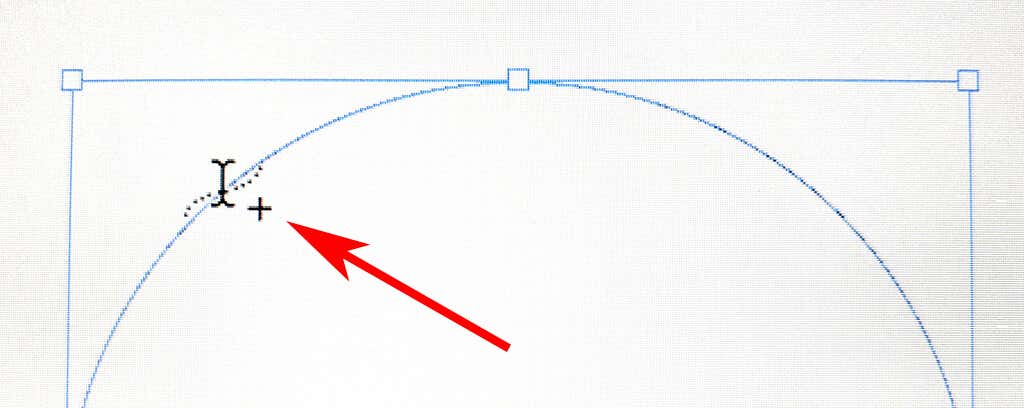
경로를 클릭하면 경로에 텍스트를 추가할 수 있는 커서가 표시됩니다. 텍스트 한 줄을 입력합니다.
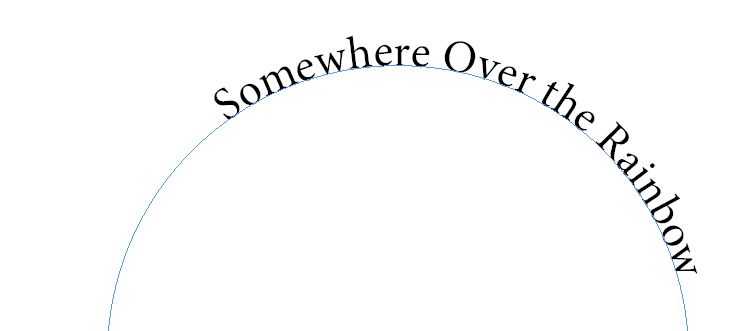
문자의 글꼴과 크기를 조정하려면 창>문자 및 표>문자를 선택하여 문자패널을 활성화하세요.또는 Mac에서는 키보드 단축키 Ctrl+ T또는 Command+ T를 사용하세요.
문자 색상을 조정하려면 창>색상>색상을 선택하여 색상패널을 활성화하세요. 또는 단축키 F6을 사용하세요. 텍스트를 선택하고 색상을 적용하세요.
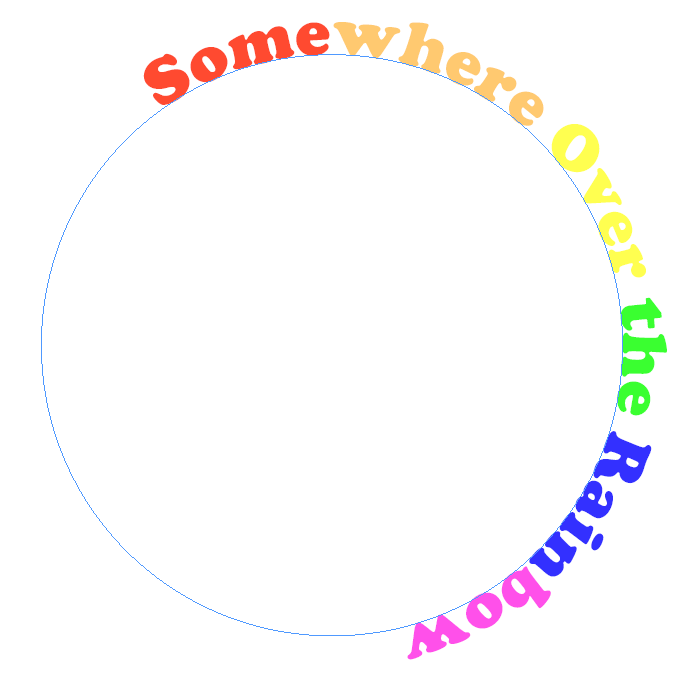
다음으로 원 경로에서 원하는 위치에 정확하게 텍스트를 배치하겠습니다.
곡선을 따라 텍스트 이동
곡선을 따라 텍스트를 이동하려면 선택 도구를 사용하여 경로에서 문자를 선택하세요. 포인터 옆에 화살표가 있는 아이콘이 나타날 때까지 문자의 시작 또는 끝 괄호 위에 포인터를 놓습니다. 브래킷의 입력 포트나 출력 포트는 사용하지 마십시오. 이는 텍스트 프레임을 하나에서 다음으로 연결하는 데 사용됩니다..
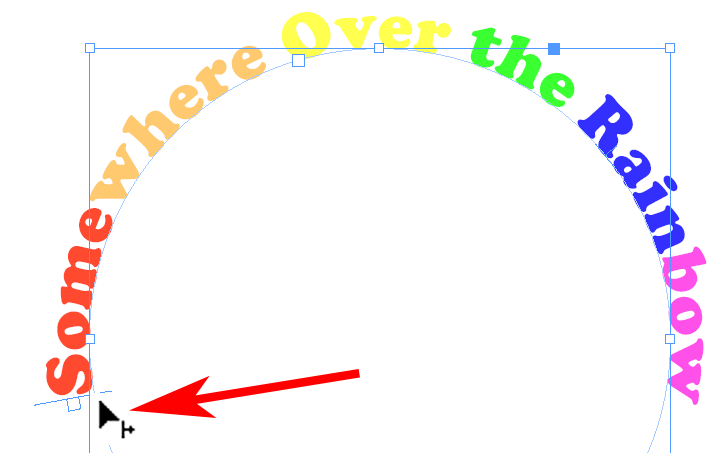
경로를 따라 텍스트를 원하는 위치로 드래그하세요.
경로 옵션 입력
경로 입력 도구에는 다양한 옵션이 제공됩니다. 문자>경로에 입력>옵션을 선택하여 대화 상자를 표시합니다.
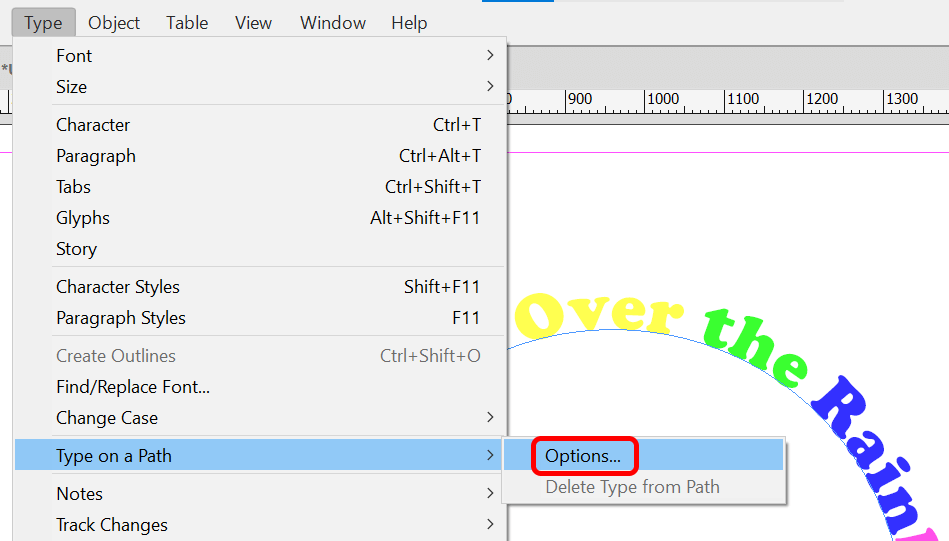
효과, 정렬, 간격 옵션을 추가할 수 있습니다.
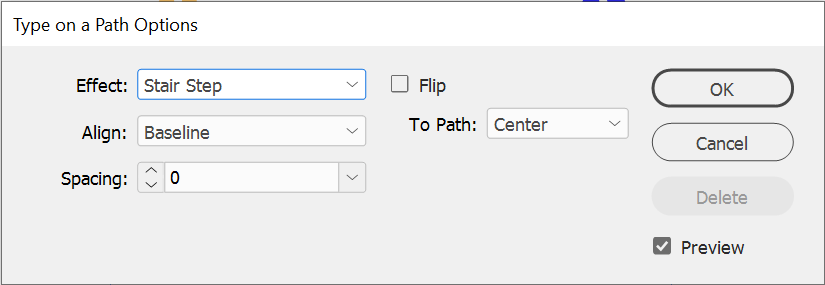
미리보기상자가 선택되어 있는지 확인하고 효과 드롭다운에서 모든 옵션을 사용해 보세요. 레인보우는 기본 효과이지만 Stair Step 또는 Skew와 같은 다른 효과를 살펴보고 어떤 텍스트 효과가 가장 마음에 드는지 확인하세요.
원 경로 내부에 앵커 포인트를 배치하려면 뒤집기상자를 선택하세요. 정렬옵션을 사용하여 경로 선을 기준으로 텍스트가 표시되는 위치를 조정할 수도 있습니다. 기준선이 기본값입니다. 일반적으로 Ascender를 선택하면 텍스트 상단이 경로에 맞춰 정렬됩니다. 디센더를 선택하면 텍스트 하단이 경로에 맞춰 정렬됩니다.
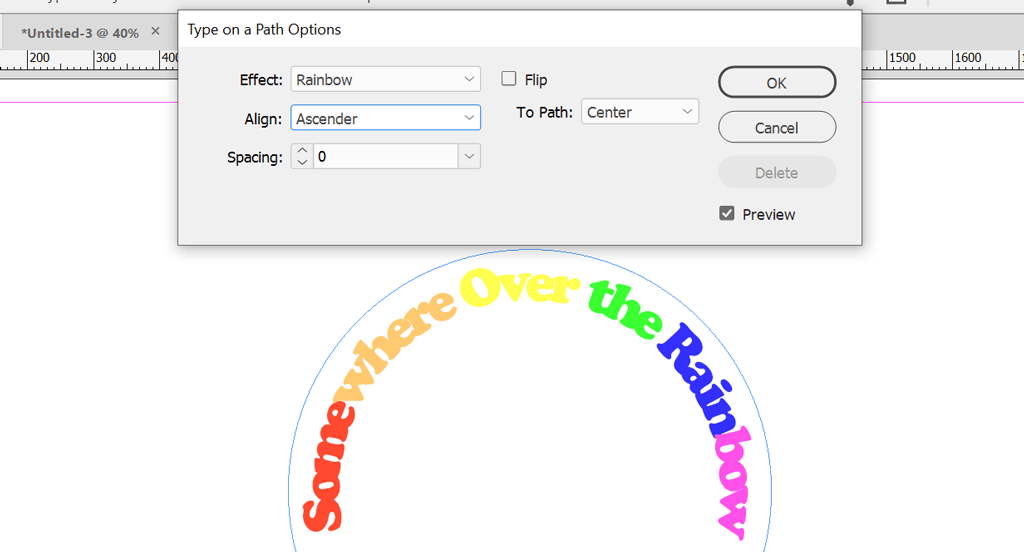
간격옵션은 곡선 주위의 텍스트 간격을 제어합니다.
Adobe 앱은 함께 작동합니다
Adobe Creative Cloud 앱의 가장 큰 장점은 함께 작동하는 방식입니다. Photoshop, Illustrator 및 InDesign은 필수적인 그래픽 디자인 도구입니다. 다른 튜토리얼을 확인해 보세요:
Adobe 앱을 더 많이 사용할수록 새로운 디자인을 만드는 것이 더 편안해집니다.
.