Google의 리캡차 을 사용하면 웹사이트에서 사용자에게 로봇이 아니라는 것을 증명하도록 요구하여 스팸을 줄일 수 있습니다. 이 서비스가 사이트에서 작동하지 않으면 사이트에서 앞으로 나아갈 수 없으므로 양식 제출을 계속할 수 없습니다. 이 가이드에서는 reCAPTCHA를 수정하여 양식을 성공적으로 제출하는 방법을 보여드리겠습니다.
reCAPTCHA가 작동하지 않는 가장 일반적인 이유는 Google에서 귀하의 IP 주소가 의심스럽다고 판단했습니다. 입니다. 다른 원인으로는 오래된 웹 브라우저, 잘못된 브라우저 확장 프로그램, 금지된 VPN 서버 등이 있습니다.
라우터 재부팅
특별히 요청하지 않는 한 인터넷 서비스 제공업체(ISP)는 귀하가 인터넷에 연결할 때마다 동적 IP 주소를 할당합니다. 현재 IP 주소가 reCAPTCHA에 의해 금지된 경우 라우터를 재부팅하여 새롭고 고유한 IP 주소를 얻을 수 있습니다.
이를 수행하는 방법은 라우터 모델에 따라 다릅니다. 대부분의 라우터에서는 웹 브라우저에서 라우터 설정 페이지에 액세스하여 유지 관리또는 이와 유사한 섹션을 열고 재부팅 옵션을 선택하여 라우터를 다시 시작할 수 있습니다.
다른 모든 라우터의 경우 전원 소켓 스위치를 사용하여 라우터를 켜고 끌 수 있습니다.
이 작업을 완료한 후 동일한 웹페이지에 액세스하여 문제가 있는 양식을 제출해 보세요. 이번에는 문제 없이 제출이 완료될 것입니다.
웹 브라우저 버전 업데이트
오래된 웹 브라우저는 Google의 reCAPTCHA 서비스를 포함하여 많은 문제를 일으킬 수 있습니다. 최신 버전으로 브라우저를 업데이트하세요 하여 문제가 해결되는지 확인하세요.
Google Chrome, Mozilla Firefox, Microsoft Edge를 포함하여 대부분의 브라우저를 업데이트하세요 이 쉽습니다.
Chrome 업데이트
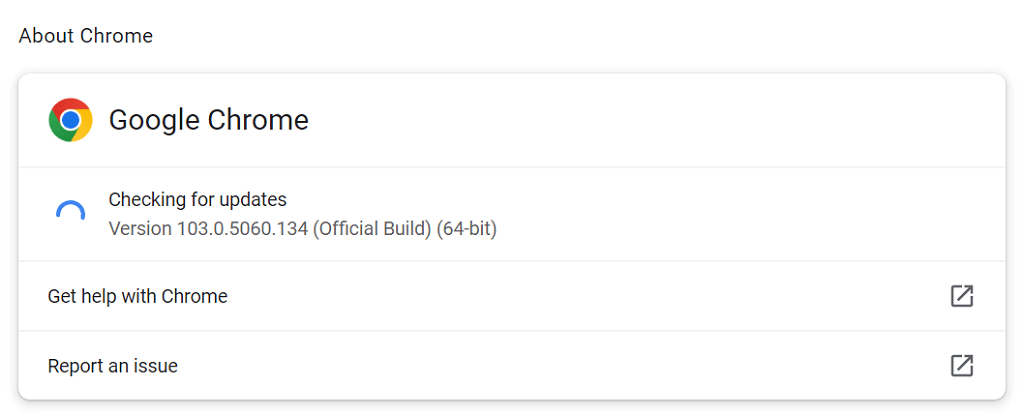
Firefox 업데이트
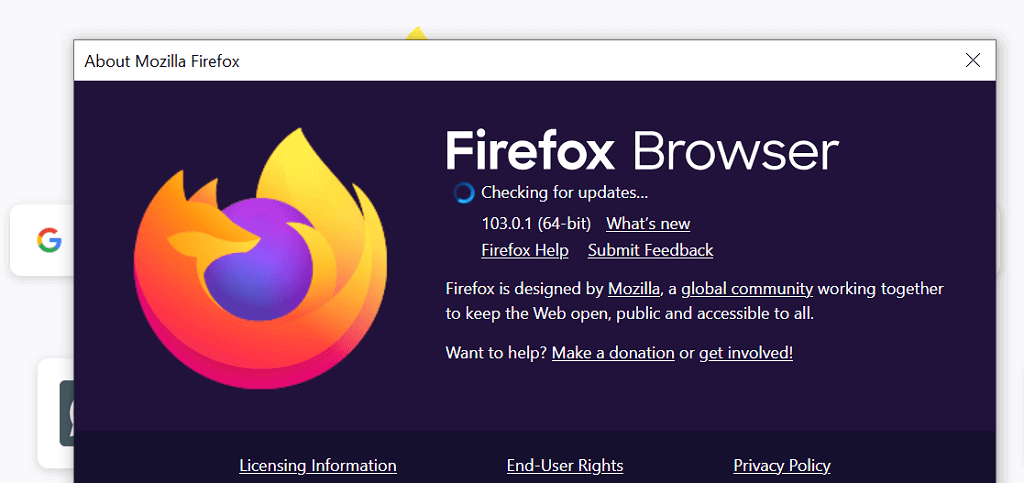
Edge 업데이트
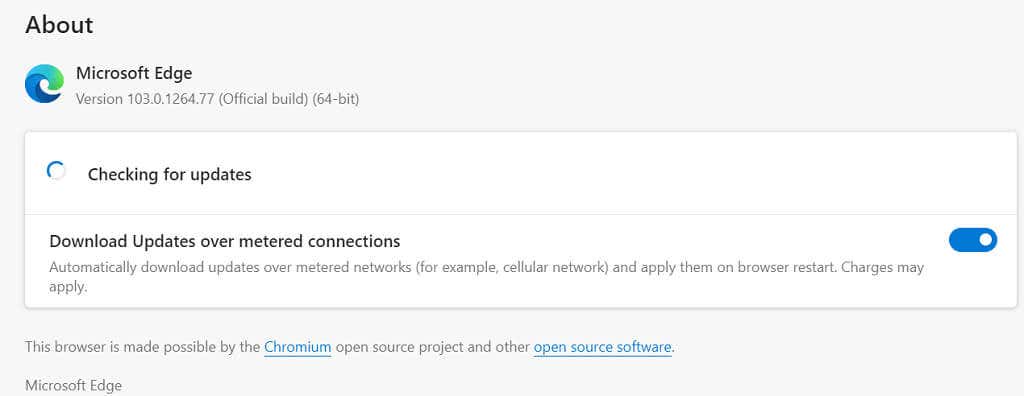
웹 브라우저 확장 프로그램 비활성화
다양한 확장 활용 까지 웹 브라우저를 최대한 활용할 수 있습니다. 하지만 때로는 이러한 추가 기능 중 하나 이상이 브라우저의 핵심 기능을 방해하여 다양한 문제를 일으키는 경우가 있습니다.
reCAPTCHA 문제는 잘못된 확장 프로그램으로 인해 발생할 수 있습니다. 이 경우 확장 프로그램을 비활성화하고 reCAPTCHA 지원 온라인 양식을 제출할 수 있는지 확인하세요.
Chrome에서 확장 프로그램 끄기
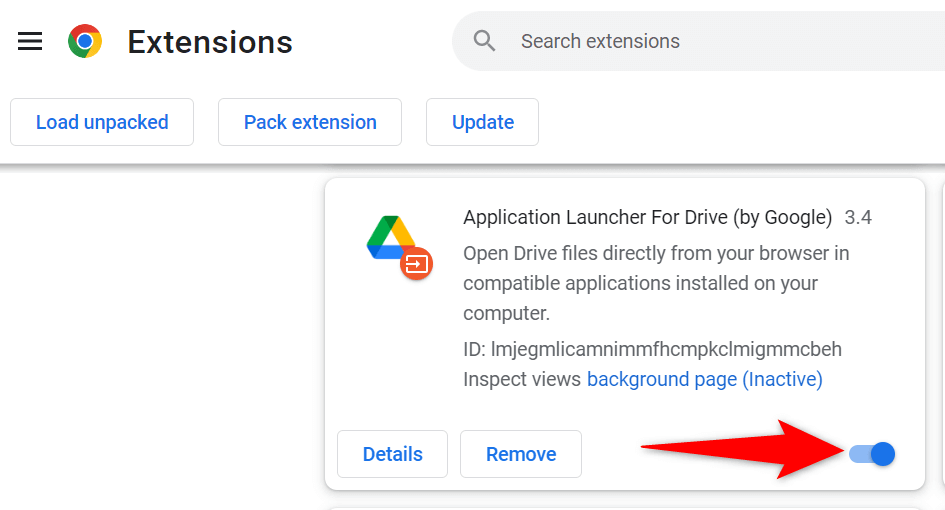
Firefox에서 확장 프로그램 비활성화
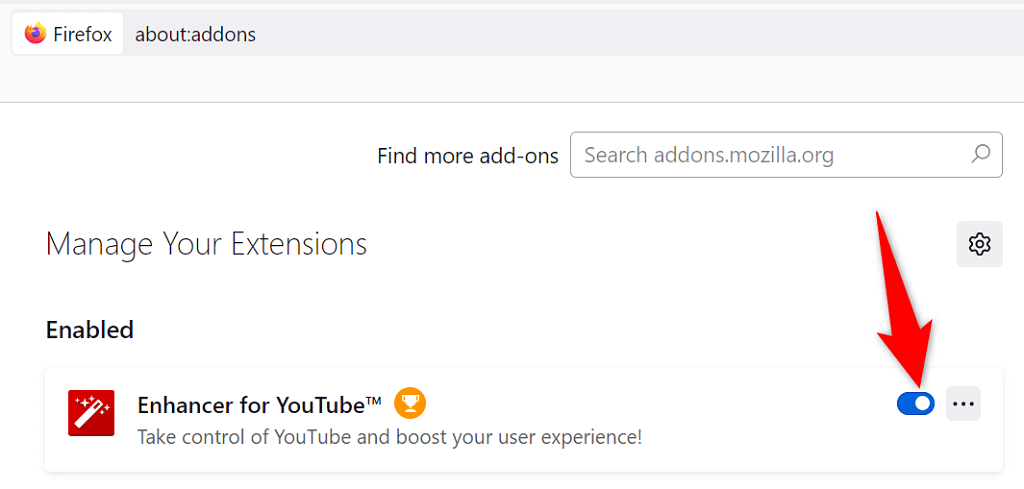
Edge에서 확장 프로그램 비활성화
edge://extensions/
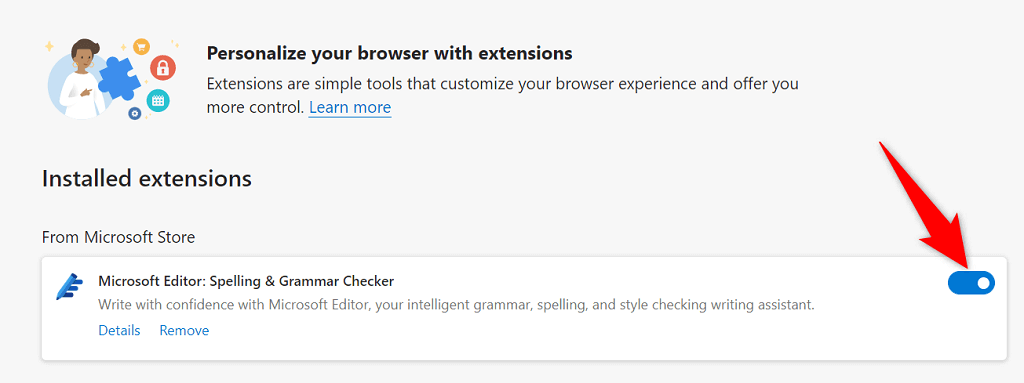
VPN 비활성화
VPN 앱은 제3자 서버를 통해 데이터를 전송합니다. Google에서 해당 서버가 악성이라고 판단하면 reCAPTCHA 요청이 차단될 수 있습니다. 이 경우 VPN을 일시적으로 비활성화하여 양식을 제출할 수 있습니다.
대부분의 VPN 앱에서는 기본 시작/일시 중지 버튼을 선택하여 VPN 서비스를 활성화 및 비활성화할 수 있습니다. 또는 서버를 전환하여 reCAPTCHA가 작동하는지 확인할 수 있습니다..
VPN을 꺼서 문제가 해결되면 향후 동일한 문제가 발생하지 않도록 새 VPN 서버 또는 VPN 제공업체를 바꿔보세요 을 사용해야 할 수도 있습니다.
컴퓨터의 프록시 서비스 끄기
reCAPTCHA와 같은 네트워크 문제가 발생하면 PC의 프록시 서버를 끄고 문제가 해결되는지 확인하는 것이 좋습니다. 프록시 서버가 탐색 세션을 방해하여 보안 문자가 작동하지 않을 수 있습니다.
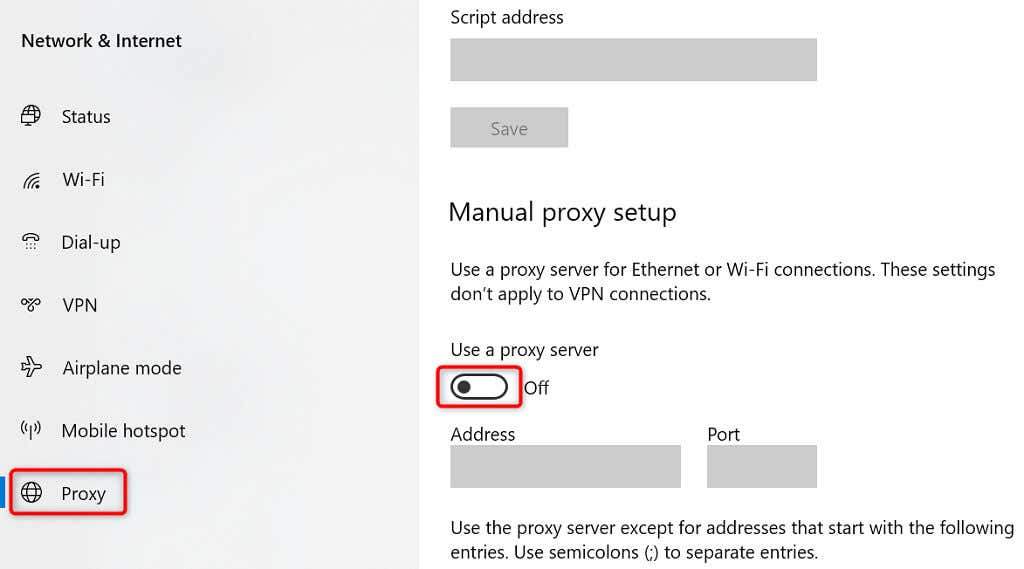
컴퓨터에서 전체 바이러스 검사 실행
바이러스에 감염된 컴퓨터는 다양한 증상을 나타내며 reCAPTCHA와 같은 서비스가 제대로 작동하지 않게 됩니다. 이 문제를 해결하는 한 가지 방법은 전체 바이러스 검사를 실행해 을 수행하고 컴퓨터에서 모든 바이러스를 제거하는 것입니다.
Windows에서는 내장된 바이러스 백신 소프트웨어를 사용하여 바이러스 및 악성 코드를 제거할 수 있습니다.
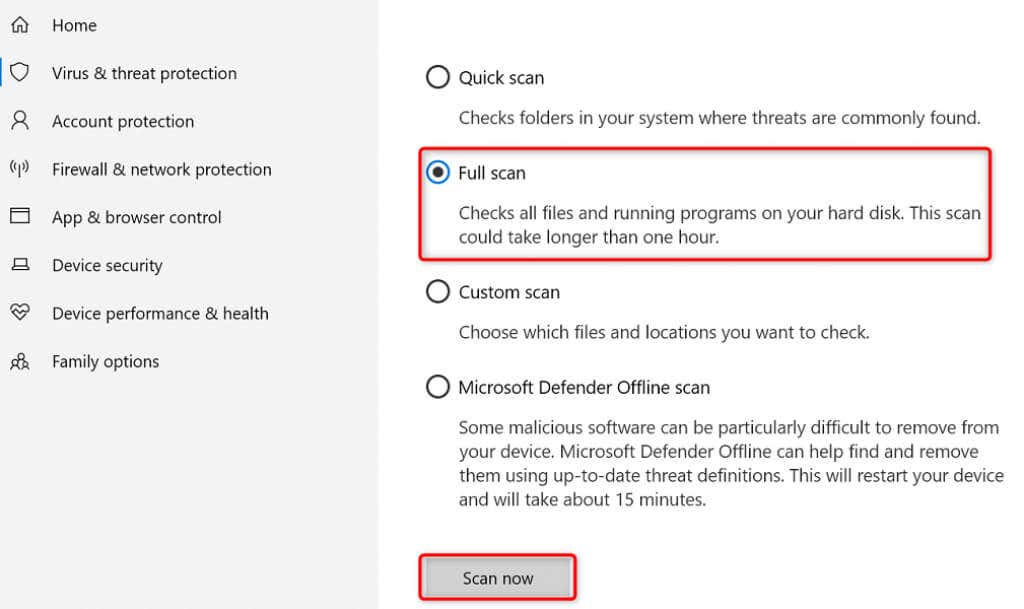
웹 브라우저 재설정
reCAPTCHA 오류가 지속되면 웹 브라우저 설정에 문제가 있을 수 있습니다. 이러한 설정은 웹페이지 기능을 방해하여 reCAPTCHA가 작동하지 않을 수 있습니다.
기본 설정으로 웹 브라우저 재설정 정도 처리할 수 있습니다. 그렇게 하면 맞춤 구성이 삭제되고 브라우저가 공장 출하 상태로 돌아갑니다.
Chrome 재설정
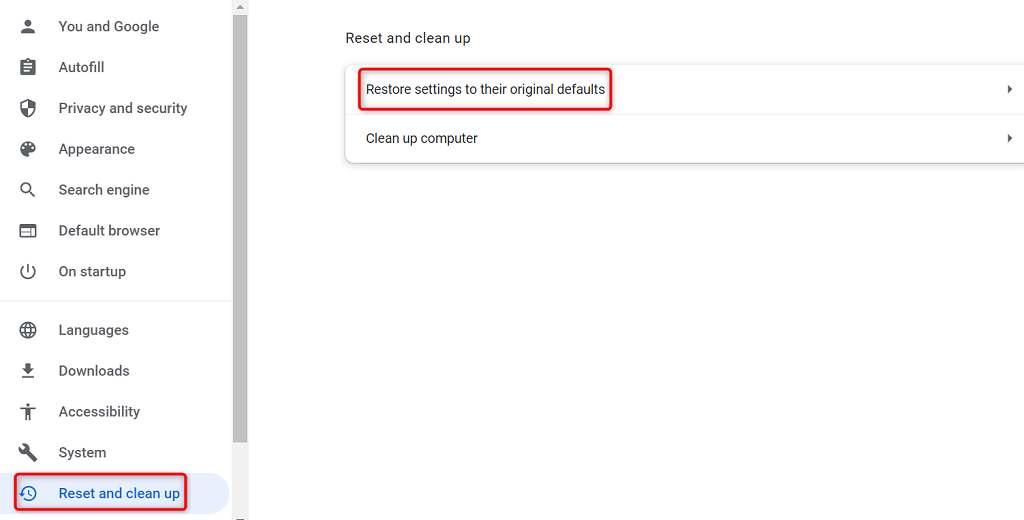
Firefox 재설정
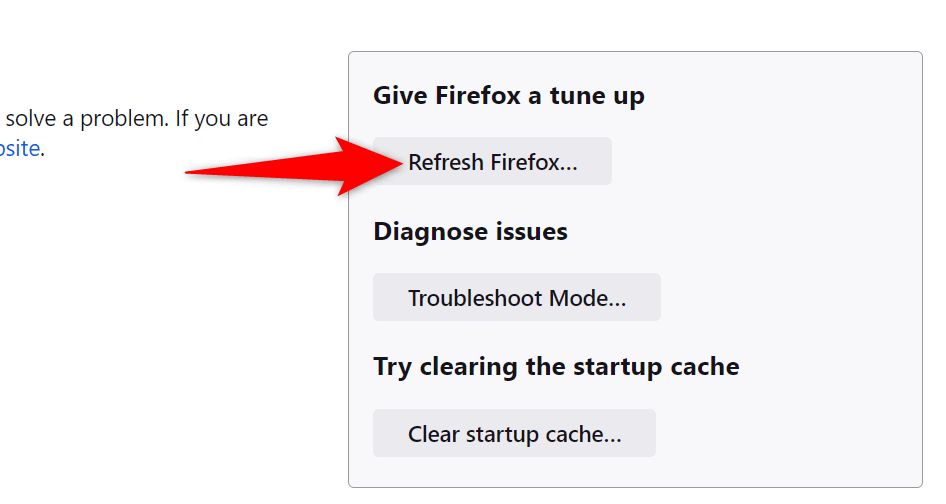
Edge 재설정
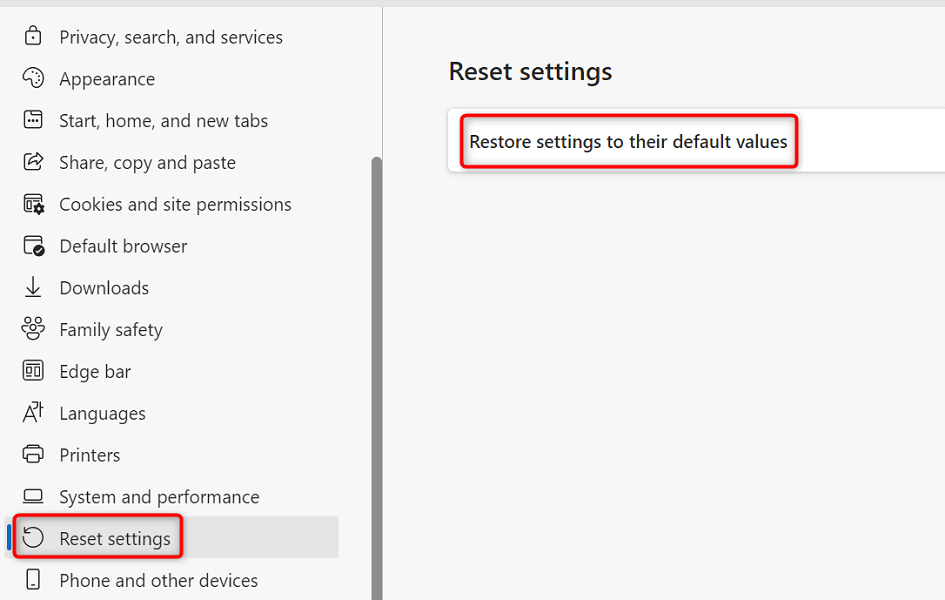
reCAPTCHA 문제를 해결하여 온라인 양식을 성공적으로 제출
reCAPTCHA는 웹마스터가 사이트에서 스팸 및 봇 제출을 방지할 수 있는 탁월한 서비스입니다. 가끔 이 서비스가 실제 사용자에게 작동하지 않아 사용자가 온라인 양식을 제출하지 못하는 경우가 있습니다.
이러한 상황에 처해 있고 reCAPTCHA 양식이 진행되지 않는 경우 위의 방법 중 하나 이상을 사용하면 문제가 해결됩니다. 그러면 즐겨찾는 사이트에 양식을 성공적으로 제출할 수 있습니다. 즐겨보세요!
.