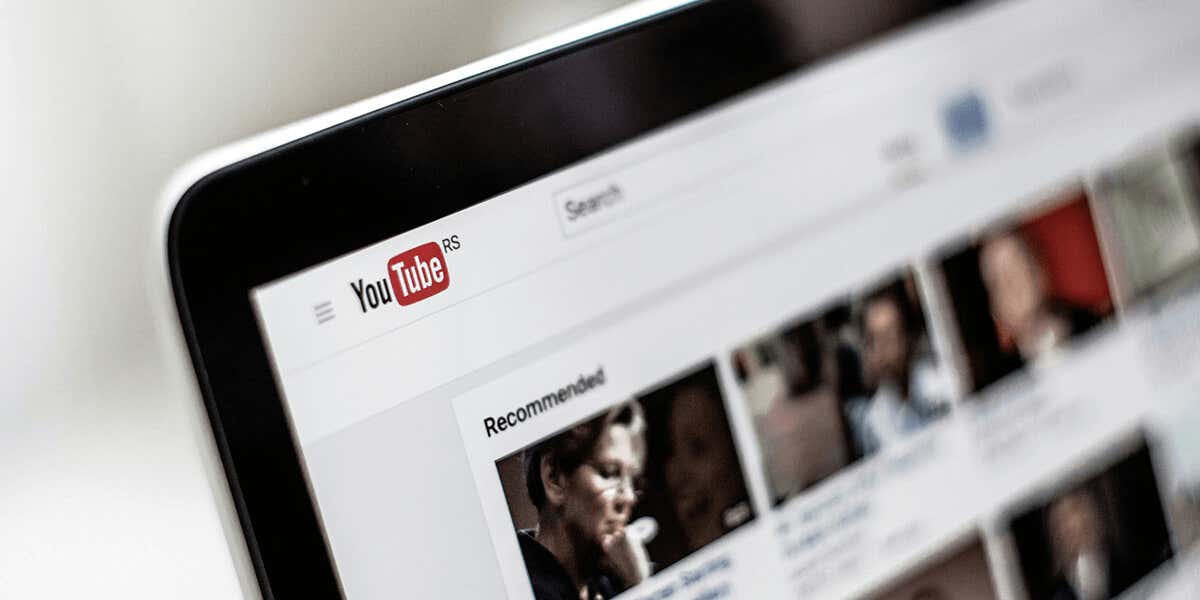
새 웹 브라우저 탭에서 YouTube 동영상을 실행하려고 하는데 열리지 않나요? YouTube에 문제가 있거나 웹 브라우저에 문제가 있습니다. 다행히도 이 문제를 해결하고 컴퓨터의 새 웹 브라우저 탭에서 비디오를 열 수 있는 몇 가지 방법이 있습니다. 그 방법이 무엇인지 알려드리겠습니다.
웹 브라우저에 잘못된 확장 프로그램이나 광고 차단 프로그램이 있거나, 웹 브라우저 캐시가 손상되었거나, 웹 브라우저 구성에 결함이 있어서 YouTube에서 새 탭에서 동영상을 열 수 없는 경우가 있습니다.
새 탭에서 동영상을 여는 다른 방법 사용
새 탭에서 YouTube 동영상을 실행하는 방법은 한 가지만 있는 것이 아닙니다. 적어도 두 가지 방법이 있습니다. 한 가지 방법이 효과가 없으면 대체 방법을 사용하세요.
첫 번째 방법은 키보드의 Ctrl키를 누른 채 새 브라우저 탭에서 열기 하려는 동영상을 왼쪽 클릭하는 것입니다. 이 키와 클릭 조합은 브라우저가 선택한 링크(이 경우 동영상)를 새 탭에서 열도록 지시합니다.
해당 방법을 시도했지만 소용이 없다면 다른 방법은 동영상을 마우스 오른쪽 버튼으로 클릭하고 새 탭에서 링크 열기를 선택하는 것입니다. 그러면 선택한 동영상이 새 탭에서 실행됩니다.
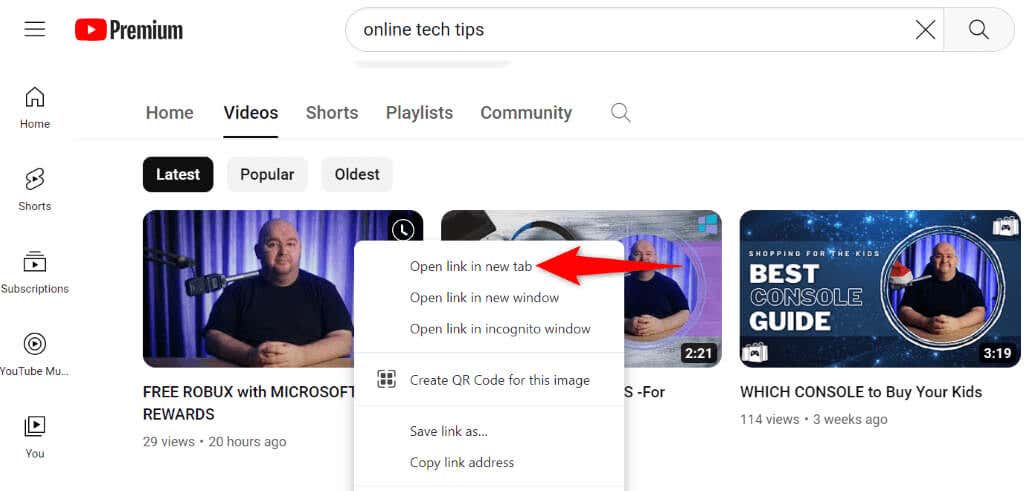
YouTube의 동영상 미리보기 끄기
알다시피 YouTube는 동영상 위로 마우스를 가져가면 동영상 미리보기를 재생합니다. 때로는 이로 인해 사이트의 새 탭에서 비디오가 열리지 않는 경우가 있습니다. 이 경우에는 동영상 미리보기를 끄고 문제가 해결되었는지 확인하세요.

다른 웹 브라우저 사용
문제가 지속되면 컴퓨터에서 다른 웹 브라우저를 사용하여 를 시도하고 새 탭에서 동영상을 열 수 있는지 확인하세요. 이 방법은 현재 웹 브라우저의 문제를 식별하는 데 도움이 될 수 있습니다..
현재 Edge를 사용하고 있다면 Firefox로 전환하여 YouTube를 열고 새 탭에서 동영상을 열 수 있는지 확인하세요. 문제가 지속되면 현재 및 이전 브라우저에서 다음 문제 해결 팁을 사용하십시오.
웹 브라우저 확장 프로그램 및 Adblockers 끄기
웹 브라우저에 광고 차단기와 확장 프로그램을 설치한 경우 YouTube를 방해하고 사이트의 일부 기능을 중단시킬 수 있습니다. 브라우저에 설치된 모든 확장 프로그램과 광고 차단기를 꺼서 이를 확인하세요.
Google Chrome에서
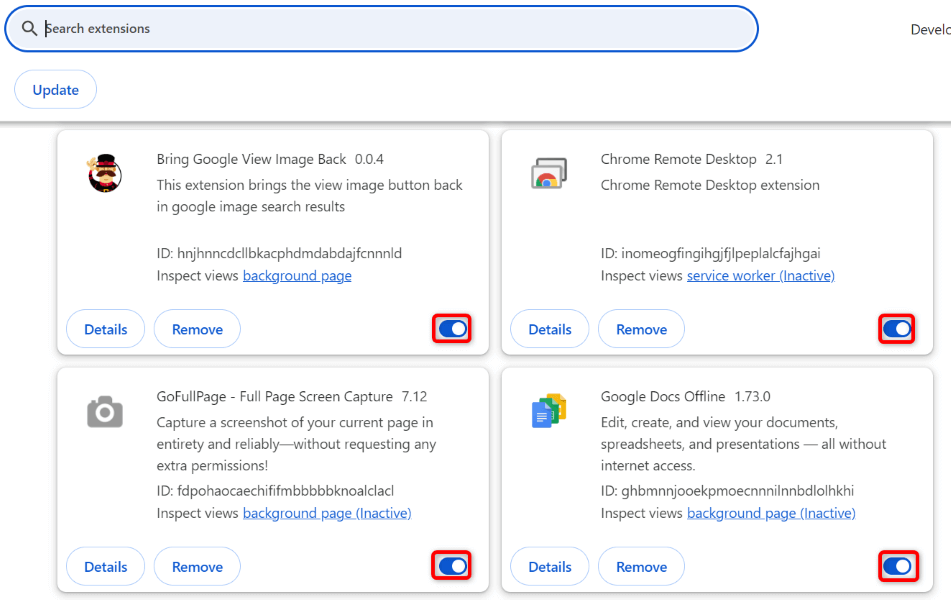
Mozilla의 경우 파이어폭스
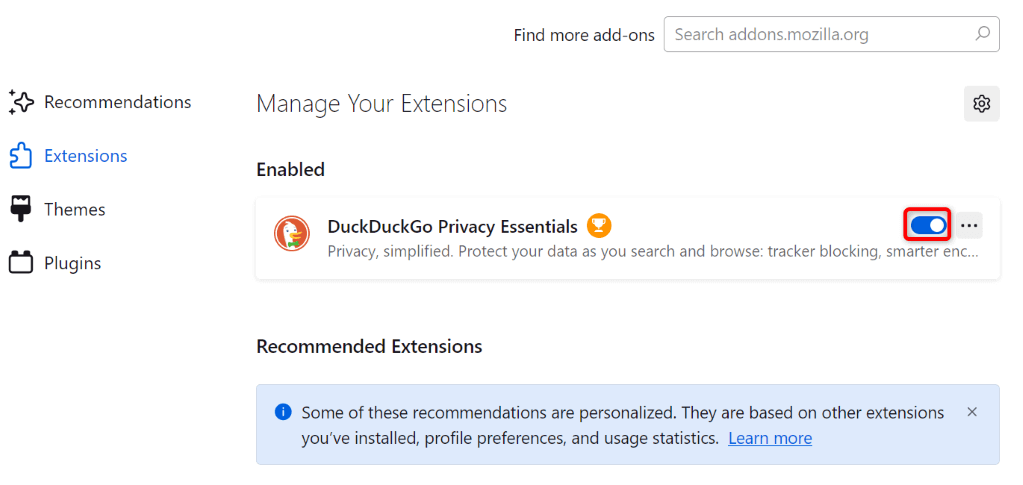
Microsoft Edge에서
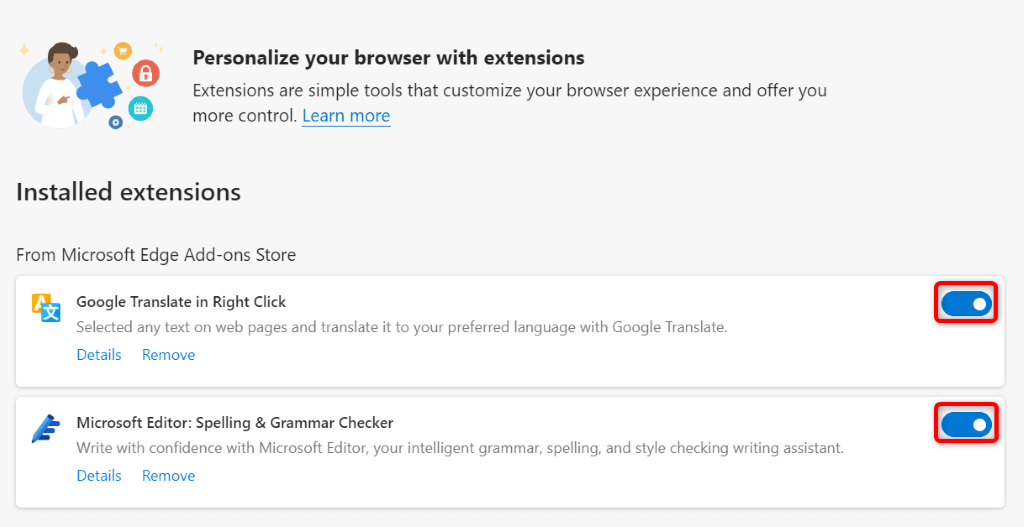
삭제 브라우저의 캐시 및 쿠키
웹 브라우저의 캐시나 쿠키가 손상된 경우 새 탭에서 YouTube 동영상을 열지 못할 수도 있습니다. 이 경우 웹 브라우저에 캐시를 지우다 및 YouTube 및 Google용 쿠키가 있습니다.
Google Chrome의 경우
.chrome://settings/clearBrowserData
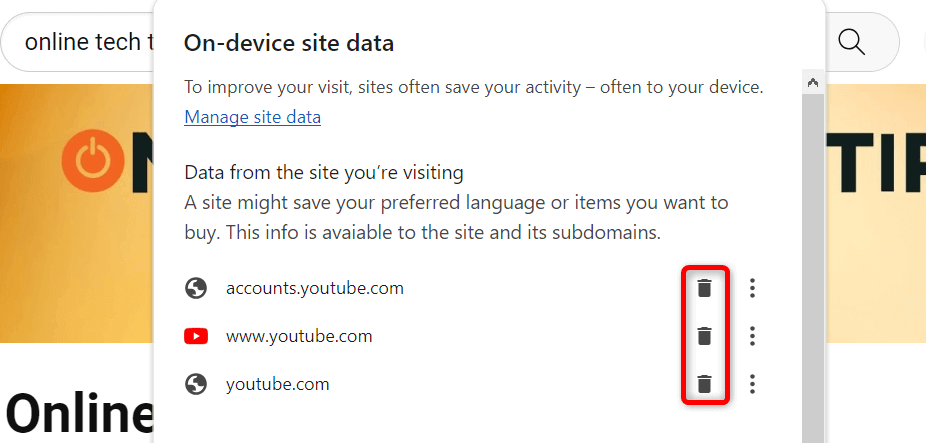
Mozilla Firefox의 경우
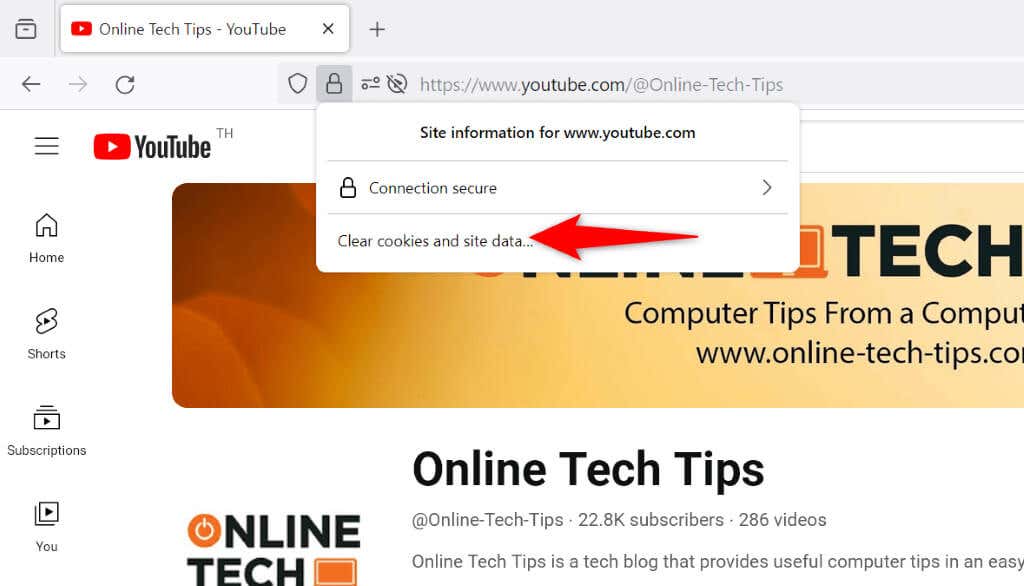
Microsoft Edge에서
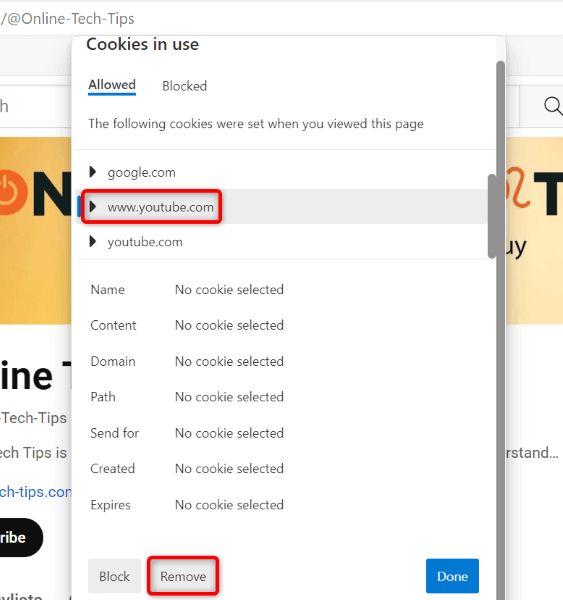
웹 브라우저 재설정
웹 브라우저 구성에 결함이 있는 경우 새 탭에서 동영상을 열 수 없는 이유일 수 있습니다. 이는 일반적으로 브라우저 옵션이 잘못 구성되었을 때 발생합니다.
Chrome, Firefox 또는 Edge 웹 브라우저 재설정 까지 문제를 해결할 수 있습니다. 이렇게 하면 모든 브라우저 설정 옵션이 기본값으로 복원됩니다.
CYouTube 지원팀에 문의
문제가 계속 발생하는 경우 YouTube 지원팀에 문의하여 도움을 받을 수 있는지 알아보세요.
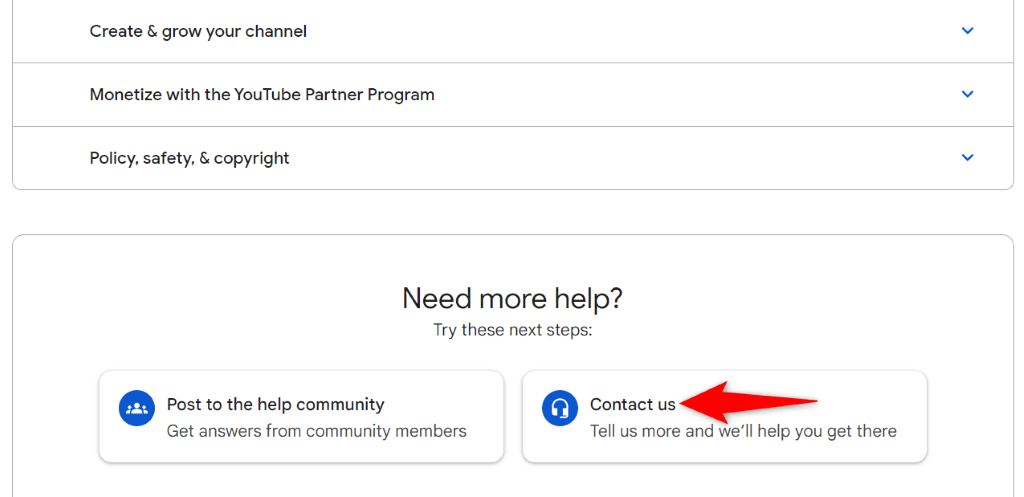
임시 해결 방법: 새 탭에 동영상 링크를 수동으로 붙여넣기
새 탭에서 동영상을 열 때 사용할 수 있는 임시 해결 방법은 동영상 링크를 복사하고 해당 링크를 새 브라우저 탭에 수동으로 붙여넣는 것입니다. 그러면 웹 브라우저의 새 탭에서 선택한 동영상이 실행됩니다.
동영상을 마우스 오른쪽 버튼으로 클릭하고 링크 주소 복사를 선택하면 YouTube 동영상의 링크를 복사할 수 있습니다. 그런 다음 새 탭을 열고 주소 표시줄을 선택한 다음 복사한 링크를 붙여넣고 Enter를 누르세요.

물론 이 방법은 Ctrl + 왼쪽 클릭이나 상황에 맞는 메뉴 방법만큼 편리하지는 않지만 적어도 문제가 해결될 때까지 사용할 수 있는 방법이 있습니다.
YouTube가 새 웹 브라우저 탭에서 동영상을 실행하도록 강제
여러 가지 이유로 새 브라우저 탭에YouTube에서 동영상을 로드하지 못함 이 있습니다. 문제가 지속되면 위에 설명된 방법을 적용하여 문제를 해결하십시오..