엔터테인먼트와 정보를 스트리밍 플랫폼에 크게 의존하는 시대에 원활한 사용자 경험은 최소한 기대해야 할 사항입니다. 안타깝게도 YouTube와 같은 앱도 충돌이나 기능 문제로부터 안전하지 않습니다.
YouTube가 Android 기기에서 작동하지 않으면 해결하기가 어려울 수 있습니다. 도움을 드리기 위해 Android 기기에서 YouTube가 작동하지 않는 경우 YouTube 문제를 해결할 수 있는 6가지 해결 방법을 소개합니다.

Android 기기를 다시 시작하세요
Android 기기에서 YouTube가 작동하지 않는 문제를 해결하는 가장 간단한 방법 중 하나는 기기를 다시 시작하는 것입니다. Android 기기 다시 시작 은 일시적인 결함을 해결하고 앱이 제대로 작동하는 데 도움이 됩니다.
Android 기기를 다시 시작하려면 다음 단계를 따르세요.
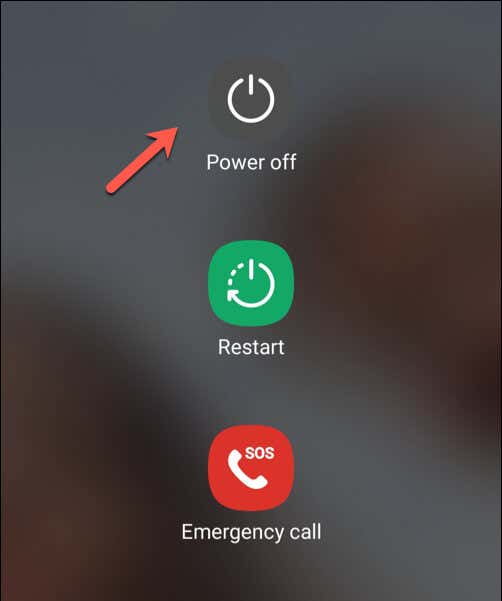
새로 다시 시작한 Android 기기를 사용하면 YouTube 앱이 다시 작동하기 시작합니다. 하지만 그렇지 않은 경우 아래 추가 수정 사항 중 하나를 시도해야 합니다.
시간이 올바르게 동기화되었는지 확인하세요.
이상하게 보일 수도 있지만 Android 기기의 시간이 잘못된 경우 YouTube 작동이 중단될 수 있습니다. 이는 숨겨진 특정 서비스가 제대로 작동하려면 기기와 YouTube 서버 사이의 시간을 적절하게 동기화해야 하기 때문입니다.
기기의 날짜와 시간이 올바르게 동기화되도록 하려면 다음 단계를 따르세요.
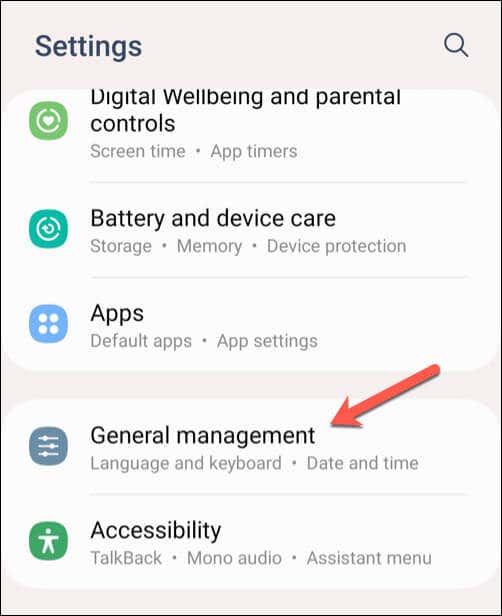
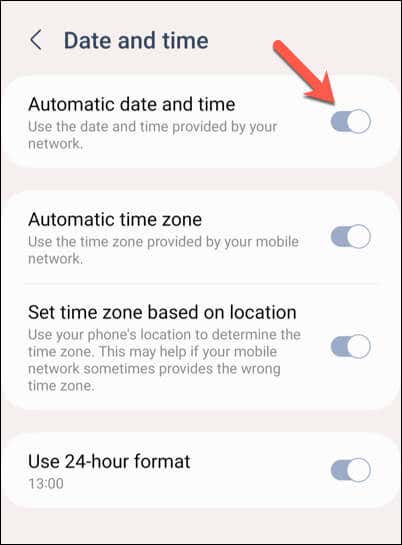
자동 날짜 및 시간 기능을 활성화해도 작동하지 않는 경우 기기의 올바른 날짜 및 시간을 수동으로 설정할 수 있습니다.
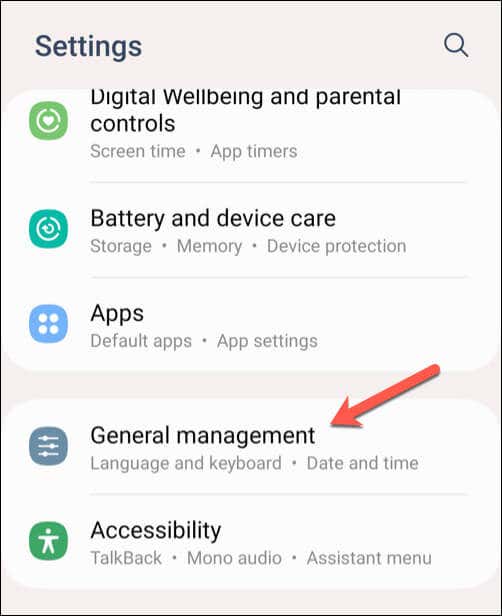
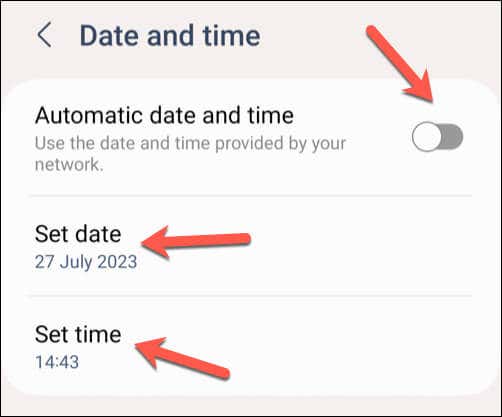
기기의 날짜 및 시간 설정을 조정한 후 YouTube 앱을 열고 문제가 해결되었는지 확인하세요.
데이터 또는 Wi-Fi를 확인하세요. Fi 연결
Android 기기에서 YouTube가 제대로 작동하지 않는 가장 일반적인 이유 중 하나는 인터넷 연결 상태가 좋지 않기 때문입니다. YouTube 동영상 일시중지 또는 고르지 못한 비디오 재생 와 같은 문제는 모바일 데이터 또는 Wi-Fi 연결이 활성 상태이고 제대로 작동하는지 확인하면 해결될 수 있는 경우가 많습니다.
데이터 연결을 확인하려면 다음 단계를 따르세요.
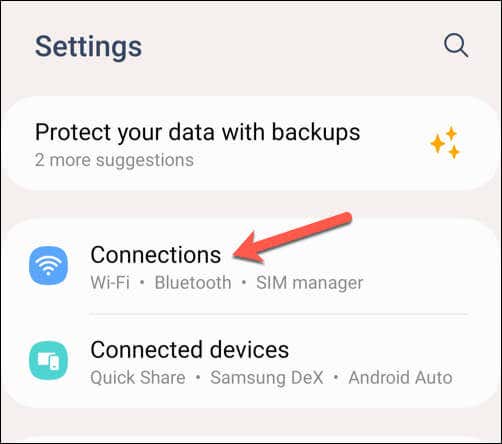
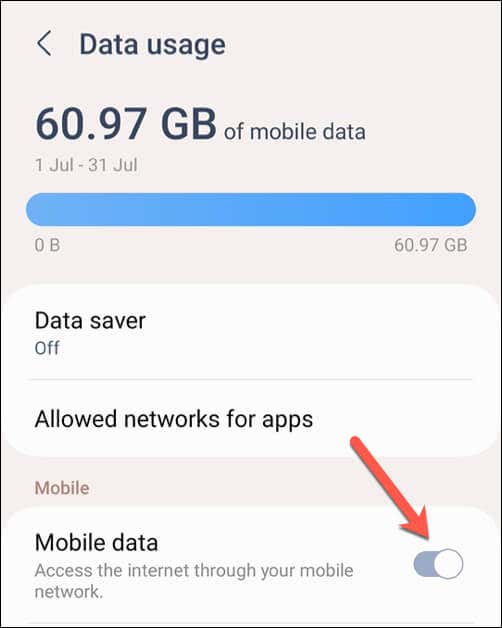
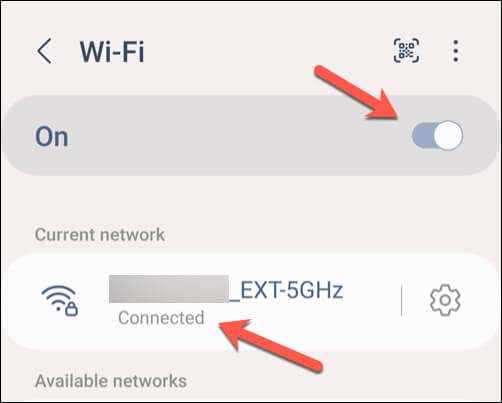
YouTube 앱의 데이터 및 캐시 지우기
Android에서 YouTube가 작동하지 않는 문제를 해결하는 데 문제가 있는 경우 앱에서 캐시된 데이터를 삭제하는 것이 더 쉬울 수 있습니다. 이는 YouTube 검색창이 작동하지 않습니다 과 같이 작동을 멈출 수 있는 앱 자체의 사소한 결함을 해결하는 데 도움이 될 수 있습니다..
YouTube 앱의 데이터와 캐시를 삭제하려면 다음 단계를 따르세요. 아래 단계는 휴대폰 모델에 따라 약간 다를 수 있습니다.
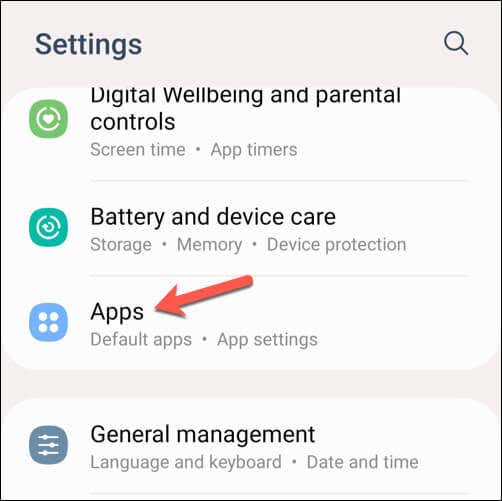
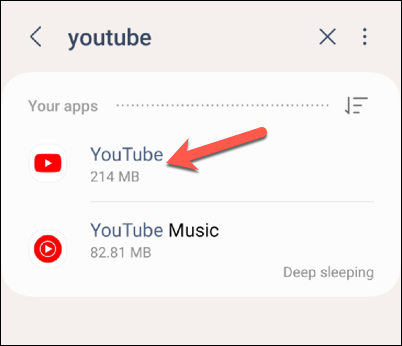
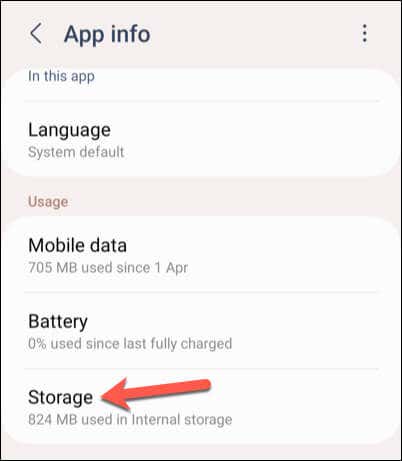
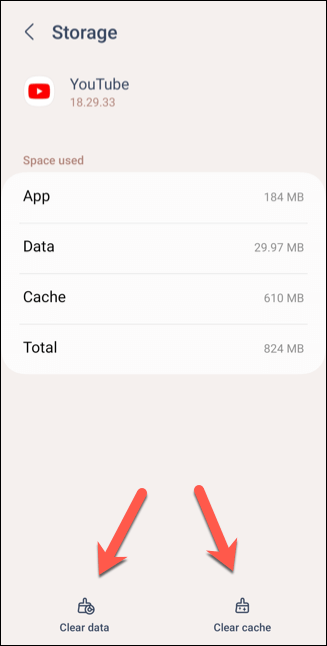
데이터를 삭제한 후 YouTube 앱을 다시 시작하고 문제가 해결되었는지 확인하세요.
앱 및 기기 업데이트 확인
최신 버그 수정, 보안 패치, 기능을 확보하려면 YouTube 앱과 기기 소프트웨어를 최신 상태로 유지하는 것이 중요합니다. 정기적으로 앱을 업데이트하면 문제가 발생할 가능성을 최소화할 수 있습니다.
YouTube 앱을 업데이트하려면 다음 단계를 따르세요.
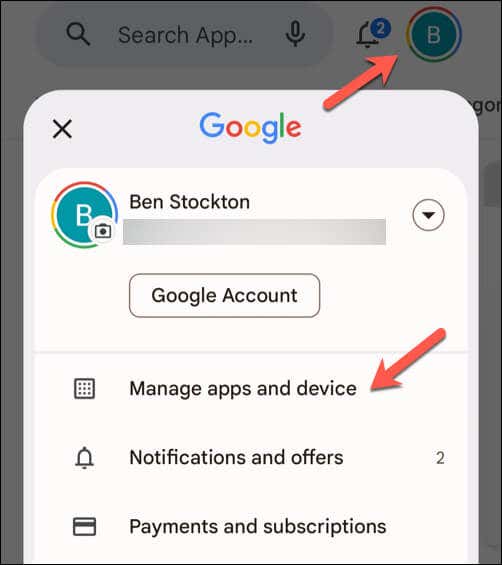
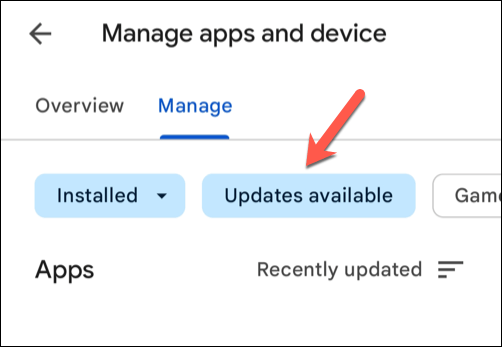
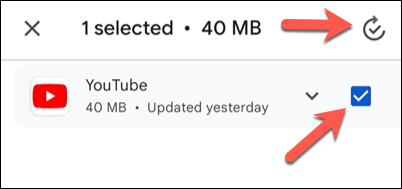
YouTube 앱이 업데이트되면 앱을 열어 문제가 해결되었는지 확인하세요.
YouTube 앱 업데이트 제거 및 재설치
Android에서 YouTube 충돌 문제가 계속 발생하는 경우 최신 업데이트를 모두 제거하고 다시 설치해야 할 수도 있습니다. 대부분의 Android 기기에는 YouTube가 사전 설치되어 있으므로 완전히 제거할 수는 없습니다..
그러나 이전 YouTube 앱 업데이트를 제거하고 다시 설치하면 사용 가능한 버그 수정이 포함된 최신 버전을 사용할 수 있습니다.
YouTube 앱을 제거하고 다시 설치하려면 다음 단계를 따르세요.
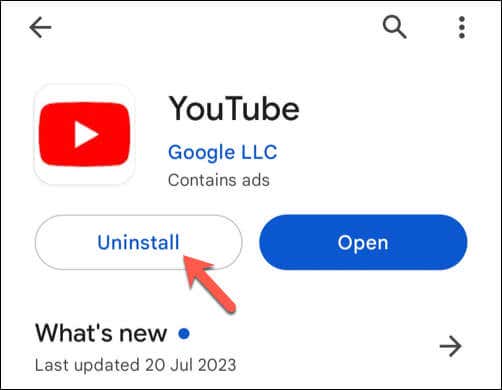
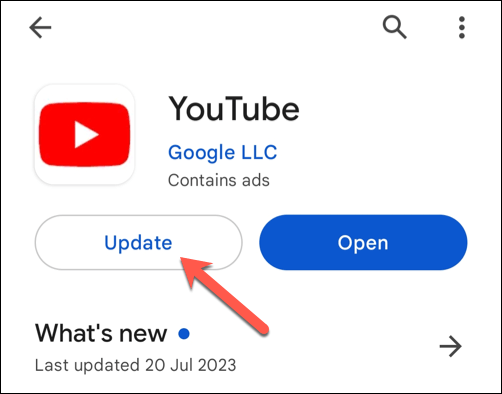
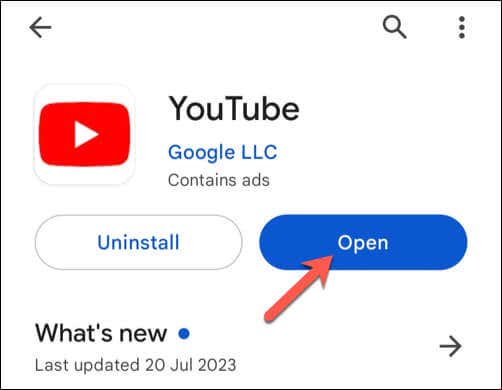
업데이트된 YouTube 앱 버전을 다시 설치한 후 지금까지 겪고 있던 문제가 해결되었는지 확인하세요.
YouTube 모바일 웹사이트 사용
최후의 수단이지만 YouTube 앱이 여전히 Android에서 작동하지 않으면 대신 모바일 웹사이트를 사용해 볼 수 있습니다. 앱에서와 동일한 수준의 기능을 사용할 수는 없지만 YouTube 웹사이트를 사용하면 계속해서 동영상을 시청할 수 있습니다.
이렇게 하려면 선호하는 모바일 웹 브라우저를 엽니다. Chrome이 권장되지만 YouTube가 Chrome에서 작동하지 않습니다 인 경우 Firefox나 대안을 사용할 수 있습니다. 주소 표시줄에 m.youtube.com 을 입력하고 Enter를 누르세요.
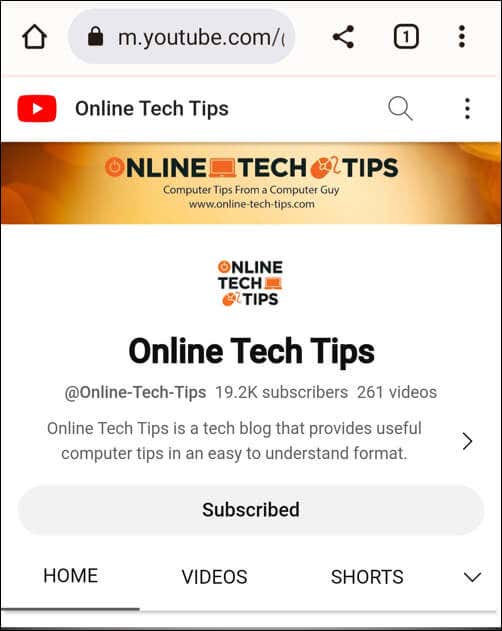
YouTube 웹사이트가 로드되고 동영상 시청을 시작할 수 있습니다. 시청 기록이나 구독 목록에 액세스하려면 먼저 Google 계정 세부정보를 사용하여 로그인하면 됩니다.
Android에서 YouTube 사용
위 단계를 따르면 대부분의 경우 Android에서 YouTube가 작동하지 않는 문제를 빠르게 해결할 수 있습니다. YouTube 앱이 너무 느립니다. 인 경우 기기를 빠르게 다시 시작하는 것을 잊지 마세요. 문제를 빠르게 해결하는 데 도움이 될 것입니다.
그래도 문제가 지속되면 Roku에서 YouTube 앱을 사용하는 등 다른 기기에서 YouTube를 사용해 보시기 바랍니다. YouTube의 검은 화면 이 표시되면 연결이 제대로 작동하는지, 기기에서 광고 차단기를 사용하고 있지 않은지 확인하세요..