문서 작업을 할 때 Word 문서의 일부 또는 전체를 다른 언어로 번역해야하는 경우가 있습니다. 다행히도 다양한 옵션이 있습니다.
Word는 Microsoft Word 앱을 종료하지 않고도 텍스트의 개별 섹션과 전체 문서를 번역하는 데 사용할 수있는 기본 제공 도구를 제공합니다.
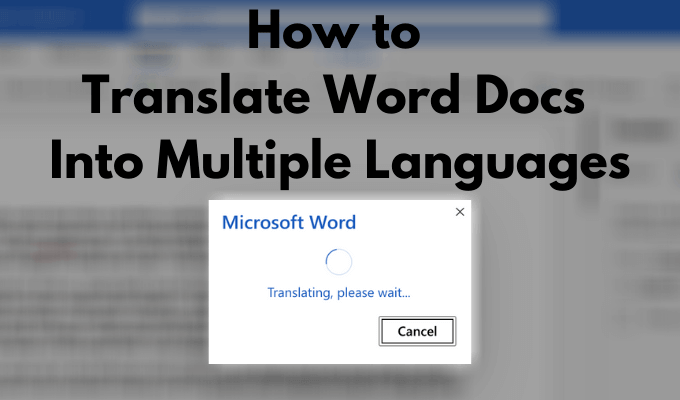
또는 Google 문서 도구와 다양한 온라인 번역기를 사용하여 동일한 작업을 수행 할 수도 있습니다. Word 문서를 다른 언어로 번역해야 할 때 수행 할 작업은 다음과 같습니다.
Microsoft Word 문서를 번역하는 방법
문서의 일부만 번역해야하는지 여부에 따라 Word 문서를 다른 언어로 번역하는 두 가지 방법이 있습니다. 전체 문서를 번역하려고합니다.
텍스트를 번역하는 방법
문서의 일부만 번역해야하는 경우 Word의 자체 번역 도구를 사용하여 번역 할 수 있습니다.
이 도구에 액세스하려면 아래 단계를 따르세요.
In_content_1 all : [300x250] / dfp : [640x360]->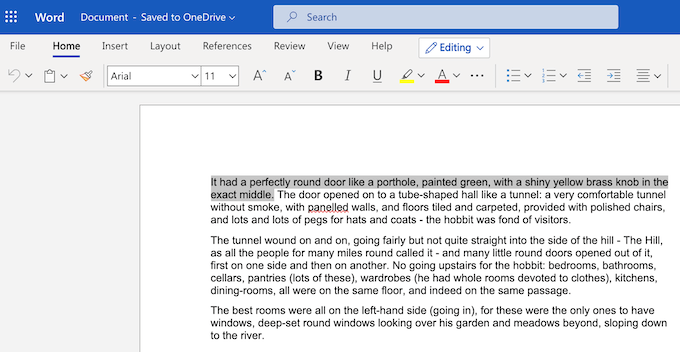
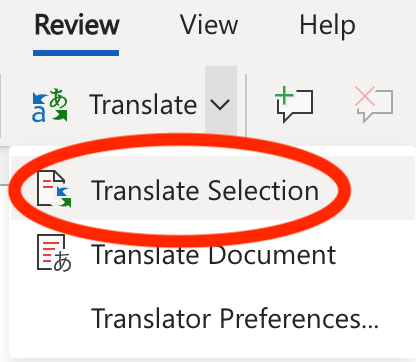
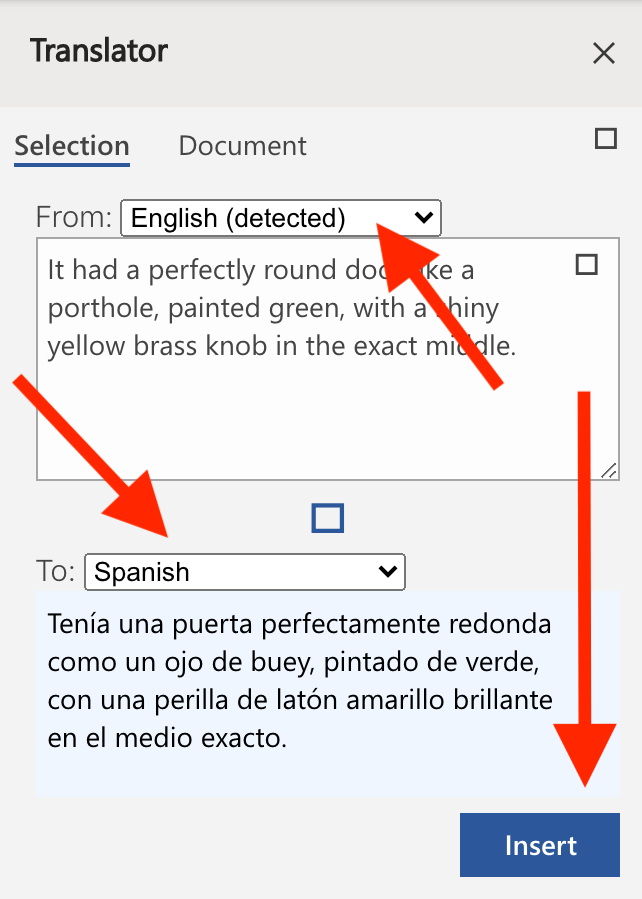
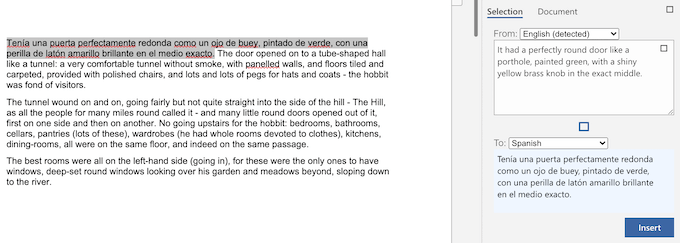
Word는 원본 텍스트를 번역 된 텍스트로 대체합니다. 마음에 들지 않고 원래 텍스트로 되돌리려면 화면 왼쪽 상단의 실행 취소를 선택하세요. 키보드 단축키 사용 Ctrl + Z (Windows) 또는 Cmd + Z (Mac)를 사용하여 실행 취소 할 수도 있습니다.
전체 Word 문서를 번역하는 방법
전체 문서를 한 번에 번역하거나 문서를 번역하고 원본도 유지하려는 경우 Word에도 해당 도구가 있습니다. . 번역이 완료되면 Word에서 새 문서를 열고 거기에 번역을 배치합니다. 그런 다음 새 번역 문서를 수동으로 다른 문서로 저장할 수 있습니다.
Word의 전체 문서를 다른 언어로 번역하려면 아래 단계를 따르세요.
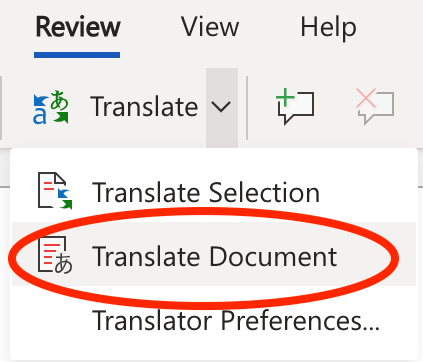
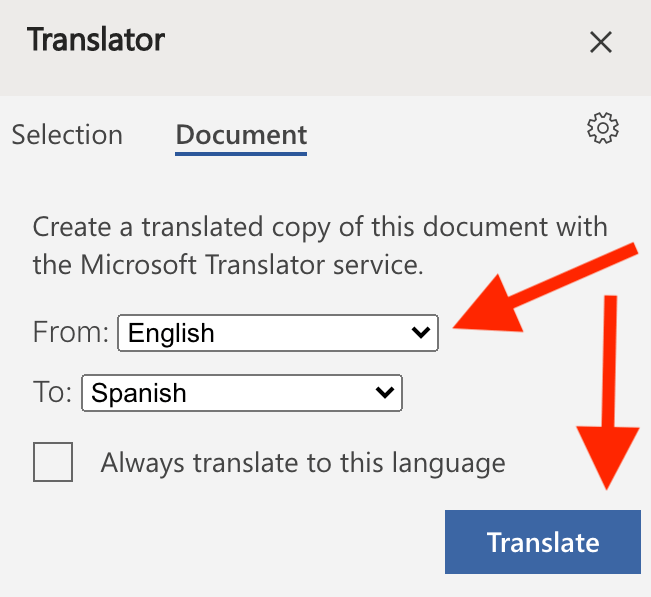
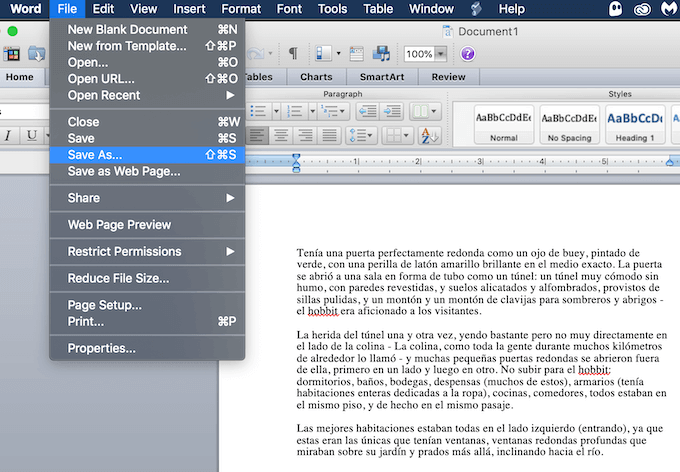
그러면 Word가 새 문서에서 번역 된 텍스트를 엽니 다. 번역 된 문서를 저장하려면 화면 왼쪽 상단에서 저장을 선택합니다. 또는 파일>다른 이름으로 저장을 선택하여 문서의 이름과 위치를 변경합니다.
온라인 도구를 사용하여 Word 문서 번역
Microsoft Word에 내장 된 기능을 사용하여 텍스트를 번역 할 수 없다면 다양한 중 하나를 사용해 볼 수 있습니다. 1더 정확한 번역을 제공하는지 확인하세요.
Google 문서 도구에서 Word 문서 번역
문서를 온라인으로 번역하고 원본 형식을 보존하려는 경우 Google 문서 도구를 사용하여 할 수 있습니다. Google 문서 및 Microsoft Word 는 여러면에서 다른 워드 프로세서이지만 Google 문서 도구를 사용하여 Word 문서로 쉽게 작업 할 수 있습니다.
Google 문서 도구의 번역 도구를 사용하여 Word 문서를 온라인으로 번역하는 방법은 다음과 같습니다.
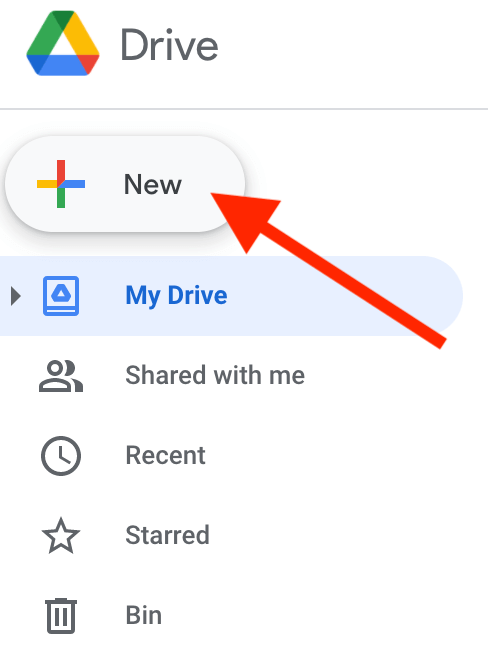
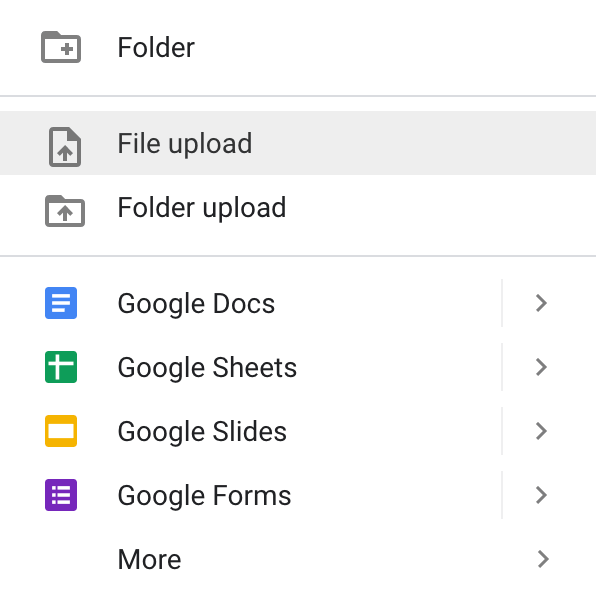
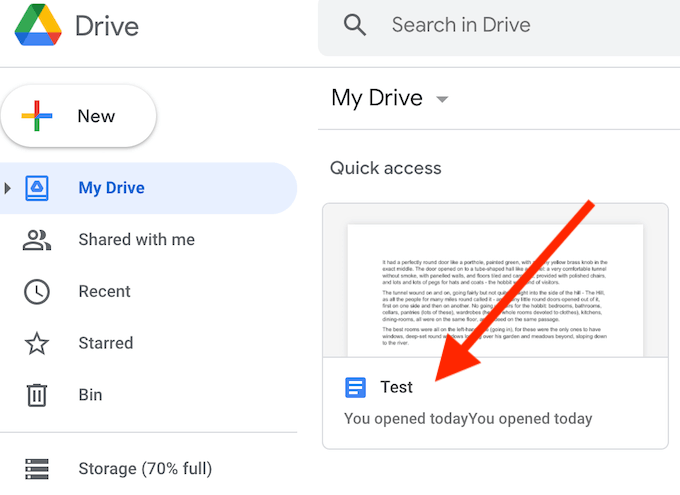
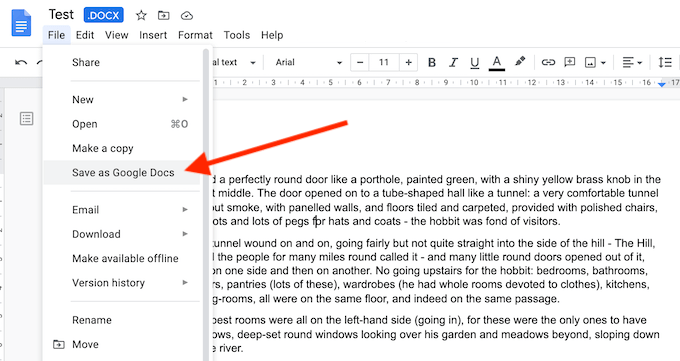
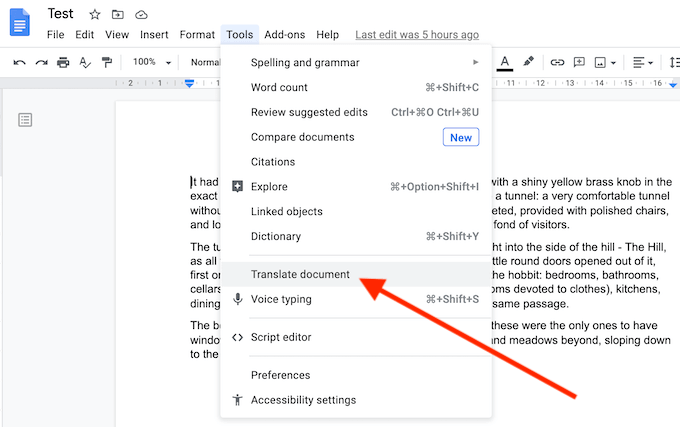
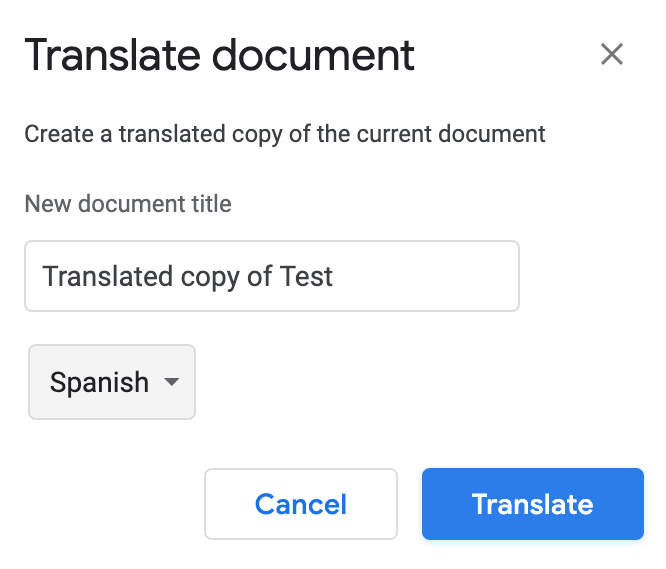
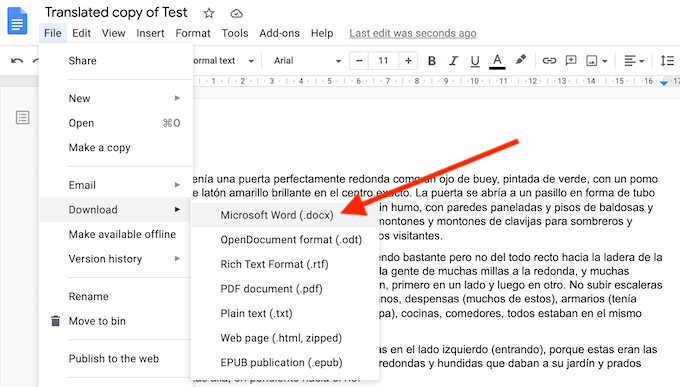
번역 된 문서가 새 Google 문서 문서로 열리는 것을 볼 수 있습니다. Word 형식으로 되돌리려면 파일>다운로드>Microsoft Word를 선택합니다.
온라인 번역기를 사용하여 Word 문서 번역
Word 문서를 온라인으로 번역하는 쉬운 방법 중 하나는 온라인 번역기를 사용하는 것입니다. 사용할 수있는 온라인 번역가 목록은 길고 Google 번역 및 Bing 번역 가 상위권을 차지합니다.
이 두 번역기를 사용하면 100 개 이상의 언어를 사용할 수 있으며 스마트 폰과 컴퓨터에서 문서를 온라인 및 오프라인으로 번역 할 수있는 기능을 포함하여 다양한 이점을 얻을 수 있습니다.
Google 번역에서 Word 문서 번역
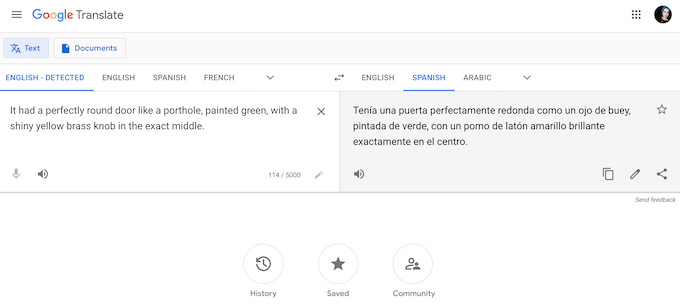
Google 번역에서 Word 문서를 번역하려면 다음 단계를 따르세요.
화면 오른쪽의 텍스트 상자에 번역 된 텍스트가 표시됩니다. 그런 다음 복사하여 Word 문서에 다시 붙여 넣을 수 있습니다.
Bing 번역에서 Word 문서 번역
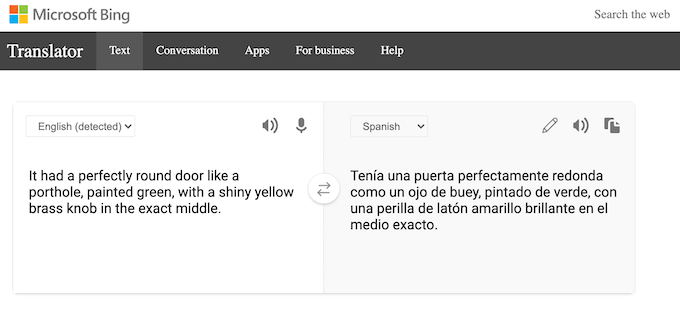
Bing의 웹 버전 번역은 Google 번역과 매우 유사합니다. 따라서 동일한 지침에 따라 Bing 번역을 사용하여 Word 문서를 번역 할 수 있습니다.
번역 된 텍스트가 오른쪽 텍스트 상자에 나타납니다. 그런 다음 복사하여 Word 문서에 다시 붙여 넣을 수 있습니다.
Word 문서를 모든 언어로 빠르게 번역
Microsoft Word에 대해 잘 알고 있으면 문서 작업시 시간과 노력을 절약 할 수 있습니다. 몇 번의 클릭만으로 문서를 모든 언어로 번역하는 것 외에도 전체 화면으로 문서보기 또는 Word에서 텍스트 숨기기 와 같은 다른 유용한 Word 트릭을 배울 수도 있습니다.
Word 문서로 작업 할 때 어떤 번역 도구를 사용하십니까? 다른 편리한 Microsoft Word 트릭이 있습니까? 아래 댓글 섹션에서 우리와 공유하십시오.