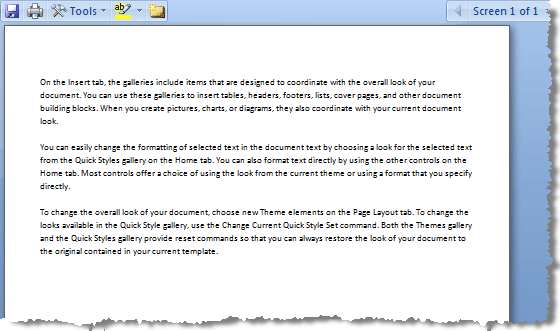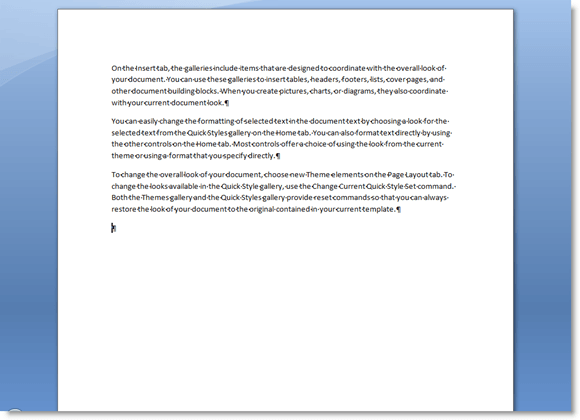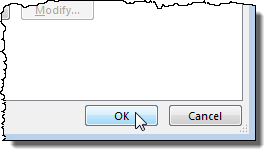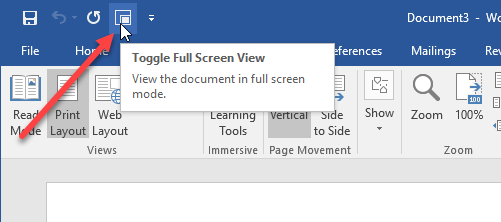Microsoft Word의 구 버전은 보기메뉴에서 전체 화면 모드를 사용할 수있었습니다. 이는 문서에서 콘텐츠를 프레젠테이션하고 싶거나
이 옵션을 사용하면 문서의 가장자리를 따라 Office 요소를 숨길 수 있으므로 문서가 차지하는 공간이 줄어 듭니다. 전체 화면을. 그러나 Word 2007부터 옵션이 변경되거나 사라진 것으로 보입니다. 예를 들어, Word 2007에서는 보기리본에서 전체 화면 읽기모드를 사용할 수 있습니다.
그러나이 모드는 인쇄 미리보기와 유사하며 프리젠 테이션 효과를 생성하지 않습니다. 문서가 전체 화면을 차지하지 않으며 문서 가장자리에 여전히 Office 요소가 있습니다.
Word 2010, 2013, 및 2016 년에는 전체 화면 읽기옵션도 없습니다. 이전 단어의 전체 화면모드는 새로운 버전의 Word에도 여전히 존재하지만 숨겨진 기능입니다. Word에서 전체 화면 표시 모드로 전환하는 세 가지 방법이 있습니다. 아래에서 설명합니다.
아래에서 언급 한 처음 두 가지 방법을 Excel, PowerPoint에서도 사용할 수 있습니다 및 기타 Office 응용 프로그램. 따라서 Excel 스프레드 시트를 전체 화면 모드로 보려면 키보드 단축키 또는 아래의 빠른 액세스 툴바 방법을 사용할 수 있습니다.
단축키
Alt + V를 누른 다음 U를 눌러 전체 화면모드로 전환하십시오. 모든 Office 요소가 제거되고 현재 문서의 길이에 해당하는 경우 화면의 오른쪽에 스크롤 막대가 표시됩니다. 이보기 모드를 종료하려면 Esc키를 누르십시오.
빠른 실행 도구 모음
전체 화면모드에 더 쉽게 액세스 할 수있는 경우이보기 모드를 빠른 액세스도구 모음에 추가 할 수 있습니다. 이렇게하려면 빠른 액세스 도구 모음의 오른쪽에있는 작은 드롭 다운 화살표를 클릭하십시오. 목록에서 하단의 추가 명령을 선택하십시오.
strong>상자에서 먼저 모든 명령을 선택하십시오. 그런 다음 전체 화면보기 전환명령이 나타날 때까지 목록에서 아래로 스크롤하십시오. 선택하고 추가버튼을 클릭하십시오.
Word 옵션대화 상자를 엽니 다.
전체 화면보기 전환버튼을 사용할 수 있습니다. 빠른 액세스도구 모음.
전체 화면보기 Word에서 리본이 완전히 사라지고 액세스 할 수 없습니다. 메뉴를 다시 보려면 Esc키를 눌러 전체 화면보기를 종료해야합니다.
읽기 모드
마지막으로 Word에는 읽기 모드라는 다른 옵션이 있습니다. 리본에서보기를 클릭하면 가장 왼쪽에 표시됩니다. 이 모드는 기본적으로 특정 Word 요소를 화면에서 숨기고 페이지의 서식을 다르게 지정합니다.
이 옵션을 클릭하면 창이 그대로 유지됩니다. 같은 크기이지만, 몇 가지 옵션으로 상단의 툴바 만 볼 수 있습니다.
오른쪽 상단의 아이콘을 클릭하면 툴바가 숨겨지고 전체 화면으로 바뀝니다. 마우스를 화면 상단으로 이동하면 도구 모음을 다시 가져올 수 있습니다. 읽기 모드를 종료하려면 보기를 클릭 한 다음 문서 수정을 선택해야합니다. 읽기 모드에서는 문서를 편집 할 수 없지만 다른 전체 화면 모드에서는 Word 문서를 편집 할 수 있습니다.
기본적으로 문서를 전체 화면 모드로 가져올 수있는 모든 방법입니다 Word 용. 처음 두 가지 방법은 Excel 및 PowerPoint와 같은 다른 Office 프로그램에도 적용됩니다. 즐기십시오!