페이지 번호 는 짧은 논문과 에세이에 유용합니다. 책과 논문과 같은 긴 문서를 작성하는 데 필수적입니다. 목차가있는 경우 페이지 번호 매기기를 사용하면 주제와 장을 검색하는 데 많은 시간과 노력을 절약 할 수 있습니다.
Word를 사용하든 Google 문서를 사용하든 문서의 머리글, 바닥 글 또는 여백에 다른 숫자 형식으로 페이지 번호를 추가 한 다음 원하는대로 사용자 지정할 수 있습니다.
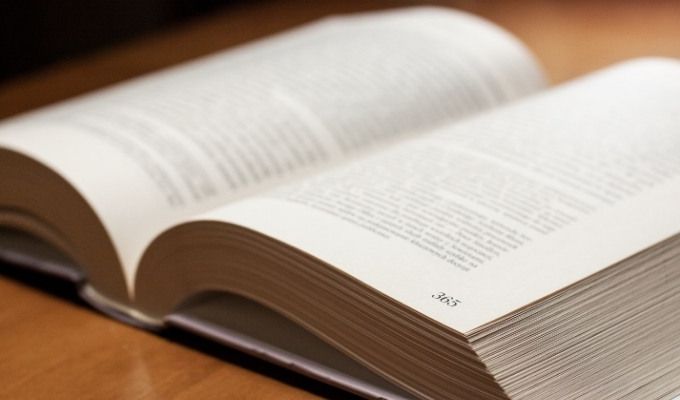
방법 Windows에서 Word에 페이지 번호를 삽입하는 방법
참고 :이 가이드에 페이지 번호를 추가하는 방법은 최신 Word 버전에 적용됩니다.
Windows PC에서 아래 단계를 따르십시오.
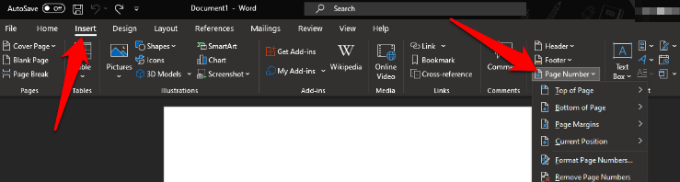
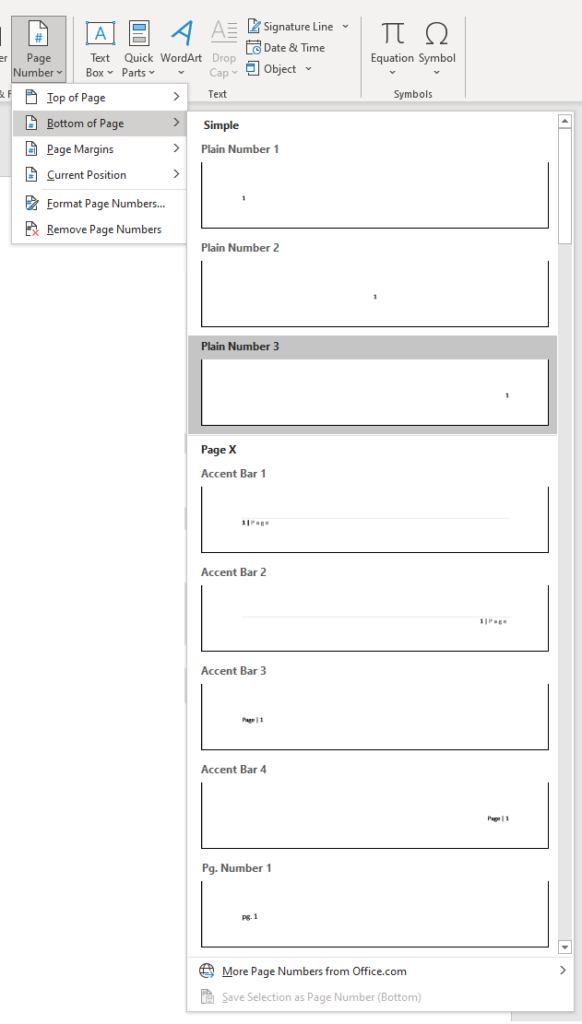

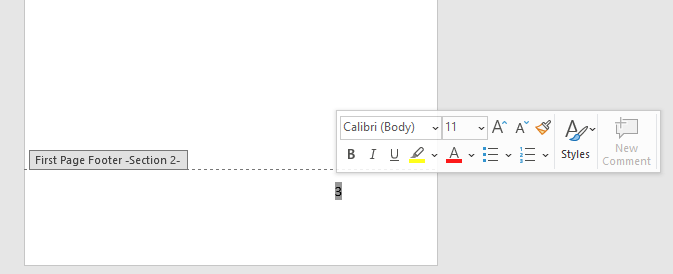
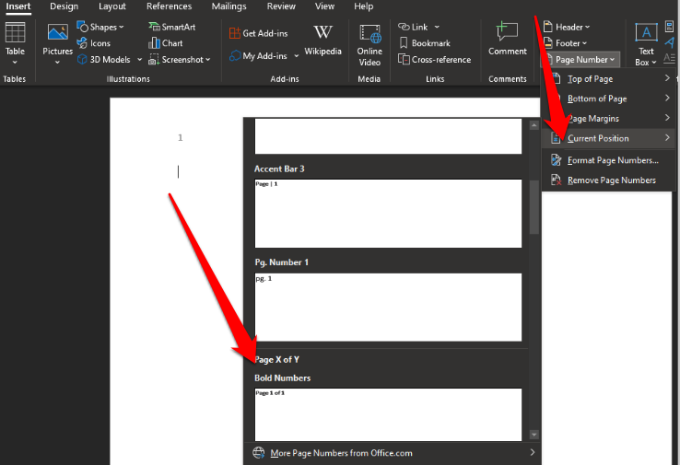
Mac의 Word에 페이지 번호를 삽입하는 방법
Mac에서는 다음 단계를 따르세요.

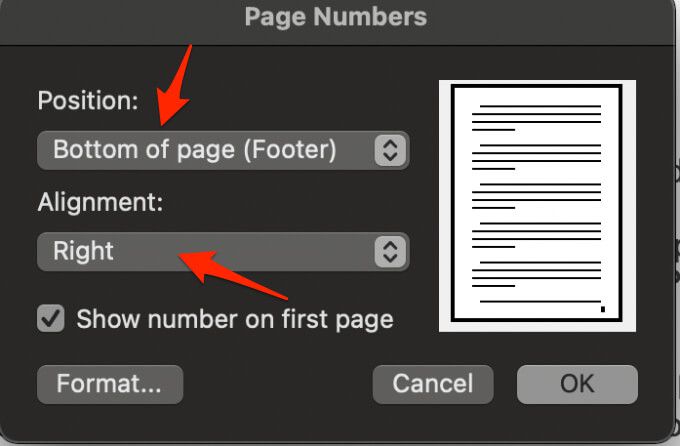

나중에 페이지 번호의 위치 또는 형식을 조정해야하는 경우 Word에서 페이지의 상단 또는 하단을 두 번 클릭 한 다음 머리글 및 바닥 글>페이지번호>페이지 번호또는 페이지 번호 서식.

머리글 바깥 쪽을 두 번 클릭하거나 머리글 및 바닥 글>머리글 및 바닥 글 닫기를 선택하여 종료합니다.
1/10 페이지와 같은 총 페이지 수를 보려면 머리글 또는 바닥 글을 두 번 클릭하고 머리글 및 바닥 글>바닥 글을 클릭합니다. >>세마포어를 누른 다음 머리글 또는 바닥 글을 두 번 클릭하여 종료합니다.
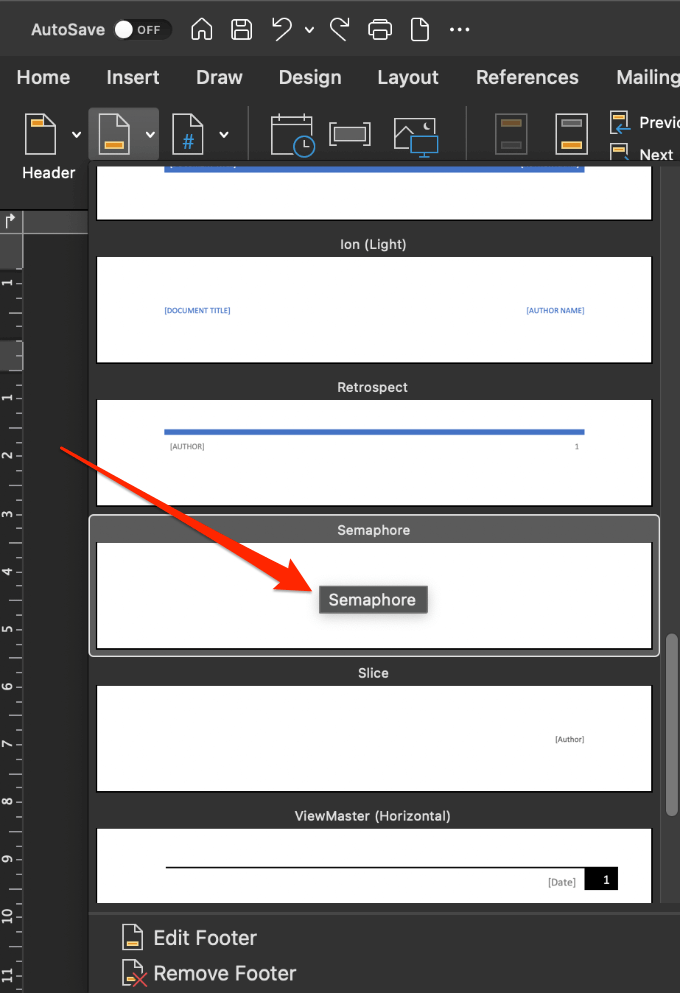
참고: 페이지 번호를 삽입 한 후 원하는 페이지 번호가 표시되지 않는 경우 머리글 또는 바닥 글 내의 그래픽 또는 기타 요소를 이동하고 이동합니다.
Word Online (웹 버전)에 페이지 번호 삽입
페이지 번호를 삽입 할 수 있습니다. 워드 온라인 에서 다음 단계를 사용합니다.

참고: 합계를 포함하려면 웹용 Word의 페이지 수를 보려면 X / Y 형식에 대해 삽입>페이지 번호>페이지 수 포함을 클릭하고 위치를 선택합니다.

참고: 페이지 번호와 함께 머리글 또는 바닥 글을 보려면 보기>읽기 용보기를 선택합니다.
나중에 페이지 번호 시작 Word 문서
문서의 첫 페이지가 아닌 두 번째 또는 세 번째 페이지에서 페이지 번호를 시작하려면 Word에서 다른 첫 페이지옵션을 사용할 수 있습니다.
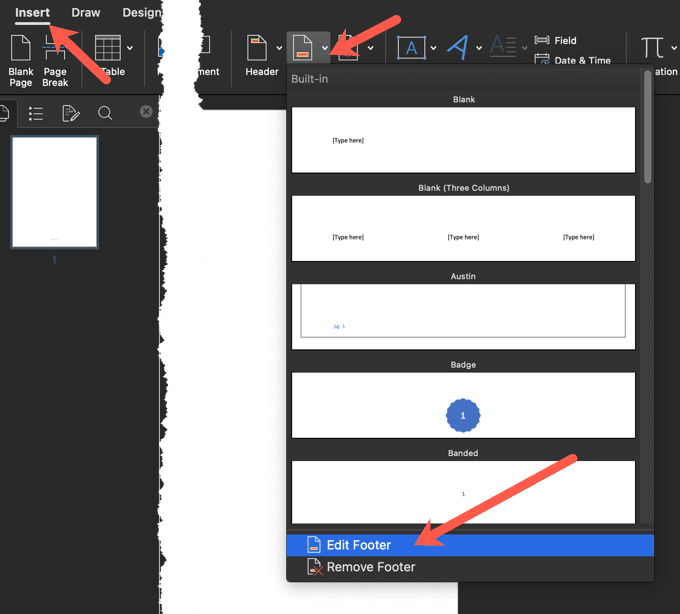
이 옵션은 첫 페이지뿐 아니라 문서에있는 다른 섹션의 첫 페이지에도 적용됩니다.

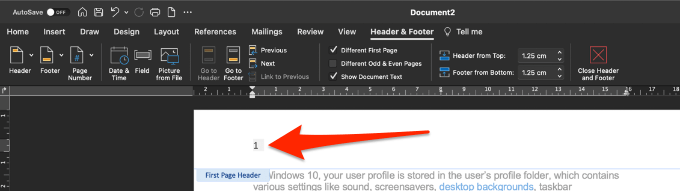
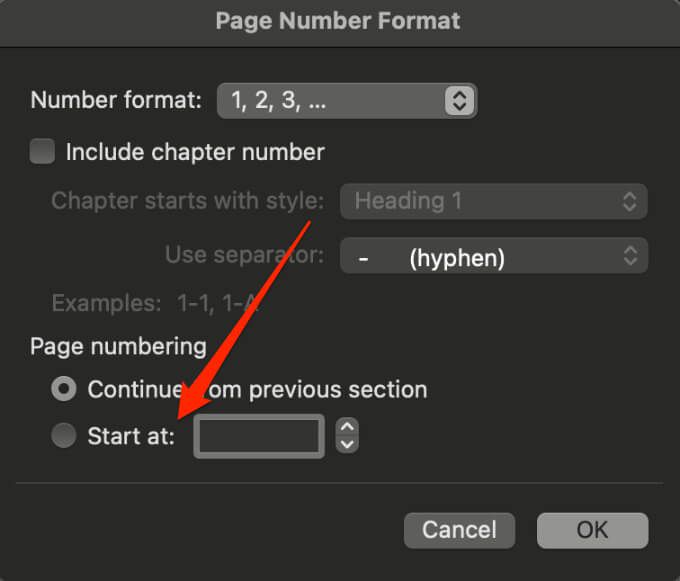
Word의 세 번째 페이지에서 페이지 번호 매기기 시작
Word에서 양면 인쇄 사용 를 원할 경우 홀수 페이지가 먼저 인쇄 된 다음 용지 반대편에 짝수 페이지가 인쇄됩니다. 3 페이지에서 페이지 번호 매기기를 시작하도록 설정을 변경할 수 있습니다.
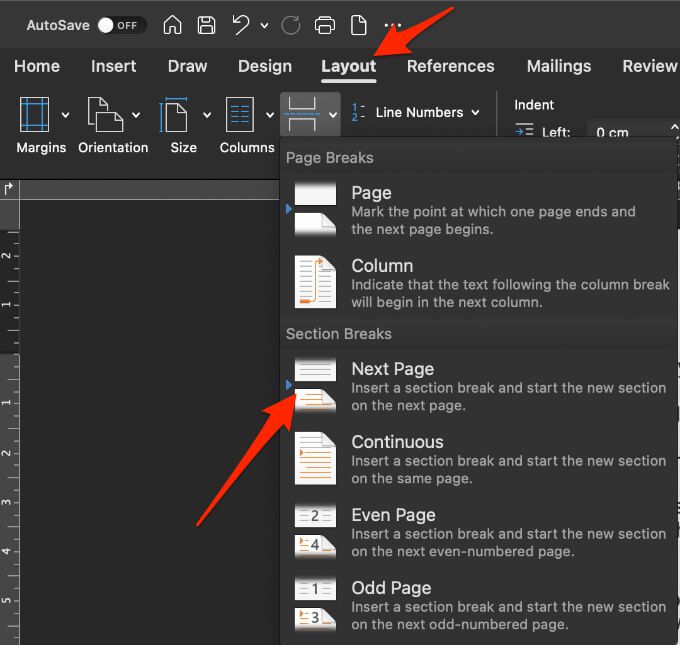
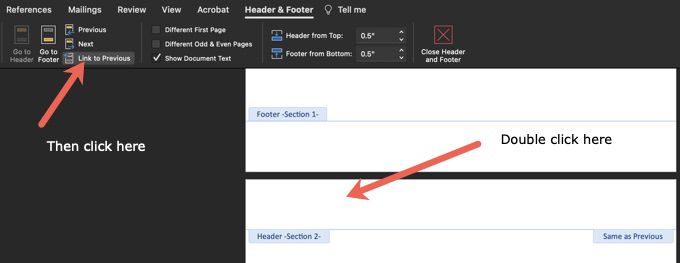
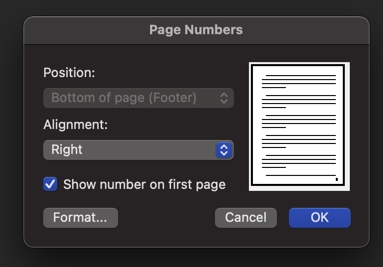
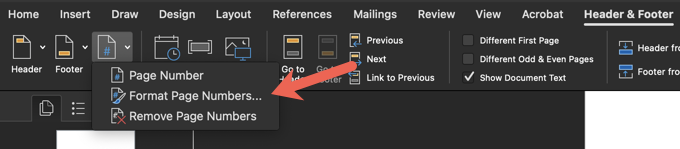
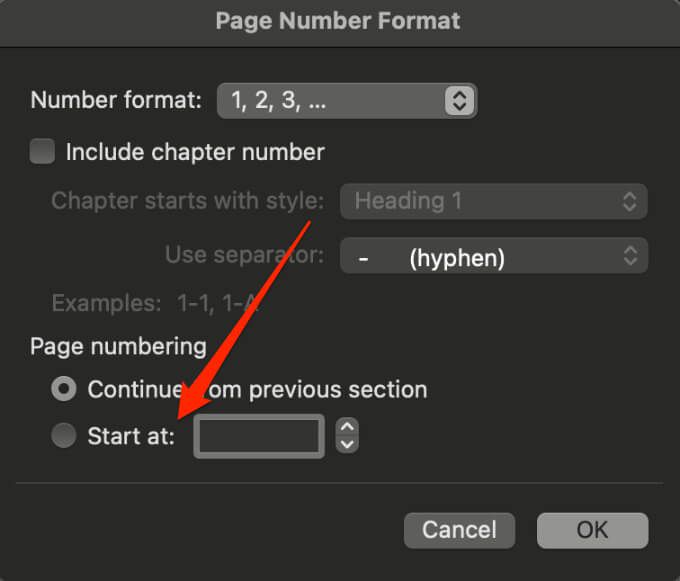
다음에서 Word Online을 사용하는 경우 웹 브라우저에서는 나중에 문서에서 페이지 번호 매기기를 시작할 수 없습니다.
Word에서 페이지 번호 제거
문서에서 페이지 번호가 더 이상 필요하지 않고 모든 페이지 번호를 제거하려는 경우 몇 가지 간단한 단계입니다.

참고: 페이지 번호 제거버튼이 표시되지 않으면 머리글 또는 바닥 글을 두 번 클릭하고 번호를 선택한 다음 삭제를 선택합니다.
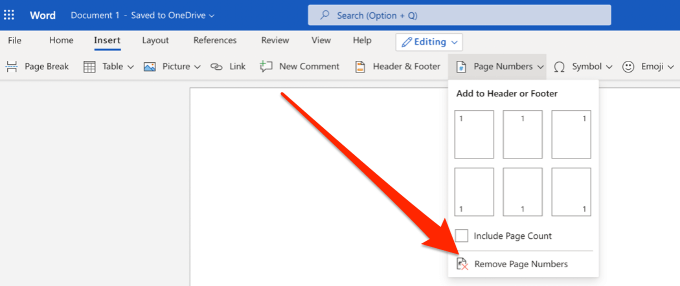
Google 문서에 페이지 번호를 삽입하는 방법
Microsoft Word와 마찬가지로 Google 문서에 페이지 번호를 삽입 할 수 있습니다. 그러나 Google 문서에서는 번호가 페이지에 자동으로 포함되지 않습니다.
특정 페이지, 문서의 특정 섹션 또는 전체 문서에서 시작하는 페이지 번호를 추가하는 것은 쉽습니다.
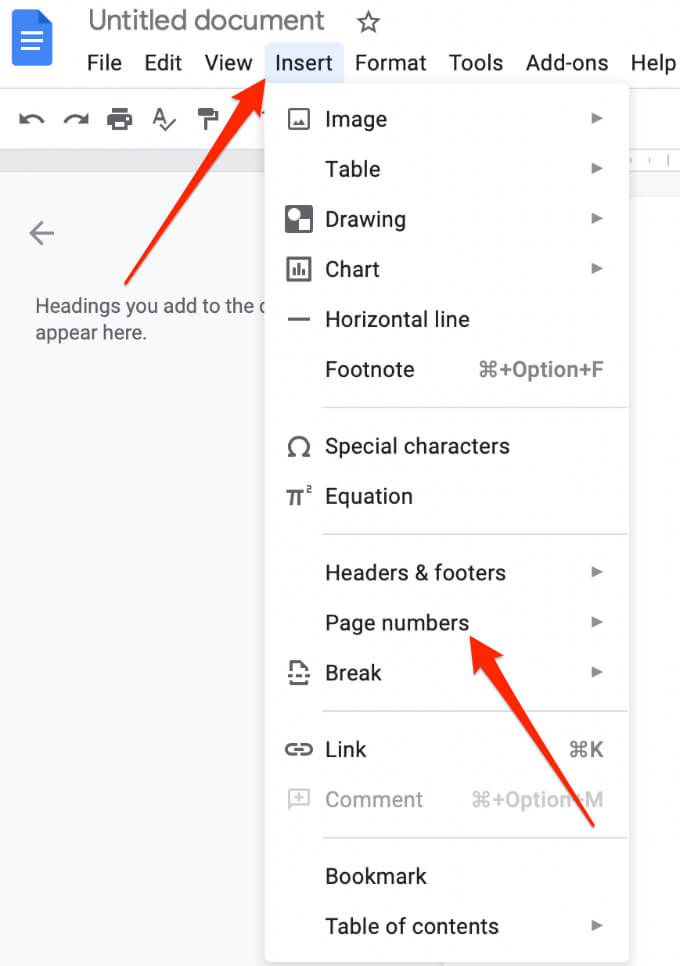
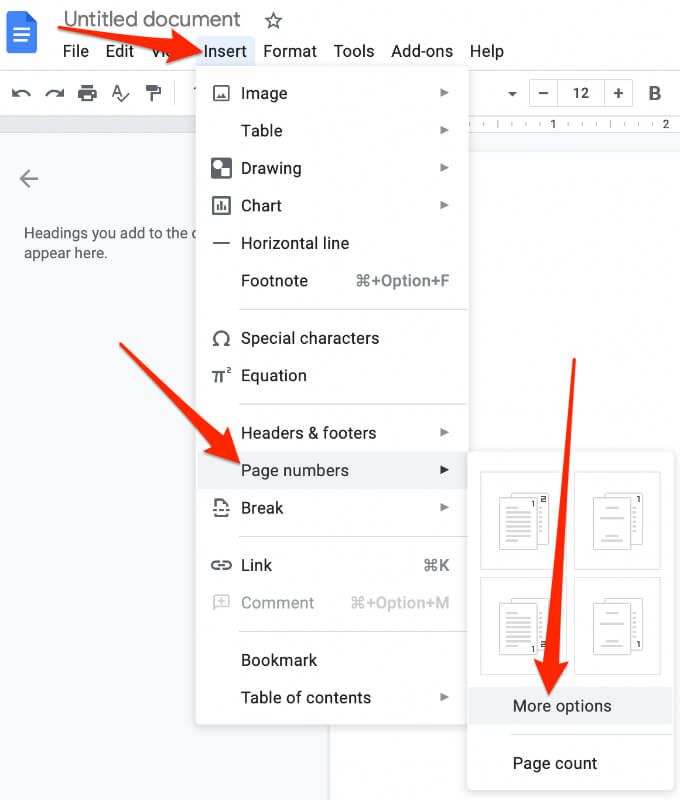
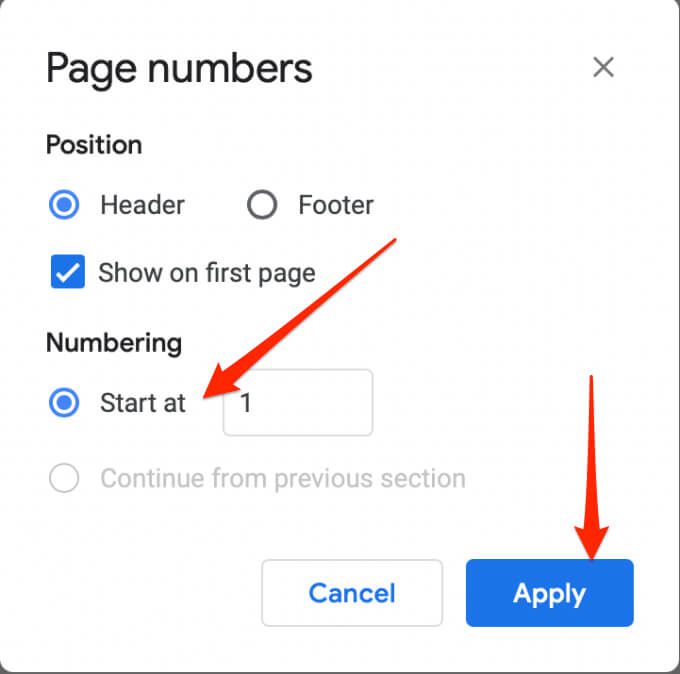
참고: 적용 옵션이 표시되지 않으면 콘텐츠 섹션을 선택하고 삽입>중단을 선택한 다음 추가 할 중단 유형을 선택하세요. 섹션 나누기.
Google 문서 도구의 2 페이지에서 페이지 번호 매기기 시작
여러 페이지 문서의 경우 시작하는 대신 두 번째 페이지에서 페이지 번호 매기기를 시작할 수 있습니다. 표지에서.
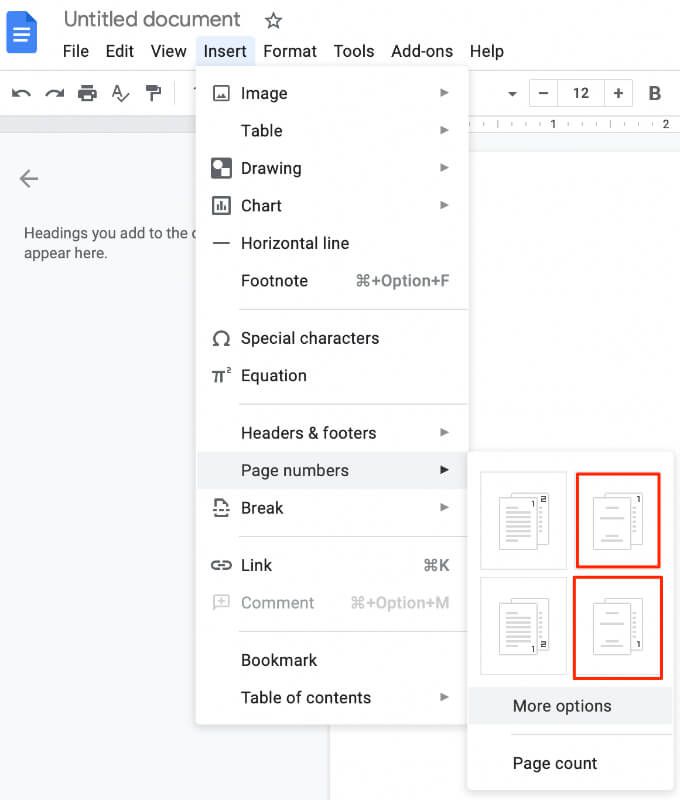
문서에서 길 찾기
문서에 각 페이지에 번호가 필요한 경우 위의 단계를 사용하여 Word 또는 Google 문서에 쉽게 삽입 할 수 있습니다.
페이지 번호를 삽입하거나 서식을 지정하는 방법에 대한 유용한 정보를 듣고 싶습니다. 의견을 통해 알려주세요.