PC를 인터넷에 연결하면 애플리케이션이 네트워크 연결을 통해 정보를주고받습니다. 일반적으로 일부 앱 및 시스템 기능이 제대로 작동하려면이 데이터 교환에 대해 걱정할 필요가 없습니다. 그러나 공용 또는 보안되지 않은 네트워크에서는 특별히주의해야합니다.
공용 네트워크 (예 : 호텔, 공항 및 레스토랑의 Wi-Fi)에서 안전하게 유지하는 한 가지 방법은 0 장치에서. 그러면 네트워크의 해커 및 기타 악성 도구가 컴퓨터에 액세스하지 못합니다.
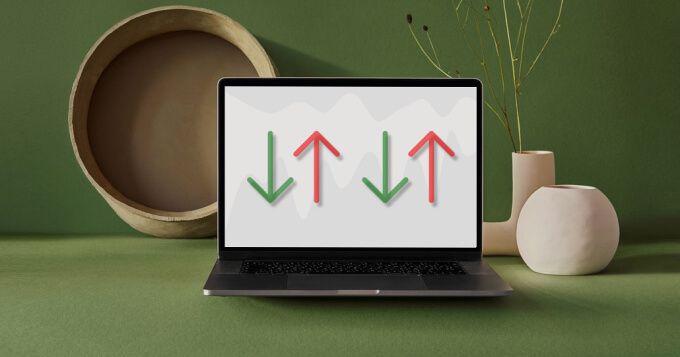
반대로 나가는 연결을 차단하면 앱이 안전하지 않은 인터넷 네트워크에 연결되는 것을 방지 할 수 있습니다. 의심스러운 앱 / 멀웨어가 추가 멀웨어를 다운로드하거나 서버와 통신하는 것을 차단하는 효과적인 방법입니다.
Windows 10에서 수신 연결 차단
로 수신 연결을 제한 할 수 있습니다. 2. 이를 수행하는 방법은 다음과 같습니다.
1. Windows 검색 창에 제어판을 입력하고 결과에서 제어판을 선택합니다.
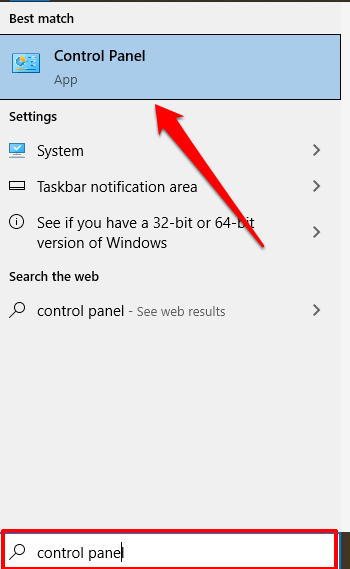
2. Windows Defender 방화벽을 선택합니다.
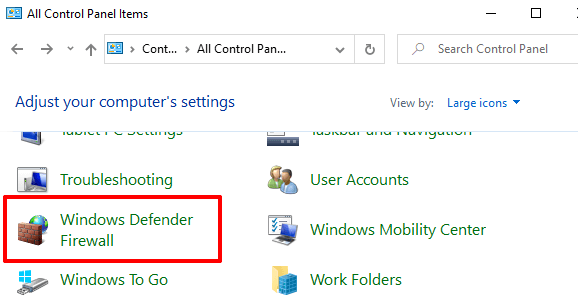
참고 :PC의 제어판에서 Windows Defender 방화벽 옵션을 찾을 수없는 경우 오른쪽 상단 모서리에있는 보기 기준옵션을 큰 아이콘 또는 작은 아이콘으로 설정하고 다시 확인합니다.
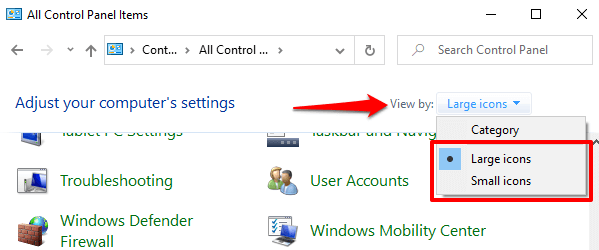
Windows Defender 방화벽 메뉴에 비공개또는 공용 / 게스트 네트워크.
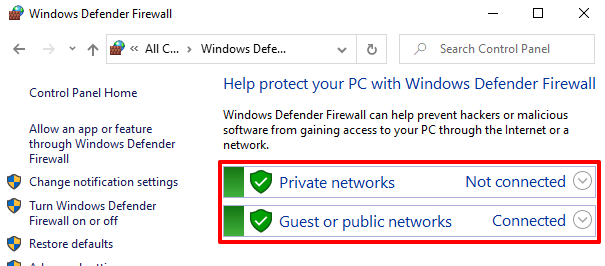
3. 왼쪽 사이드 바에서 알림 설정 변경을 선택합니다.
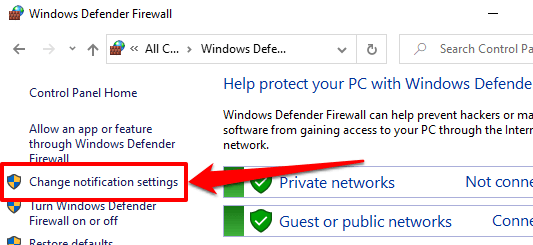
4. "공용 네트워크 설정"섹션에서 "허용 된 응용 프로그램 목록에있는 연결을 포함하여 들어오는 모든 연결 차단"확인란을 선택합니다. 확인을 선택하여 변경 사항을 저장합니다.
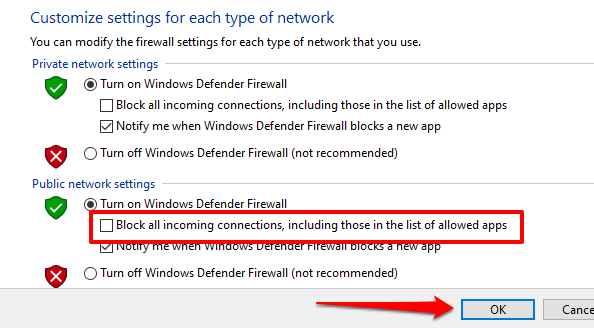
사설 네트워크의 안전을 완전히 신뢰하지 않는 경우 '사설 네트워크 설정'섹션에서 이러한 네트워크에 대한 수신 연결을 차단할 수도 있습니다.
프로 팁 :Wi-Fi 또는 이더넷 연결의 프로필을 변경하려면 설정>네트워크 및 인터넷>Wi로 이동합니다. -Fi또는 이더넷. 네트워크 이름을 선택하고 네트워크 프로필섹션에서 사설 또는 공용 네트워크인지 지정합니다.
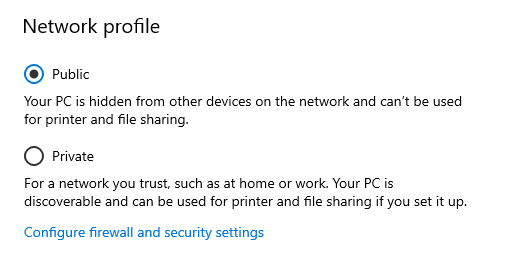
Windows 10에서 나가는 연결 차단
Windows 10에서 나가는 연결을 중지하는 두 가지 방법이 있습니다. 아래에서 확인하세요.
방법 1 : 모든 앱에 대한 나가는 연결 차단
Windows 방화벽 고급 보안 설정을 수정하여 모든 앱에 대한 나가는 연결을 쉽게 제한 할 수 있습니다. Windows Defender 방화벽 메뉴의 왼쪽 사이드 바에서 고급 설정을 선택합니다.
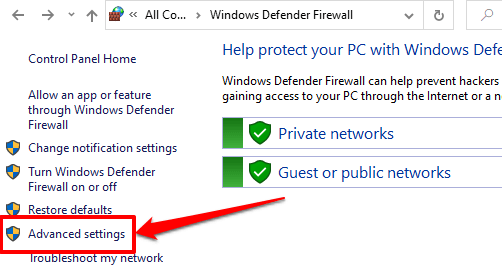
'로컬 컴퓨터의 고급 보안이 포함 된 Windows Defender 방화벽'을 마우스 오른쪽 버튼으로 클릭하고 속성을 선택합니다.
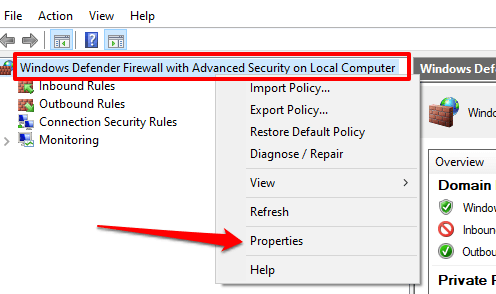
공개 프로필으로 이동 >탭 (공용 네트워크에 연결되어있는 경우) 또는 비공개 프로필탭 (개인 네트워크에 대한 발신 연결을 차단하려는 경우) 도메인에 가입 된 컴퓨터 의 경우 도메인 프로필탭은 나가는 연결을 차단하는 위치입니다.
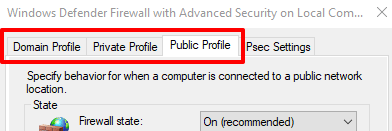
아웃 바운드 연결 드롭 다운 옵션을 클릭하고 차단을 선택합니다. 적용을 선택한 다음 확인을 선택하여 변경 사항을 저장합니다.
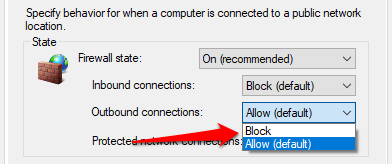
방법 2 : 특정 프로그램에 대한 발신 연결 차단
발신을 차단하고 싶다고 말합니다. 웹 브라우저에 대해서만 연결하면 Windows에서이를 효율적으로 수행 할 수 있습니다. 또한 자녀가 인터넷에 액세스하지 못하도록 보호자 통제 도구 역할을 할 수 있습니다.
방화벽 고급 보안 메뉴에서 아웃 바운드 규칙을 선택하고 마우스 오른쪽 버튼으로 클릭합니다. >. 계속하려면 컨텍스트 메뉴에서 새 규칙을 선택하세요.
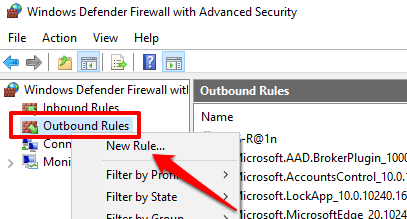
프로그램을 선택하고 다음을 선택합니다.
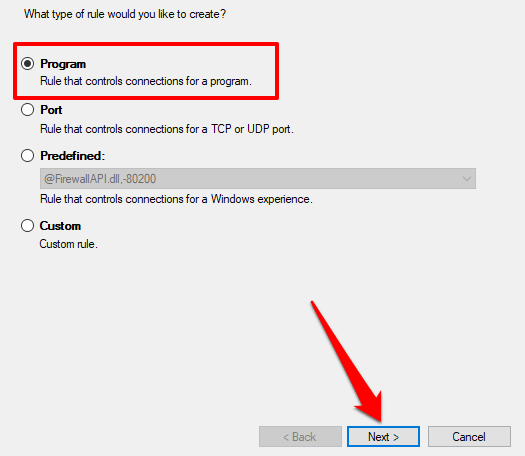
찾아보기를 선택하여 애플리케이션을 선택합니다.
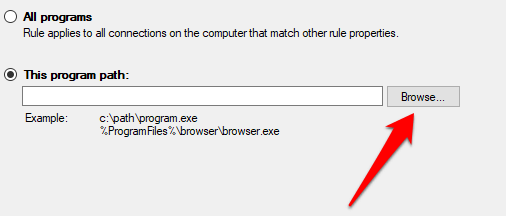
로컬 디스크 (C :)로 이동>프로그램 파일 (x86)을 클릭하여 PC에 설치된 애플리케이션을 찾습니다. 검색 창을 사용하여 Program Files 폴더에없는 앱을 찾습니다. 애플리케이션의 실행 파일 (.exe)을 선택하고 열기를 선택합니다.
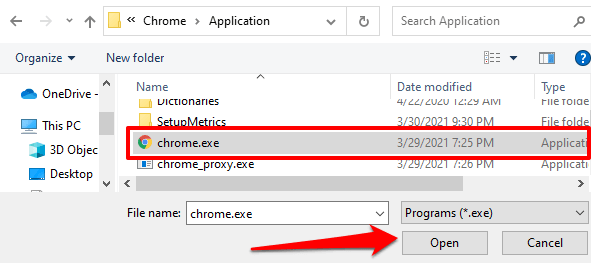
계속하려면 다음을 선택합니다. 그런 다음 연결 차단을 선택하고 다음을 클릭합니다.
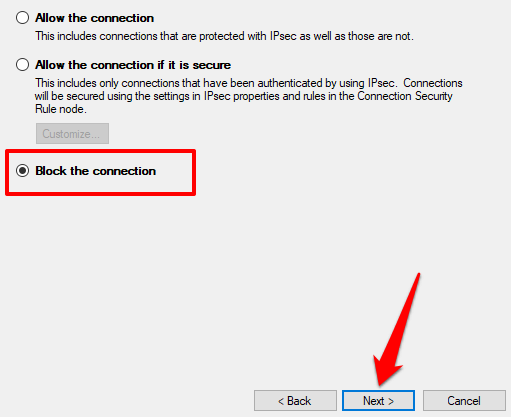
Windows에서 앱의 나가는 연결을 차단할 네트워크 프로필을 지정합니다. 계속하려면 다음을 선택하세요.
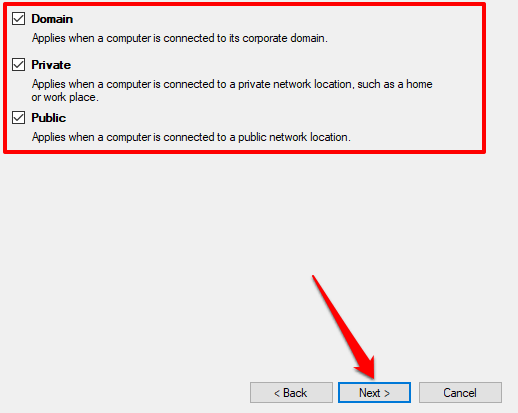
아웃 바운드 규칙에 이름 또는 설명을 클릭하고 마침을 선택합니다.
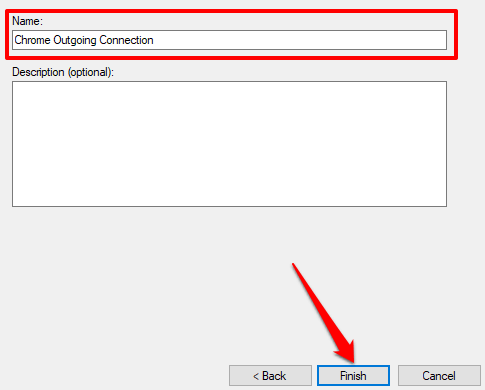
앱에 대한 나가는 연결을 차단 해제하려면 방화벽 고급 보안 메뉴에서 아웃 바운드 규칙을 두 번 클릭합니다. 연결 허용을 선택한 다음 적용및 확인을 선택합니다.
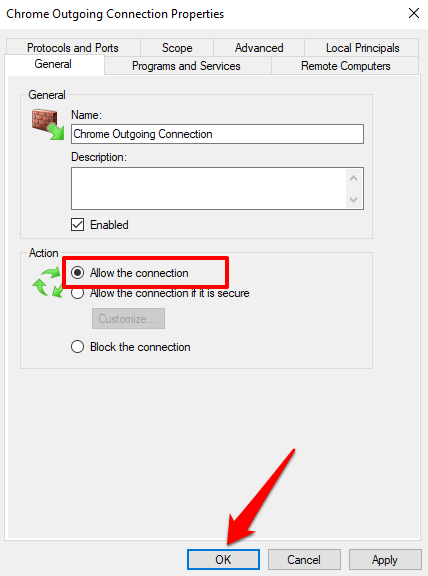
또는 규칙을 마우스 오른쪽 버튼으로 클릭하고 삭제또는 규칙 사용 안함. 이러한 옵션은 나가는 연결을 시작하기위한 앱 액세스 권한도 부여합니다.
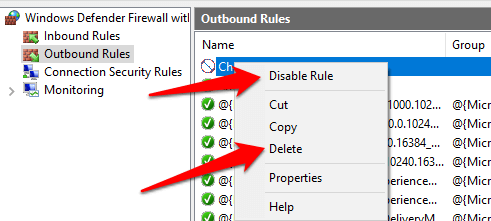
Mac에서 들어오는 연결 차단
Mac에서 들어오는 연결을 제한하는 것도 간단합니다. 아래 단계를 읽으십시오.
1. 시스템 환경 설정>보안 및 개인 정보 보호로 이동합니다.
2. 방화벽탭에서 왼쪽 하단 모서리에있는 잠금 아이콘을 선택합니다.
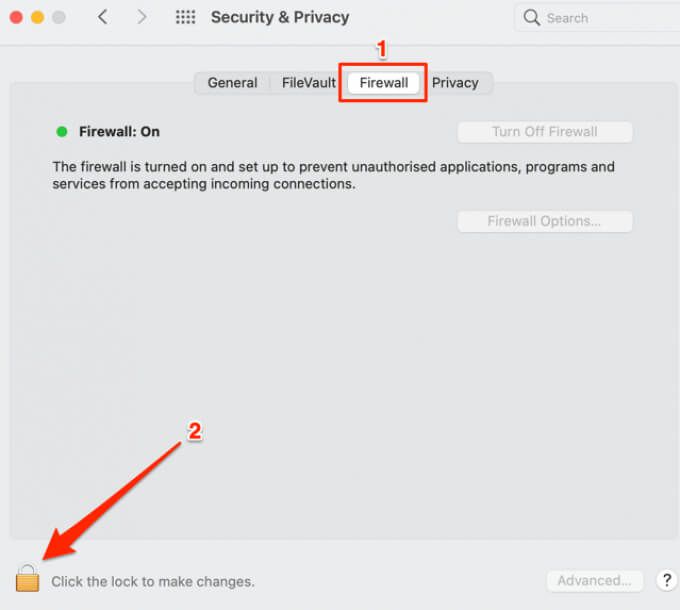
Mac의 비밀번호를 입력하거나 Touch ID를 사용하여 보안 기본 설정 메뉴에 액세스합니다.
3. 계속하려면 방화벽 옵션을 선택하세요.
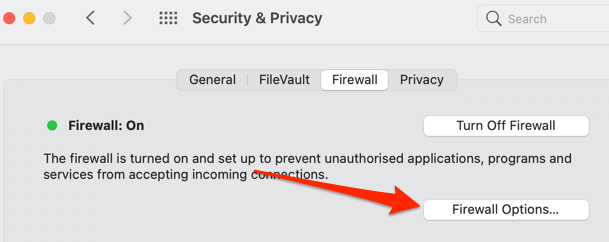
4. 모든 앱 및 서비스에 대해 시스템 전체 (수신) 연결을 차단하려면 모든 수신 연결 차단체크 박스를 선택하고 확인을 선택합니다.
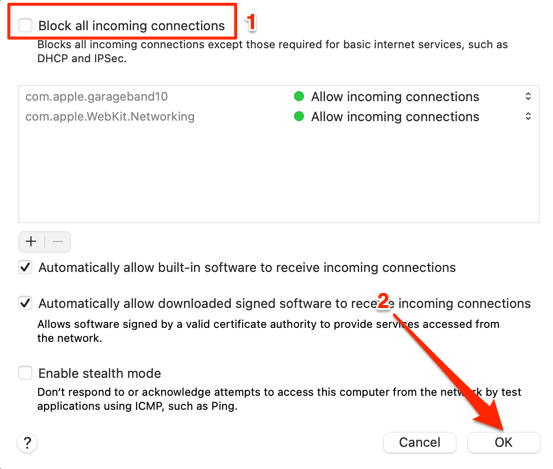
모든 기기를 차단해도 Mac은 다른 기기와 네트워크에 계속 표시됩니다. 들어오는 연결. 그러나 어떤 기기 나 개인도 Mac에 연결할 수 없습니다.
파일 공유 서비스 (예 : AirDrop) 및 원격 액세스 도구 (예 : 화면 공유)도 일시적으로 사용할 수 없게됩니다.
5. 내장 소프트웨어에 대해서만 수신 연결을 차단하려면 내장 소프트웨어가 수신 연결을 수신하도록 자동으로 허용을 선택 취소합니다.
6. 특정 앱 또는 서비스에 대한 수신 연결을 차단하려면 더하기 (+) 아이콘을 클릭하세요.
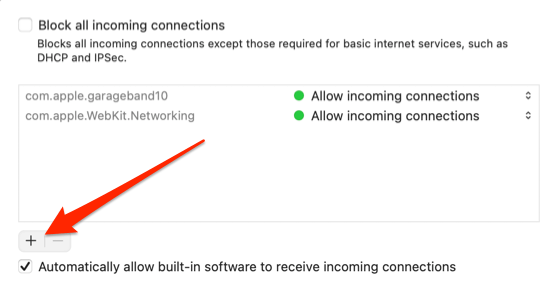
7. 앱을 선택하고 추가를 선택합니다.
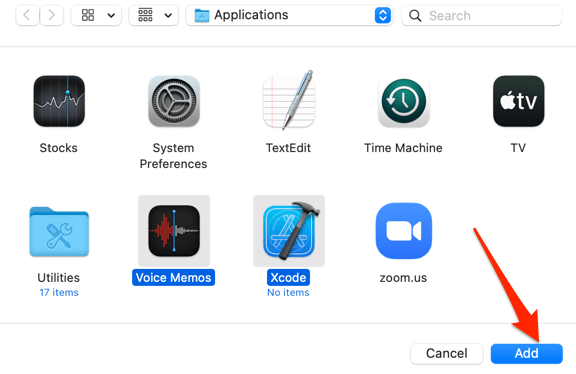
프로 팁 :여러 앱을 선택하려면 Command를 누른 상태에서 앱을 클릭합니다.
8 . 앱 옆에있는 위쪽 및 아래쪽 화살표를 클릭하고 수신 연결 차단을 선택합니다.
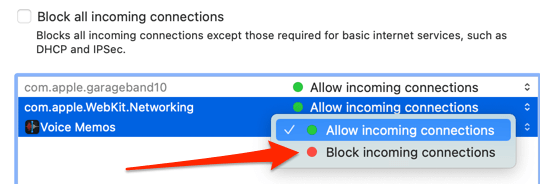
Mac에서 나가는 연결 차단
macOS에는 나가는 연결을 차단하는 기본 도구 또는 기본 제공 방법이 없습니다. 웹 사이트의 IP 주소 또는 도메인 이름을 차단하는 해결 방법이 있지만 간단하지는 않습니다. 마찬가지로이 방법은 응용 프로그램이 아닌 웹 사이트로 나가는 연결을 차단하는 데만 사용할 수 있습니다. 아래 단계에 따라 사용해보세요.
1. Finder 창을 실행하고 응용 프로그램>유틸리티로 이동하여 터미널앱을 엽니 다.
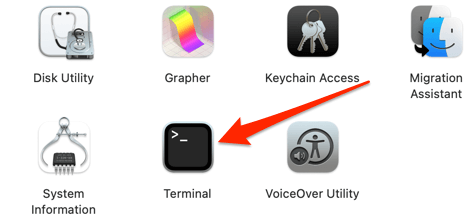
2. 터미널 콘솔에 아래 명령을 붙여넣고 Return을 누릅니다.
sudo cp / private / etc / hosts ~ / Documents / hosts-backup
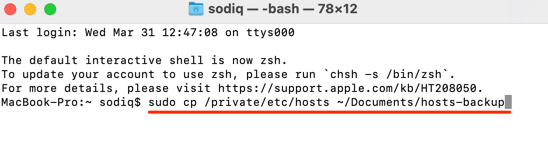
이 명령은 백업을 생성합니다. 문서 폴더 (Finder>문서)에있는 Mac의 호스트 파일. Hosts 파일은 macOS에서 도메인 이름을 해당 IP 주소와 일치시키는 데 사용하는 중요한 시스템 파일입니다.
3. Mac의 비밀번호를 입력하고 Return을 누릅니다.
4. 이 다음 명령어를 터미널에 붙여넣고 Return을 누릅니다.
sudo nano / private / etc / hosts
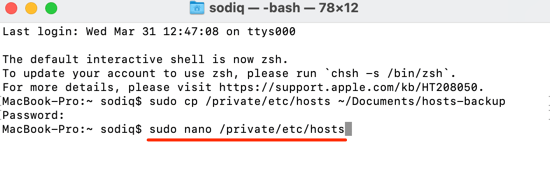
이렇게하면 Hosts 파일을 수정할 수있는 관리 권한이 부여됩니다. 계속하려면 Mac의 비밀번호를 입력하고 Return을 누르세요.
5. 127.0.0.1을 입력하고 키보드의 Tab버튼을 누른 다음 차단하려는 웹 사이트 URL을 입력합니다. 예를 들어 YouTube를 차단하려면 127.0.0.1을 입력하고 Tab을 누른 다음 www.youtube.com strong> 를 입력합니다.
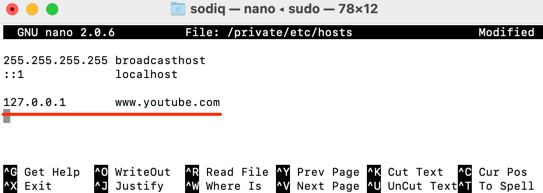
6. Control + O를 누르고 키보드에서 Return을 누릅니다.
7. 그런 다음 Control + X를 누릅니다.
8. 마지막으로 dscacheutil -flushcache를 입력하거나 붙여넣고 Return을 누릅니다.
브라우저를 시작하고 차단 한 웹 사이트를 방문합니다. 브라우저에 웹 사이트 서버에 연결할 수 없다는 오류 메시지가 표시되어야합니다.
Mac에서 발신 연결 차단 해제
일부 터미널 코드를 입력하여 앱의 발신 연결 차단을 해제 할 수 없습니다. 명령. 앱의 연결을 차단하면서 생성 한 백업 호스트 파일을 복원해야합니다. 완료하려면 아래 단계를 따르세요.
1. Finder>문서로 이동하여 hosts-backup파일을 두 번 클릭하고 해당 콘텐츠를 복사합니다.
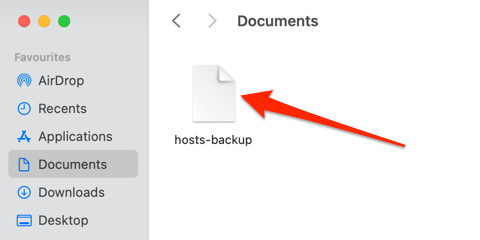
2. Mac 데스크톱의 메뉴 표시 줄에서 이동을 선택하고 폴더로 이동을 선택합니다.
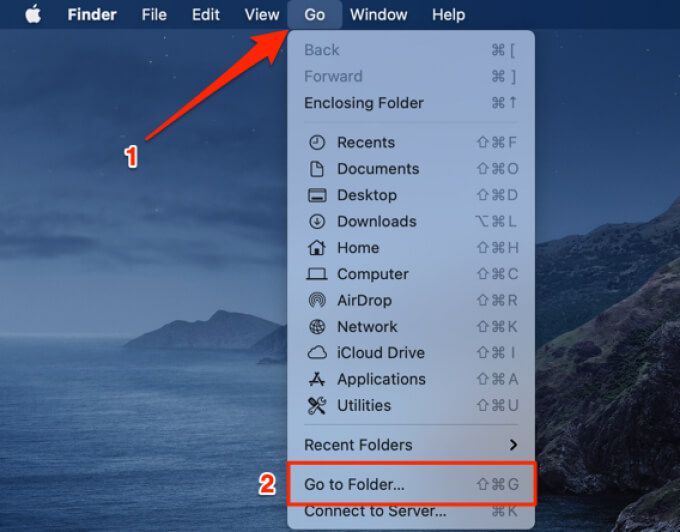
3. 대화 상자에 아래 경로를 붙여넣고 이동을 선택합니다.
/ private / etc / hosts
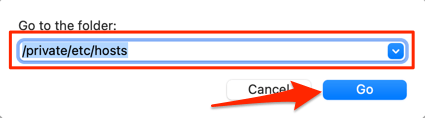
4. hosts파일을 바탕 화면으로 드래그합니다.
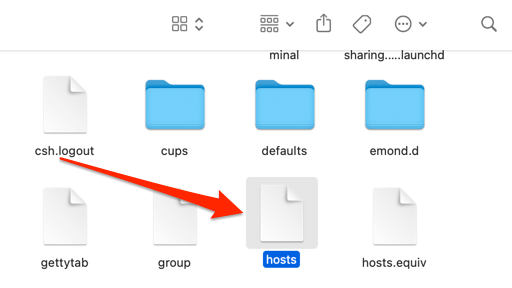
5. 바탕 화면에서 파일을 두 번 클릭하고 내용을 삭제 한 다음 hosts-backup파일의 내용으로 바꿉니다 (위의 1 단계).
텍스트 편집기 창을 닫습니다. 호스트 파일을 다시 / private / etc /폴더로 드래그합니다.
6. 화면에 표시되는 메시지에서 바꾸기를 선택합니다. Mac의 비밀번호를 입력하거나 Touch ID를 통해 인증해야 할 수도 있습니다.
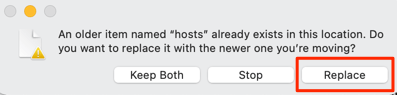
브라우저에서 웹 사이트를 방문하여 더 이상 차단되지 않았는지 확인합니다.
타사 앱 사용
macOS에서 나가는 연결 관리는 꽤 피곤합니다. 흥미롭게도 작업을 단순화하는 리틀 스 니치 및 라디오 침묵 과 같은 타사 앱이 있습니다. 이러한 앱은 무료는 아니지만 특정 기간 동안 결제하지 않고도 사용할 수있는 관대 한 평가판 모드를 제공합니다. Little Snitch ($ 48.99부터)에는 세션 당 3 시간 제한이있는 데모 모드가 있으며 Radio Silence ($ 9)는 30 일 무료 평가판을 제공합니다.
두 앱을 모두 테스트 한 결과 나가는 연결을 완벽하게 차단했습니다. Radio Silence는 비용 효율적인 옵션이지만 Little Snitch는 무음 모드, 경고 모드, 네트워크 맵 등과 같은 고급 기능을 갖추고 있습니다.