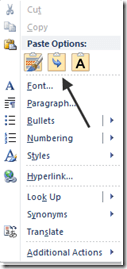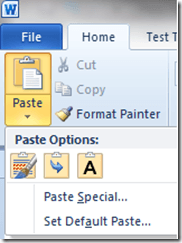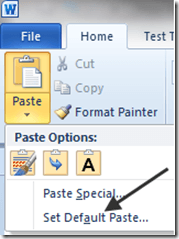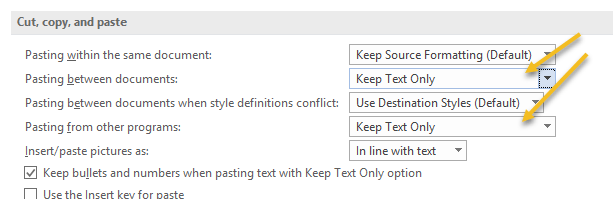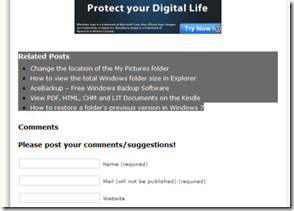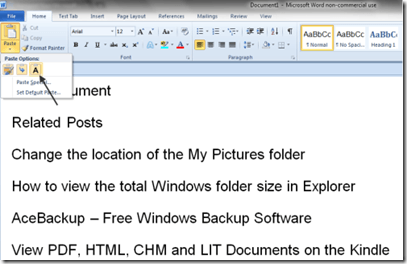컴퓨터 사용자가 수행하는 가장 일반적인 작업 중 하나는 잘라내어 복사하고 붙여 넣기하는 것입니다. 문서의 한 위치에서 다른 위치로 자르거나 복사 할 때 이야기에별로 도움이되지 않습니다. 때로는 웹 사이트에서 텍스트를 자르거나 복사 할 때 Word 문서로 바뀌는 경우가 있습니다. 때로는 복사 한 텍스트를 웹 사이트 에서처럼 보이기를 원하기도하고 때로는
Microsoft는이 점에 대해 눈이 멀지 않았으며 붙여 넣기를 사용하여 Word 2007에서 잘라 내기, 복사 및 붙여 넣기에 대한 옵션을 제공했습니다. / strong>버튼을 누르십시오. 그들이 지금까지 한 일만으로는 충분하지 않다는 것을 알고 마이크로 소프트는 특정 옵션을 선택할 때 얻을 수있는 것들을 사용자가 훨씬 더 잘 볼 수있게하여 새로운 버전의 Word에서 더 나아갔습니다.
Word의 붙여 넣기기능은 두 가지 방법으로 액세스 할 수 있습니다. 첫 번째 방법은 붙여 넣기 할 위치에서 마우스 오른쪽 버튼을 클릭하는 것입니다.
참고 :
다른 방법은 다음과 같습니다. 메인 리본의 붙여 넣기아이콘을 클릭하십시오 :
참고 :
단어 붙여 넣기 옵션 사용자 정의
참고로 <드롭 다운 메뉴 하단에 추가 된 기본 붙여 넣기 설정옵션을 선택하십시오.
무수한 Word 옵션에 대한 기본값을 설정하는 창 : 잘라 내기, 복사 및 붙여 넣기의 기본값 만 살펴 봐야합니다.
무언가를 붙여 넣을 때 기본값을 설정하는 것은 사실상 큰 일입니다. r 거래는 그것이 보일지도 모른다. 예를 들어, 웹 사이트의 내용을 복사하여 Word 문서에 붙여 넣기 위해 Ctrl-C 및 Ctrl-V를 사용하는 데 익숙해졌습니다. 일반적으로 기본값은 자연 상태로 복사 된 내용을 붙여 넣는 것입니다 (예 : 모든 웹 서식을 그대로 유지).
문서간에 붙여 넣기및 >다른 프로그램에서 붙여 넣기에서 텍스트 만 유지를 선택하면 모든 항목을 메모장에 복사 한 다음 수동으로 서식을 제거해야하는 번거 로움을 줄일 수 있습니다. 어쨌든 기본 설정을 원하는대로 설정하면 붙여 넣기기능을 사용하여 기본 설정을 적용 할 수 있습니다.
어떤 방법으로 액세스하든 상관 없습니다. 그것을 사용하려면 먼저 웹 사이트에서 형식이 지정된 텍스트 및 / 또는 그래픽을 복사하십시오.
그런 다음 문서를 열거 나 다시 시작하십시오. Word를 클릭 한 다음 문서에서 클릭하여 문서를 붙여 넣기합니다. 그런 다음 붙여 넣기아이콘을 클릭하십시오. 즉시 상황이 다르게 보일 것입니다. 단어 선택 대신 아이콘이 있습니다.
이 아이콘의 작동 방식을 보려면 마우스를 다른 옵션 위로 천천히 밉니다. 왼쪽에서 오른쪽으로 이동하면 소스 형식 유지, 서식 병합, 텍스트 만 유지등의 아이콘이 나타납니다.
6
소스 서식 유지 :>텍스트 만 유지
복사 된 자료에 실제로 붙여 넣으려면 원하는 자료를 클릭하면 복사 된 자료가 문서에 붙여 넣기됩니다
붙여 넣기/ strong>미리보기가있는 도구를 사용하면 다른 응용 프로그램에서 Word로 많은 텍스트를 이동하는 사람이라면 누구나 쉽게 쉽게 잘라 내기, 복사 및 붙여 넣기를 할 수 있습니다. 즐기십시오!