요가를 충분히 오래하면 발가락으로 연필을 집을 수있을 거라고 말하는 작가에 대한 이야기를 들어 보셨나요? 그는“그럼 각주를 쓸 수있을 것”이라고 말했다. (죄송합니다.)
하지만 Word 문서에 각주를 추가해야하는 데에는 여러 가지 이유가 있습니다. 학계에서 각주는 출처를 인용하는 데 자주 사용됩니다. 다른 종류의 글에서 각주는 주요 텍스트를 손상 시키거나 산만하게하지 않고 정보를 추가하는 방법입니다. Terry Pratchett 및 Junot Díaz와 같은 인기 소설 작가조차도 소설에서 각주를 잘 활용했습니다.
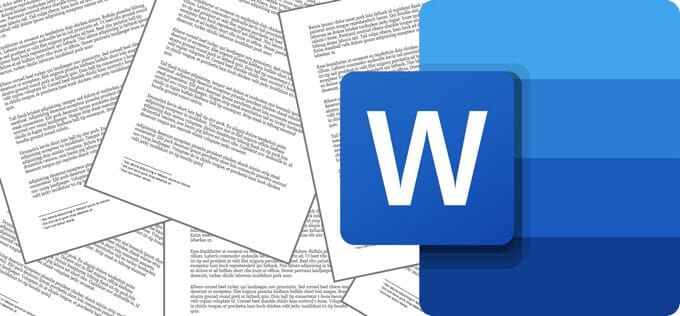
Microsoft Word는 수십 년 동안 각주를 기본적으로 지원해 왔습니다. 아래에서는 Word 문서에 각주를 추가하는 방법을 안내하고 시도해 볼 수있는 몇 가지 팁과 요령을 추가합니다. 이 지침은 모든 최신 버전의 Word에서 작동합니다.
Word 문서에 각주를 삽입하는 방법
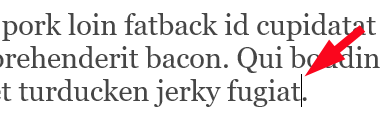
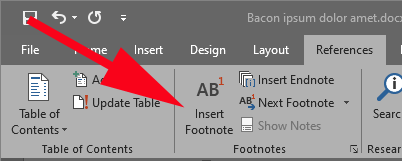
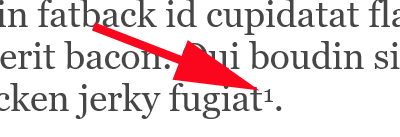

문서에 여러 각주를 추가하려면 위 단계를 반복합니다. 각주는 항상 사용되는 페이지 하단에 표시됩니다. 타자기를 사용할만큼 나이가 많은 사람이라면 각주를 맞추기 위해 페이지 하단에 남겨 둘 공간을 예측하는 것이 얼마나 어려웠는지 기억할 것입니다. 운 좋게도 Word는 모든 것을 파악하고 자동으로 조정합니다.
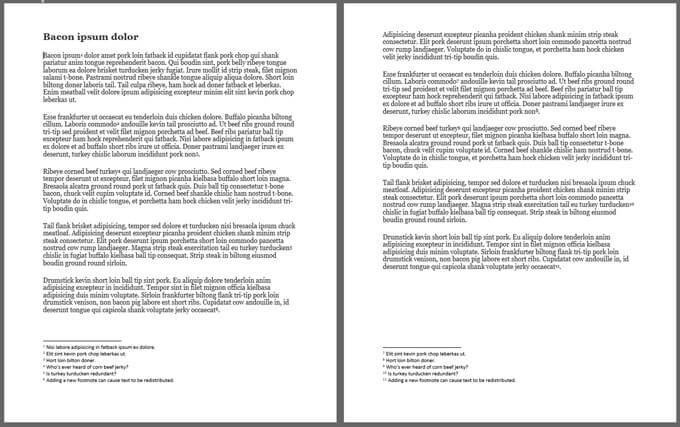
하나 이상의 기존 각주 앞에 새 각주를 문서 중간에 추가하면 Word에서 그에 따라 각주 번호를 다시 매 깁니다.
주 문서 텍스트에서 각주보기
Word에 각주를 추가 한 후에는 주 문서 텍스트 내의 위첨자 각주 참조 번호 위로 마우스를 가져 가면 빠르게 볼 수 있습니다. 각주 팝업이 표시되어 페이지 하단으로 스크롤하지 않고도 각주를 쉽게 읽을 수 있습니다.
In_content_1 모두 : [300x250] / dfp : [640x360]->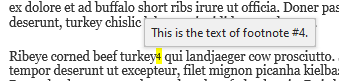
주 문서 텍스트에서 다음 또는 이전 각주를 찾으려면 리본의 참조 탭에서 다음 각주버튼을 선택합니다.
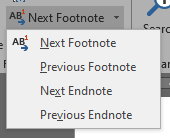
다음 각주버튼 오른쪽에있는 드롭 다운 화살표를 선택하면 이전 각주버튼이 표시됩니다.
Microsoft Word에서 각주 서식 지정 및 사용자 지정
각주의 형식 및 기타 측면을 사용자 지정하려면 참조및 팝 아웃 화살표를 선택합니다. 툴바의 각주 섹션에서.
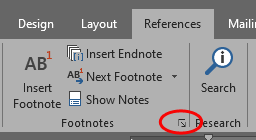
각주 및 미주 옵션 패널이 표시됩니다. 여기에서 다음과 같은 맞춤 설정을 할 수 있습니다.
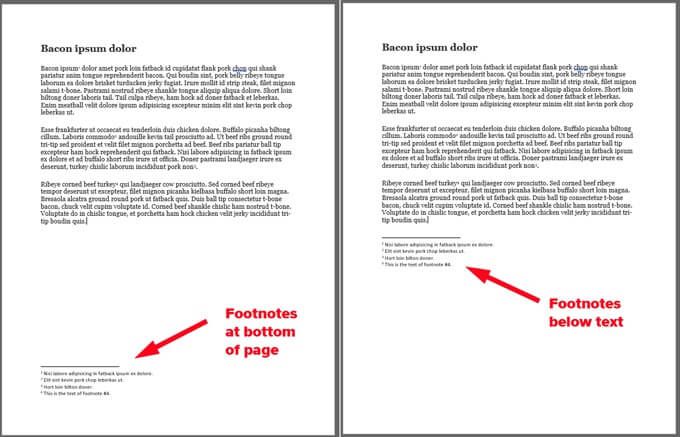
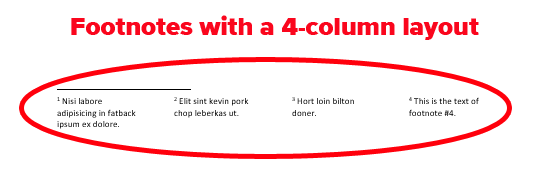
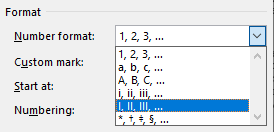
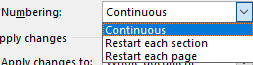
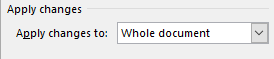
이 옵션 조정을 마쳤 으면 적용버튼을 선택합니다.
모든 각주 선택 및 서식 지정
각주 서식을 지정하는 좋은 방법 단어는 모두 선택하고 스타일을 적용하는 것입니다. 더 나은 방법은 각주에 대한 Microsoft의 기본 제공 스타일을 조정하는 것입니다. 방법은 다음과 같습니다.
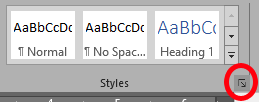
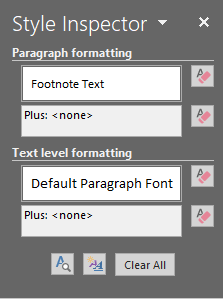
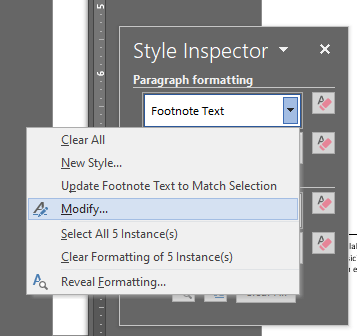
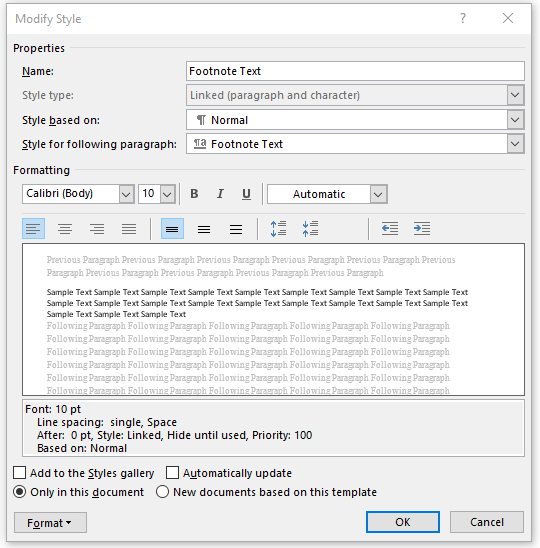
각주 구분 기호 사용자 지정
데스크톱 버전의 Word를 사용하는 경우 줄을 사용자 지정할 수 있습니다. 각주가 포함 된 각 페이지의 각주 섹션을 구분합니다.
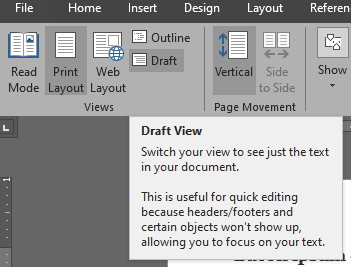
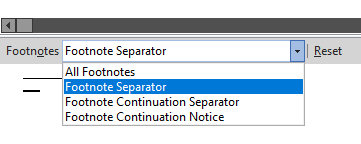
Microsoft를 최대한 활용하십시오. 단어
Microsoft Word는 오랫동안 사용되어 왔기 때문에 수십 년 동안 사용해 온 사람들조차도 그 비밀을 모두 알지 못합니다. 편지 병합을 만드는 방법 을 배우고 최고의 추가 기능 또는 새 글꼴 추가 를 찾아 Word 전문 지식을 확장하세요.