Microsoft Windows 10 또는 Windows 11 PC에서 ZIP 아카이브를 추출하는 중 "경로가 너무 김" 오류가 발생합니다. 이신가요? 폴더 및 파일에 허용된 최대 문자 제한을 초과했을 수 있습니다. 문제 해결을 위한 기타 기본 항목과 함께 해당 문제를 해결하는 방법을 알려드리겠습니다.
Windows에서 위 오류를 표시하는 몇 가지 이유는 ZIP의 파일 이름이 너무 길고, 상위 폴더의 이름이 ZIP 자체에 문제가 있습니다 로 길고, 파일 탐색기가 작동하기 때문입니다.
ZIP 파일 이름 바꾸기
Windows의 "경로가 너무 김" 오류를 해결하는 가장 쉬운 방법은 ZIP 파일 이름 바꾸기 입니다. ZIP 파일의 이름이 긴 경우 이름을 줄이면 위 오류를 피할 수 있습니다.
파일 이름을 바꿔도 파일 내용은 변경되지 않습니다.
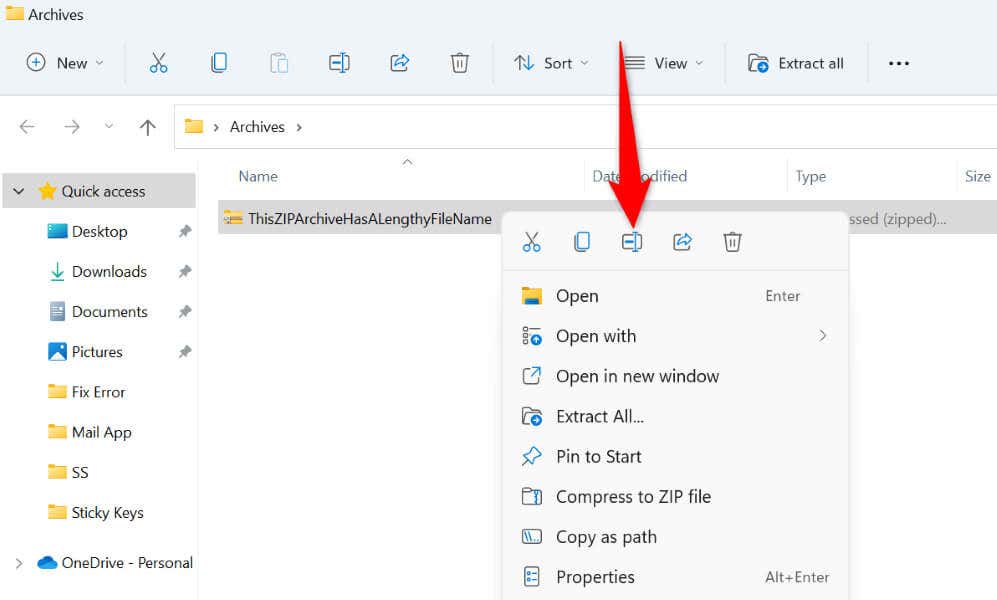
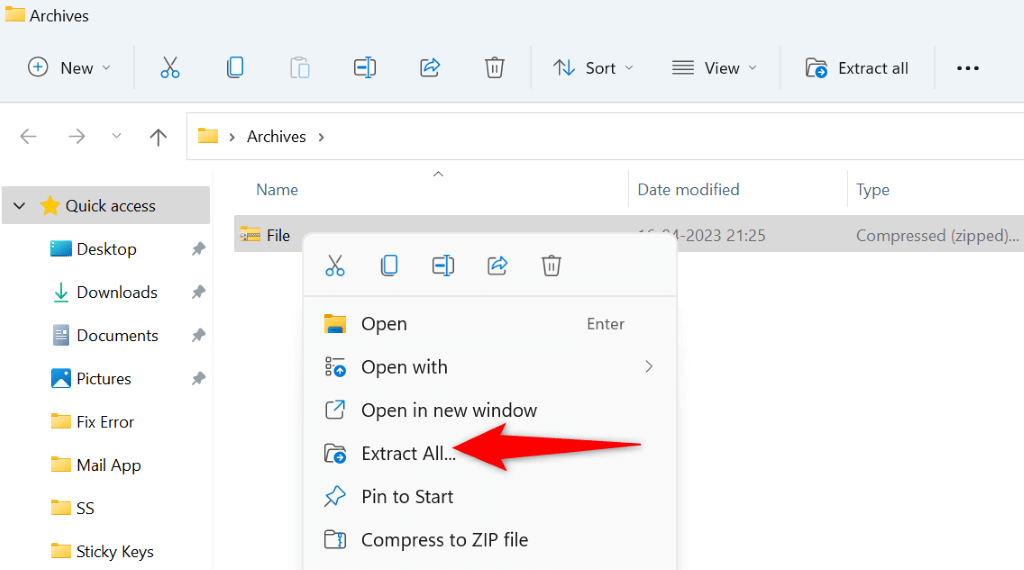
파일 경로를 단축하기 위해 상위 폴더 이름 바꾸기
ZIP 파일의 상위 폴더 이름이 긴 경우 '경로가 너무 김' 오류가 발생할 수 있습니다. 이 경우 폴더 이름을 줄이세요 이면 문제가 해결됩니다.
이 방법이 작동하는 이유는 폴더 이름을 줄이면 폴더와 파일에 대해 Windows에서 허용하는 문자 한도를 벗어나지 않기 때문입니다.
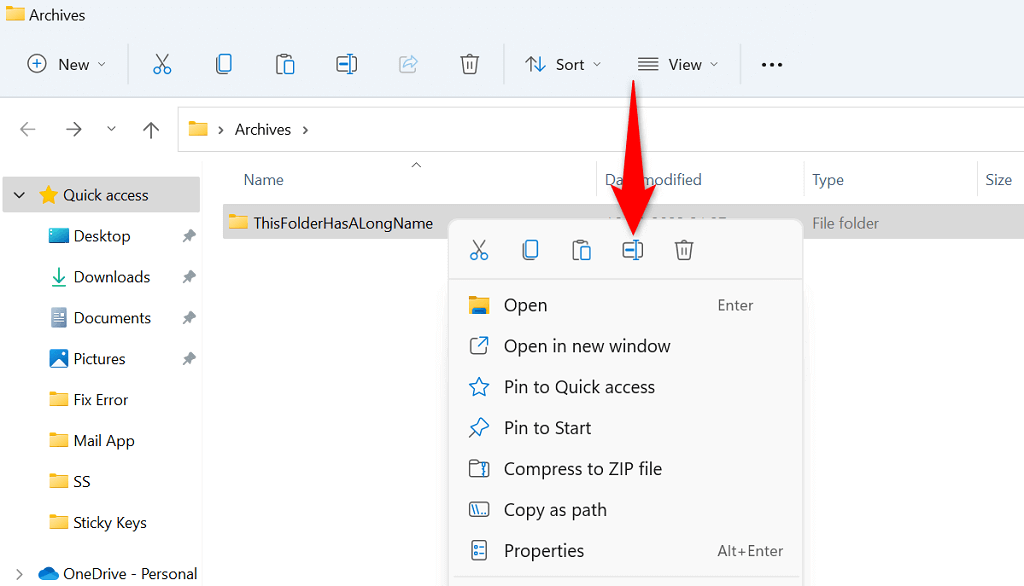
드라이브의 루트 폴더에서 ZIP 추출.
디렉터리에 허용되는 문자 한도 내에 있는지 확인하는 또 다른 방법은 드라이브의 루트 폴더에서 ZIP 콘텐츠를 추출하는 것입니다. 이렇게 하면 하위 디렉터리가 없어 Windows에서 "경로가 너무 김" 오류가 표시되는 것을 방지할 수 있습니다.
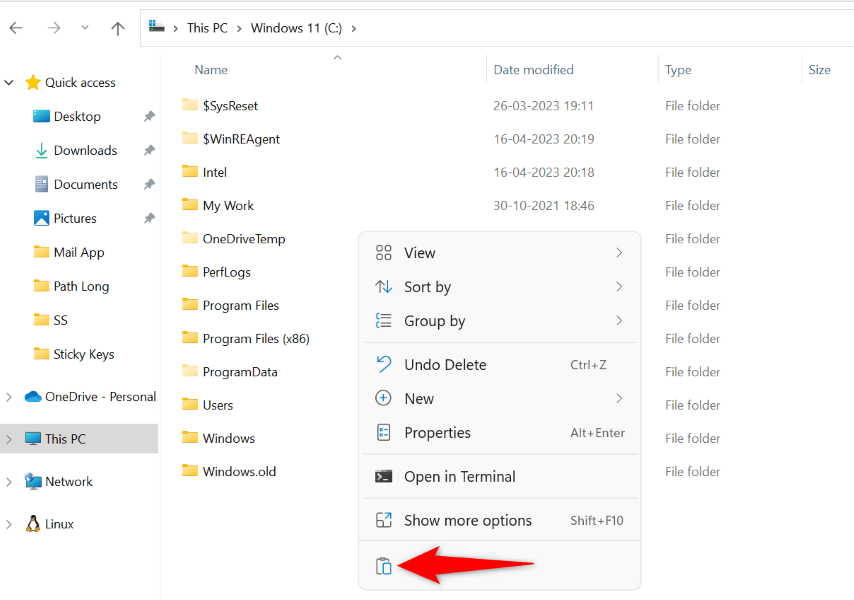
Windows에서 긴 경로 켜기
Windows에서는 기본적으로 경로에 최대 260자를 사용할 수 있습니다. 이 제한을 초과하면 시스템에 "경로가 너무 김"이 표시됩니다. 다행히 레지스트리 편집기나 로컬 그룹 정책 편집기에서 옵션을 전환하여 시스템에서 이 제한을 늘릴 수 있습니다.
기본 제한을 초과하는 파일을 자주 사용하는 경우 Windows PC에서 긴 경로를 활성화해야 합니다.
레지스트리 편집기 사용
Windows Home 에디션 사용자 인 경우 이 레지스트리 편집기 방법을 사용하여 PC에서 긴 경로를 활성화하세요. Windows Pro 버전 사용자도 이 방법을 사용할 수 있지만 아래 로컬 그룹 정책 편집기 방법이 더 쉬울 것입니다.
regedit
HKEY_LOCAL_MACHINE\SYSTEM\CurrentControlSet\Control\FileSystem
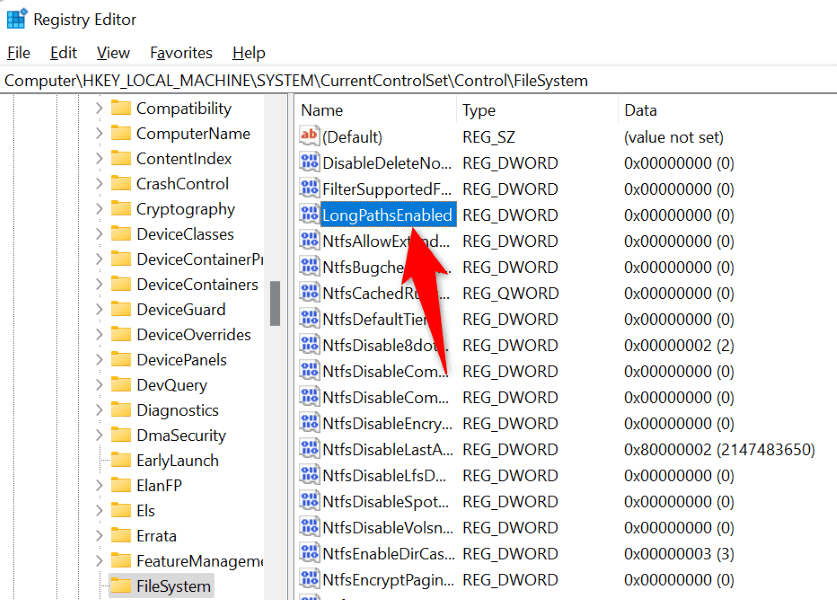
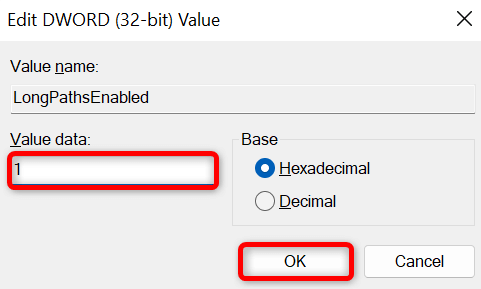
로컬 그룹 정책 편집기 사용
gpedit.msc
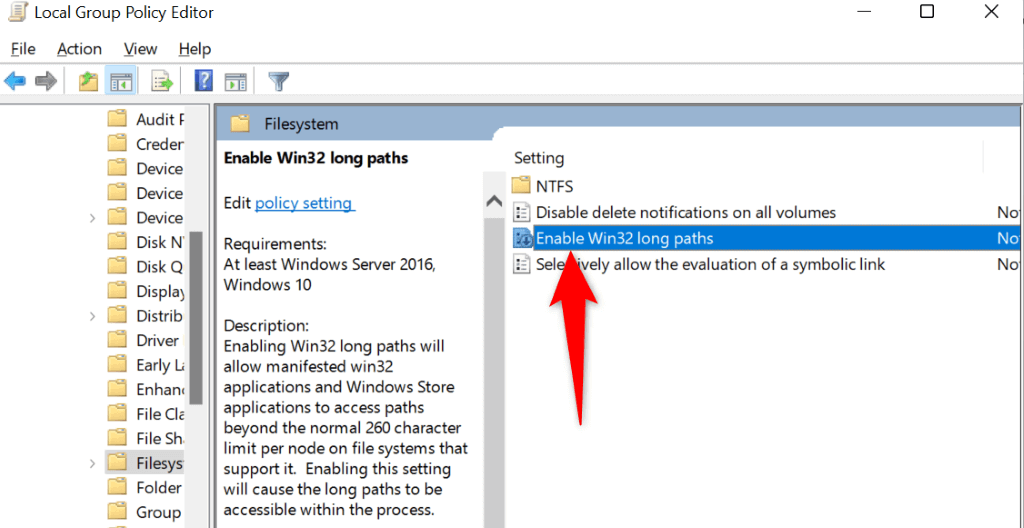
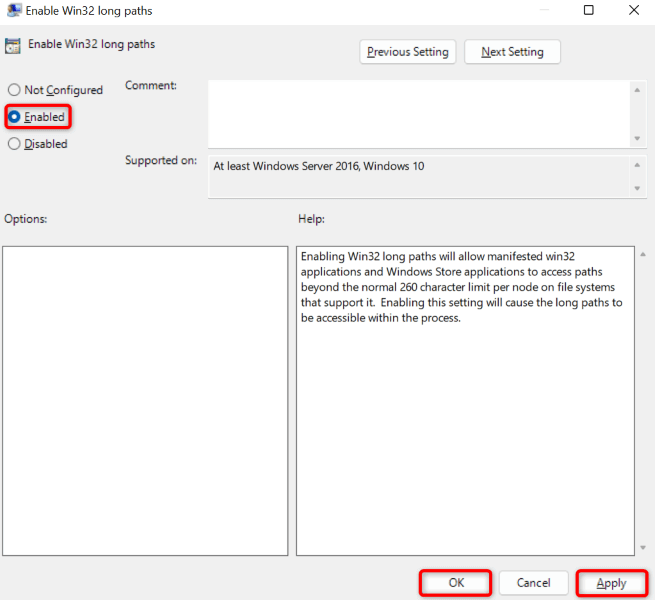
명령 프롬프트 또는 PowerShell을 사용하여 ZIP 추출
계속 "경로가 너무 김" 오류가 발생하는 경우 명령 프롬프트나 PowerShell을 사용하여 아카이브 내용 추출 을 시도해 보세요. 이 유틸리티는 파일 탐색기와 동일한 방식으로 아카이브를 아카이브 해제합니다.
명령 프롬프트 사용
cd PATH
tar -xf FileName.zip
이 명령은 ZIP 파일과 동일한 폴더에 파일을 추출합니다.
PowerShell 사용
Expand-Archive -LiteralPath “SourcePath” - DestinationPath “TargetPath”
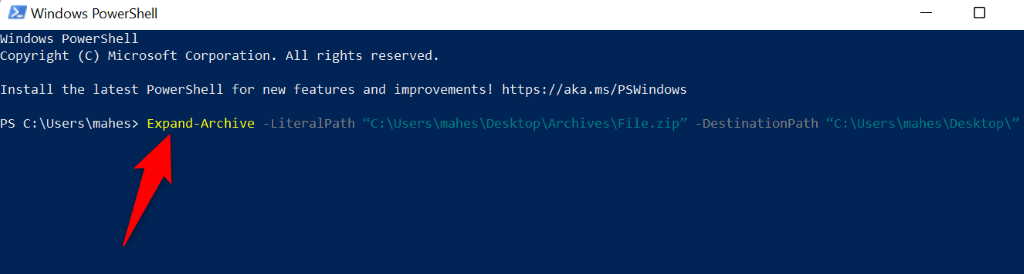
긴 오류를 해결하기 위해 Windows 파일 탐색기 수정
여전히 ZIP 아카이브를 추출할 수 없고 '경로가 너무 김' 오류가 발생하는 경우 파일 탐색기 유틸리티에 결함이 있을 수 있습니다.. 이 경우 시스템에 내장된 SFC(시스템 파일 검사기) 도구를 사용하여 파일 관리자 문제를 해결할 수 있습니다..
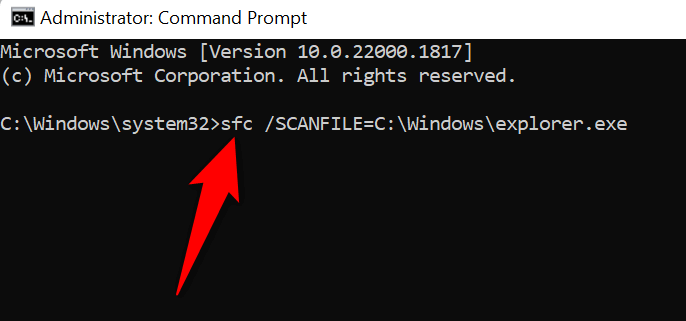
sfc /SCANFILE=C:\Windows\SysWow64\explorer.exe
Windows PC의 경로 오류 문제 해결
Windows의 "경로가 너무 김" 오류를 해결하고 당신의 아카이브 을 성공적으로 추출하는 방법에는 여러 가지가 있습니다. 파일 이름을 허용된 제한 이하로 유지하거나 기본 경로 제한을 확장하여 오류를 우회할 수 있습니다.
어느 쪽이든 문제는 해결되며 문제 없이 파일을 추출할 수 있습니다.
.