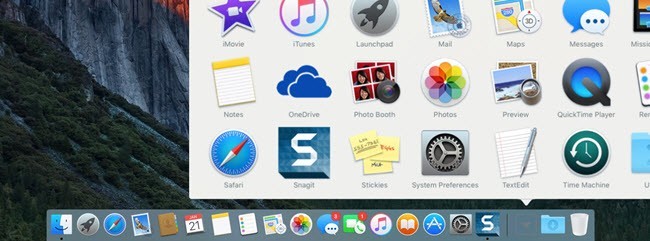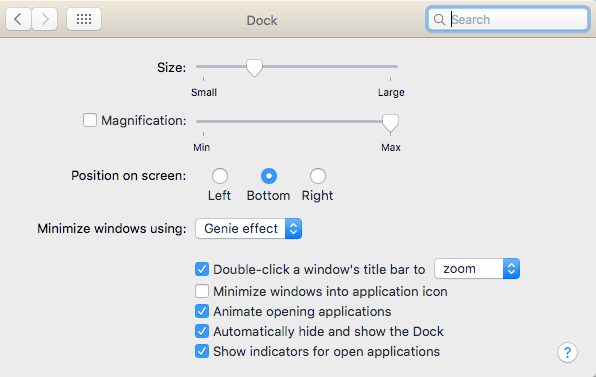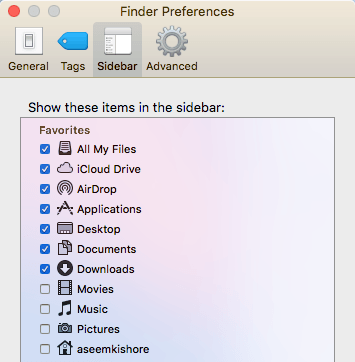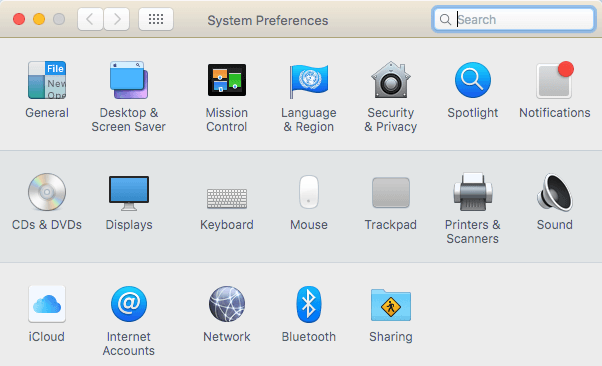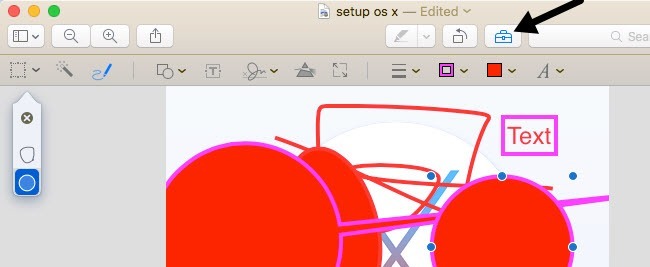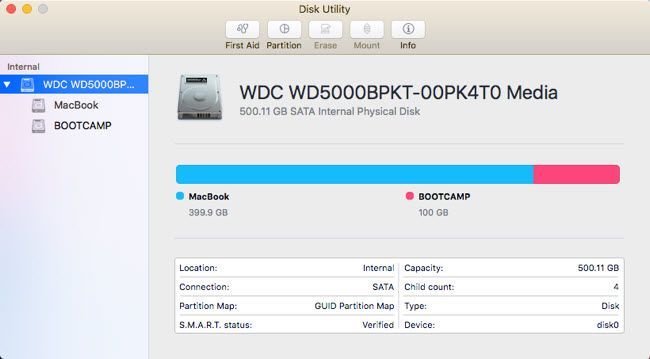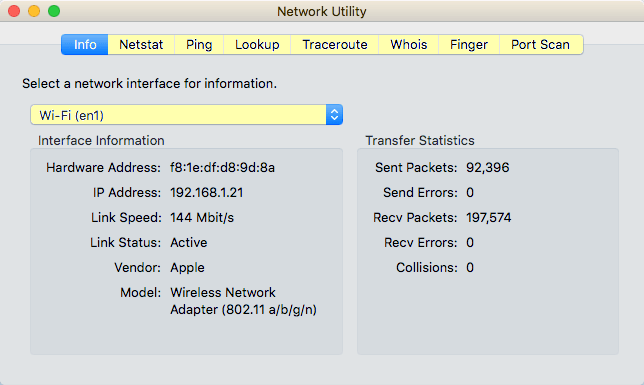최근에 Mac으로 전환했거나 유언장을 사용하도록 강요당한 경우 사용자 친화적 인 Windows 환경에 익숙하며 좋아하는 Windows 프로그램이나 기능에 해당하는 Mac을 알고 싶어합니다. 다행히 최신 OS X을 실행하는 최신 Mac은 현재 Windows 버전과 크게 다르지 않습니다. 가장 큰 차이점은 OS X에서 어떤 종류의 시작 버튼이 없다는 것입니다. Microsoft가 Windows 8에서 수행 한 작업과 모든 사람이 싫어하는 이유가 대부분 같습니다.
OS X의 Windows 시작 버튼 또는 시작 메뉴. 당신이 할 수있는 유일한 방법은 Windows 작업 표시 줄과 같은 OS X Dock의 모든 응용 프로그램 목록을 얻는 것입니다. 이 기사에서는 Mac의 모든 Windows 프로그램에 대해 설명하고 Windows 컴퓨터처럼 쉽게 Mac을 사용할 수 있습니다.
Windows 작업 표시 줄 - OS X Dock
시작 버튼을 놓치더라도 OS X에는 적어도 Dock이라는 작업 표시 줄과 동일한 기능이 있습니다. 현재 열려있는 프로그램을 보여주고 Mac에 설치된 다른 응용 프로그램의 아이콘을 추가하거나 제거 할 수 있습니다.
휴지통도 있습니다 Dock에서 Mac에 연결된 장치를 꺼내려면 드래그 앤 드롭하여 휴지통에 넣으십시오. 시스템 환경 설정으로 이동하여 Dock에 대한 설정을 조정할 수도 있습니다. Dock의 설정을 항상 볼 수있게하거나 크기를 늘리거나 화면에서 위치를 변경하는 등의 작업을 할 수 있습니다.
Dock에서 모든 애플리케이션을 아이콘으로 가져 오려면 Finder를 열고 사이드 바에서 애플리케이션을 드래그하여 Dock에 놓습니다.
Windows 탐색기 - Mac Finder
다음은 Windows 탐색기입니다. Mac에 해당하는 것은 Finder입니다. Windows Explorer는 꽤 좋지만 실제로 Mac Finder를 더 좋아합니다. 한 가지로 동일한 Finder 윈도우에서 여러 개의 탭을 열 수 있으므로 여러 Finder 윈도우를 열지 않고 파일을 다른 위치로 드래그 앤 드롭 할 수 있습니다.
2 <둘째, 공유 서버, 다른 컴퓨터, 연결된 장치 등 Windows보다 사이드 바에 유용한 정보를 표시합니다. Finder를 클릭 한 다음 환경 설정을 선택하고 Windows에서 할 수없는 항목을 사이드 바에 표시하도록 구성하십시오.
Windows 제어판 - Mac 시스템 환경 설정
제어판은 Windows의 작동 방식을 제어하기 위해 Windows에서 사용할 수있는 장소입니다. 백업, 암호화, 기본 프로그램, 오디오, 글꼴, Java, Flash, 언어, 마우스 및 키보드 설정, 사용자 계정, 방화벽 설정 등을 비롯하여 여기에서부터 모든 것을 관리 할 수 있습니다.
정확히 같지는 않지만 시스템 환경 설정에서 Mac의 모든 설정을 관리 할 수 있습니다.
Windows 메모장 - OS X 텍스트 편집
Windows에서 메모장을 사용하는 경우 Mac에서 TextEdit이라는 동일한 기능을 사용할 수 있습니다. 모든 Mac과 함께 제공되며 일반 텍스트로도 작업 할 수있는 기본 텍스트 편집기입니다. 이것이 메모장을 사용하는 유일한 이유이며 Mac에서 TextEdit을 사용하는 유일한 이유 일 것입니다.
텍스트 편집기에서 수행해야하는 유일한 작업은 형식을 클릭 한 다음 일반 텍스트 만들기를 클릭하는 것입니다.strong>. 기본적으로 워드 패드와 메모장이 하나로 결합되어 있습니다.
Windows 작업 관리자 - Mac 활동 모니터
Windows의 작업 관리자는 내가 좋아하는 기능 중 하나입니다. 어떤 프로세스가 메모리 나 CPU를 먹고 있는지 확인하는 모든 시간. 또한 작업 관리자의 시스템 에 대한 많은 추가 정보를 얻을 수 있습니다.
작업 관리자와 마찬가지로 활동 모니터 (스포트라이트 열기 및 활동 모니터 검색)는 몇 개의 탭으로 나뉩니다 : CPU, 메모리, 에너지, 디스크및 네트워크에너지 탭은 Mac에서만 사용할 수 있으며 랩톱 컴퓨터에 유용하여 어떤 프로세스가 가장 많은 전력을 소비하는지 확인할 수 있습니다.
그렇지 않으면 활동 모니터를 사용하여 프로세스를 종료하거나 시스템 진단을 실행할 수 있습니다.
Windows 명령 프롬프트 - OS X 터미널
Windows의 명령 프롬프트는 사용해야하는 도구입니다 컴퓨터를 수리하거나 다른 방법으로는 얻을 수없는 애매한 설정을 변경하기 위해 기술을해야 할 때.
터미널은 매우 강력한 도구입니다. OS X가 실행되는 기본 UNIX 시스템을 제어 할 수 있습니다. 그래서 당신이 리눅스 명령에 익숙하다면, 터미널은 케이크 조각입니다. 터미널을 가끔씩 사용해야하는 한 가지 작업으로 숨김 파일이 표시됩니다. 다음 명령을 사용하여 터미널을 열고 붙여 넣습니다.
defaults write com.apple.finder AppleShowAllFiles YES
이제 Finder에서 숨김 파일을 볼 수 있습니다. 다시 말하지만,이 드문 경우에는 명령을 복사하여 붙여 넣기 만하면됩니다.
Windows 그림판 - OS X 미리보기
Windows에서 그림판을 사용하는 경우 OS X에서 가장 가까운 도구는 미리보기입니다. Paint가 할 수있는 모든 것을 일치시킬 수는 없지만 기본적인 그림이 가능합니다.
배경 추가, 윤곽선 추가, 텍스트 추가, 색상 조정 등과 같은 이미지를 PDF 파일에 추가하고 양식을 채울 수 있습니다.
Windows 디스크 관리 - OS X 디스크 유틸리티
디스크 관리 도구를 사용하면 Windows에서 하드 드라이브를 쉽게 포맷하고 파티션 할 수 있습니다. 당신은 다른 것들을 할 수 있지만 그것들이 주요 기능입니다. Mac의 디스크 유틸리티 도구를 사용하면 동일한 작업을 수행 할 수 있습니다.
디스크 유틸리티를 사용하면 OS X가 제대로 부팅되지 않고, 하드 드라이브를 분할하고, 드라이브를 지우고, 어떤 종류의 데이터가 하드 드라이브의 공간을 차지하는지 확인하십시오.
Windows Netstat, Ping, Tracert - OS X 네트워크 유틸리티
OS X의 네트워크 유틸리티는 Apple이 Windows보다 훨씬 잘하는 곳입니다. 네트워크 유틸리티를 사용하면 네트워크 연결에 대한 정보를 빠르게 얻을 수 있으며 netstat, ping, traceroute, Whois, Finger 및 포트 검사와 같은 테스트를 쉽게 실행할 수 있습니다.
Netstat 탭을 사용하여 컴퓨터가 만든 모든 연결을 빠르게 볼 수 있습니다. Windows에서이 작업을 수행하려면 명령 프롬프트를 열고 명령을 입력해야합니다! 그것은 기술적 인면과 OS X에서와 같이 잘 구현되지 않은 방식입니다.
Windows 이벤트 뷰어 - Mac 콘솔
마지막으로, Windows의 이벤트 뷰어 프로그램을 사용하면 컴퓨터에서 일어나는 모든 일의 로그.
콘솔은 이벤트 뷰어와 거의 동일하며 컴퓨터 배경에서 발생하는 모든 것을 볼 수 있습니다.
특정 항목을 찾을 때 실제로 로그 파일을보아야합니다. 그렇지 않으면 운영 체제에서 너무 많은 메시지가 생성됩니다.
여기에 언급 할 수있는 다른 동등한 기능이 있지만이 기능은 기본 사항이며 오랫동안 Windows를 사용하고 Mac을 사용하기 시작한 대부분의 사람들에게 충분하다고 생각합니다. 질문이 있으시면 언제든지 말씀해주십시오. 즐기십시오!