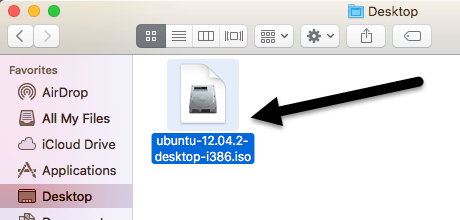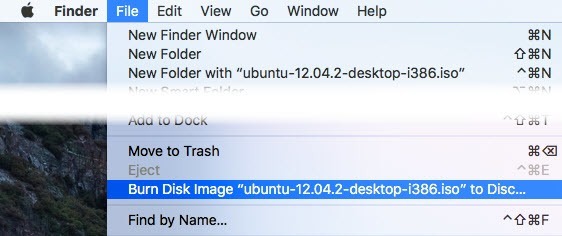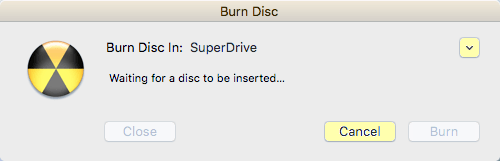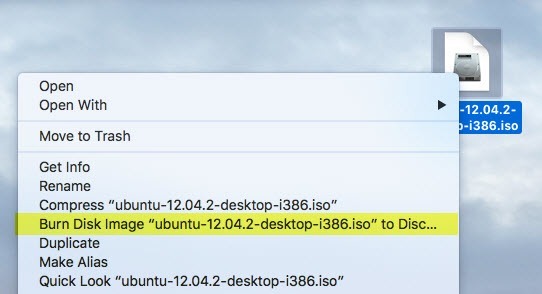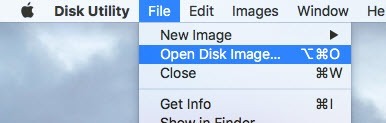Mac의 CD 또는 DVD에 ISO 이미지 파일을 구우려면 방법을 찾으십니까? 다행스럽게도 추가 소프트웨어없이 Windows 8/10에서 ISO 이미지 파일 마운트 및 굽기 할 수있는 것처럼 OS X에서도 동일한 작업을 수행 할 수 있습니다.
ISO 이미지를 구울 수있는 몇 가지 방법이 있습니다. OS X과 정말 당신이 설치 한 버전에 따라 다릅니다. 지난 몇 년 동안 디스크 유틸리티를 사용하여 ISO 이미지를 마운트 한 다음 디스크에 구울 수있었습니다.
그러나 최신 버전의 OS X, 10.11 El Capitan을 사용하면 Apple에서 굽기 작업을 제거했습니다. 디스크 유틸리티의 기능 El Capitan에서는 여전히 ISO 이미지를 구울 수 있지만 대신 Finder를 사용해야합니다. Finder 방법은 이전 버전의 OS에서도 사용할 수 있습니다.
마지막으로 터미널과 hdiutil명령을 사용하여 ISO 이미지를 디스크로 구울 수 있습니다. 수단. 이 기사에서는 OS X에서 ISO 이미지를 굽는 세 가지 방법을 모두 보여 드리겠습니다.
Finder 방법
Finder 방식은 이제 ISO 이미지를 굽는 가장 보편적 인 방법입니다. OS X는 거의 모든 버전에서 지원되기 때문에. 또한 매우 쉽게 할 수 있습니다. 먼저 새로운 Finder 윈도우를 열고 ISO 파일의 위치로 이동 한 다음 클릭하여 선택하십시오.
파일을 클릭하고 목록 하단의 디스크 이미지 굽기를 클릭하십시오.
드라이브에 디스크가없는 경우 드라이브를 삽입하라는 메시지가 표시됩니다. 굽기버튼을 클릭하여 굽기 작업을 시작하십시오.
ISO 이미지 파일을 빠르게 구울 수있는 또 다른 방법 파일을 마우스 오른쪽 버튼으로 클릭하고 디스크 이미지 굽기를 선택하십시오. 드라이브에 디스크가 있으면 디스크 굽기 과정이 즉시 시작됩니다.
디스크 유틸리티 방법
OS X 10.10 이하를 실행하는 경우 디스크 유틸리티 방법을 사용하여 ISO 이미지를 구울 수도 있습니다. 화면 오른쪽 상단의 스포트라이트아이콘 (돋보기)을 클릭하고 디스크 유틸리티를 입력하여 디스크 유틸리티를 엽니 다.
이제 클릭하십시오. 파일을 열고 디스크 이미지 열기를 선택하십시오.
하드 드라이브 목록과 함께 왼쪽을 클릭하십시오. ISO 파일을 클릭 한 다음 맨 위에있는 굽기버튼을 클릭하십시오.
디스크를 드라이브에 넣고 굽기 버튼을 클릭하면 프로세스가 시작됩니다. 앞에서 언급했듯이이 기능은 더 이상 OS X 10.11 El Capitan에서 작동하지 않습니다.
터미널 방법
마지막으로 터미널 사용을 좋아한다면 간단한 명령을 입력하여 ISO
hdiutil burn ~/PathToYourISO/filename.iso
바탕 화면과 같은 편리한 위치에 파일을 복사하고 파일의 이름을 바꾸는 것이 좋습니다. 짧은 것도 있습니다. 제 경우에는 파일을 바탕 화면에 복사하고 이름을 ubuntu.iso로 변경했습니다. CD 바탕 화면을 입력하고 hdiutil burn ubuntu.iso를 입력하여 바탕 화면으로 이동했습니다.
명령을 실행하기 전에 드라이브에 디스크가 있으면 레코딩 과정이 자동으로 시작됩니다. 그렇지 않으면 디스크를 넣으라는 메시지가 표시됩니다. 타사 소프트웨어없이 Mac에서 ISO 이미지를 구울 수있는 모든 방법이 있습니다! 질문이 있으시면 언제든지 말씀해주십시오. 즐기십시오!