일부 사람들은 Desktop.ini 파일이 때때로 PC에 갑자기 나타나기 때문에 바이러스나 맬웨어라고 생각합니다. 운 좋게도 그렇지는 않지만 Windows의 Desktop.ini 파일이 무엇인지 궁금하다면 제대로 찾아오셨습니다.
이 문서에서는 Desktop.ini 파일이 무엇인지, 어떻게 사용할 수 있는지, 삭제해도 안전한지 여부에 대해 설명합니다.
Desktop.ini 파일이 무엇인가요?
Desktop.ini 파일은 Microsoft Windows(Vista 및 Windows 10/11 포함)의 모든 폴더에 있는 숨겨진 구성 파일 입니다. 각 Desktop.ini 파일에는 해당 폴더에 대한 구성 설정이 포함되어 있습니다.
Desktop.ini 파일은 보호된 운영 체제 파일이므로 기본적으로 표시되지 않습니다. PC에 갑자기 나타나는 경우 귀하 또는 다른 사용자가 숨겨진 폴더를 표시하도록 폴더 설정을 변경한 것입니다.
Desktop.ini 파일은 폴더에 맞춤 아이콘을 지정하거나 특정 공유 설정을 지정하는 등 폴더에 특정 변경 사항이 적용되면 생성됩니다.
Desktop.ini 파일을 어떻게 볼 수 있나요?
Desktop.ini 파일은 숨겨져 보호되므로 일반 사용자는 해당 파일을 접할 일이 없습니다. 폴더에 표시하려면:
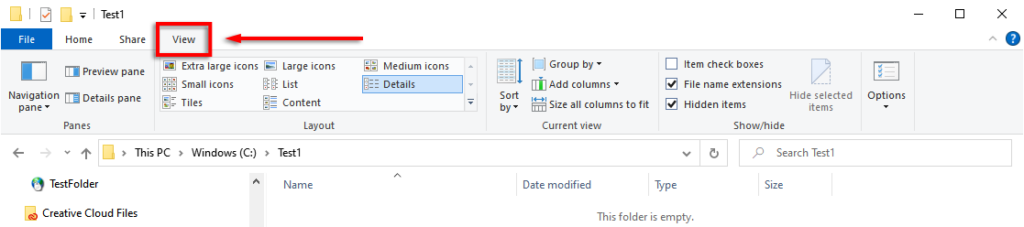
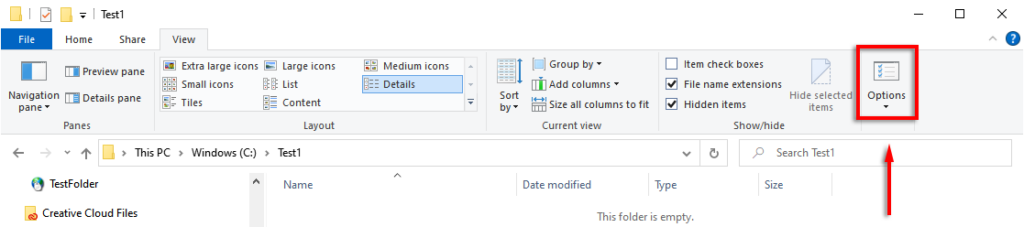
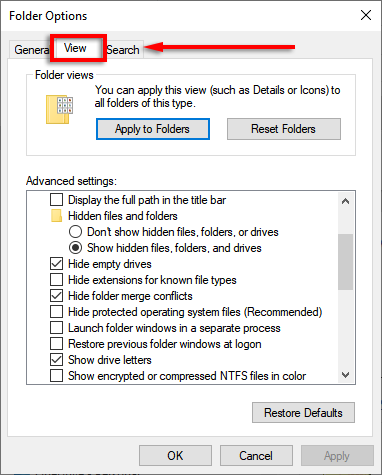
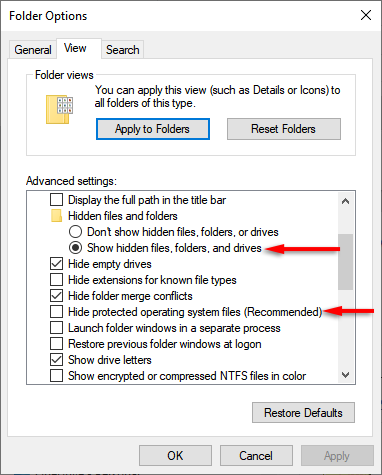
이제 구성이나 레이아웃을 변경한 모든 폴더에 Desktop.ini 파일이 나타납니다.
Desktop.ini 파일을 삭제할 수 있나요?
Desktop.ini 파일을 삭제하면 폴더가 기본 설정으로 되돌아갑니다. 예, Desktop.ini 파일을 삭제할 수 있습니다. 그러나 폴더 설정에 대한 변경 사항을 유지하려면 이전 섹션에서 보여드린 단계를 반대로 수행하여 Desktop.ini 파일을 숨기면 됩니다.
Desktop.ini 파일로 폴더를 사용자 정의하는 방법
.Desktop.ini 파일을 사용하여 Windows 폴더를 사용자 정의하는 것은 간단합니다. 먼저 폴더 숨기기 Windows에서 Desktop.ini 파일의 특수 동작을 활성화하는 필수 읽기 전용 속성을 부여할 수 있도록 해당 폴더를 중요한 시스템 폴더로 레이블을 지정해야 합니다.
그렇게 하려면:
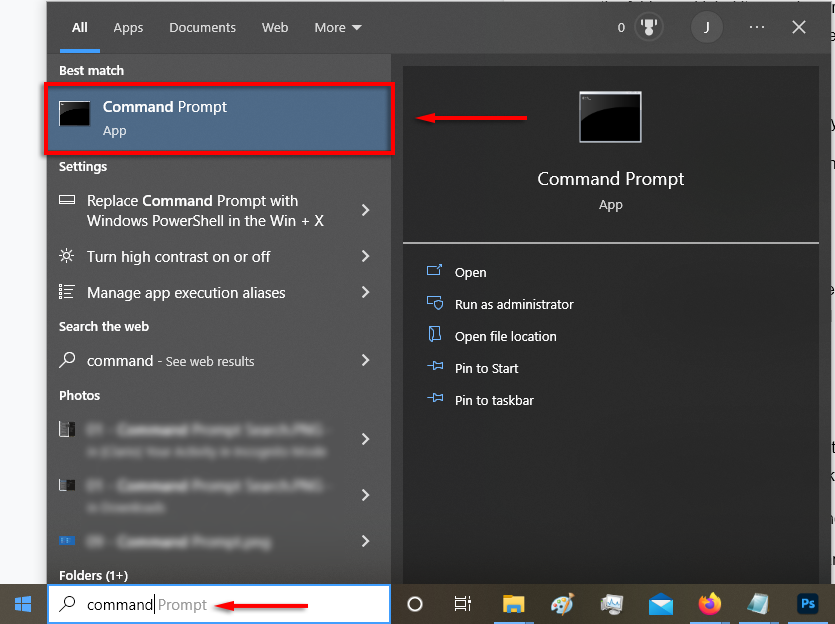
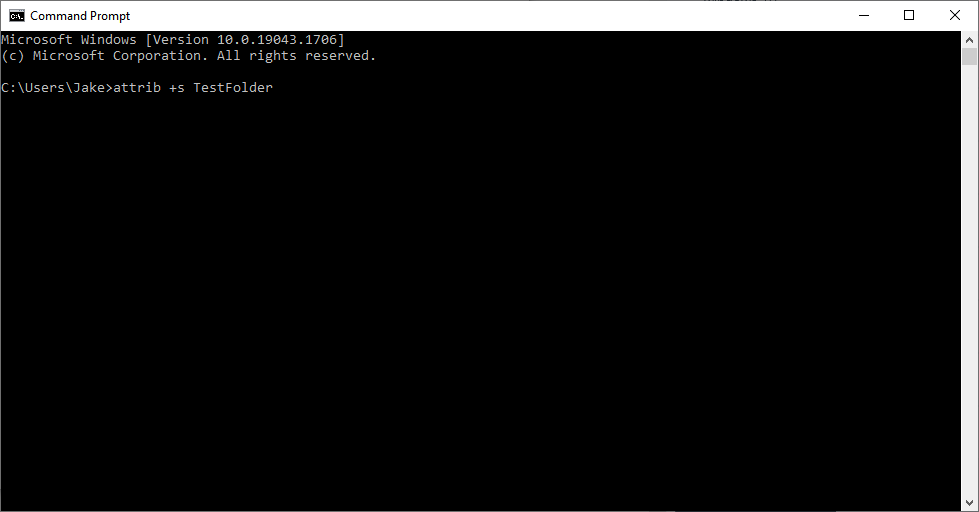
다음으로 Desktop.ini 파일을 생성하고 편집해야 합니다. 이렇게 하려면 맞춤설정하려는 폴더에 텍스트 파일을 만들어야 합니다.

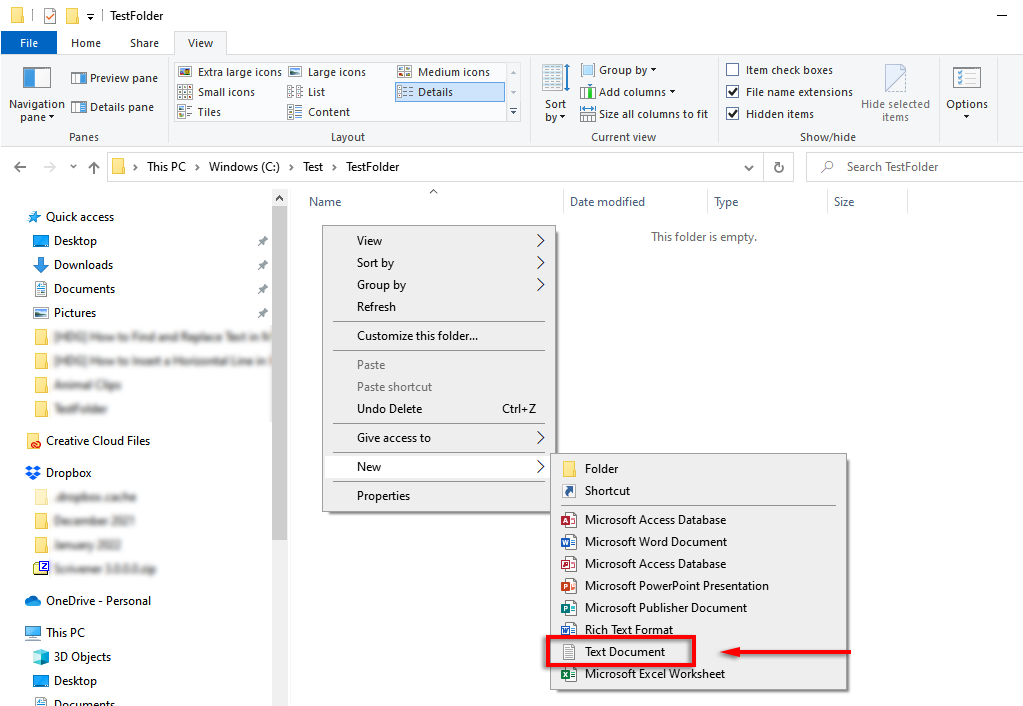
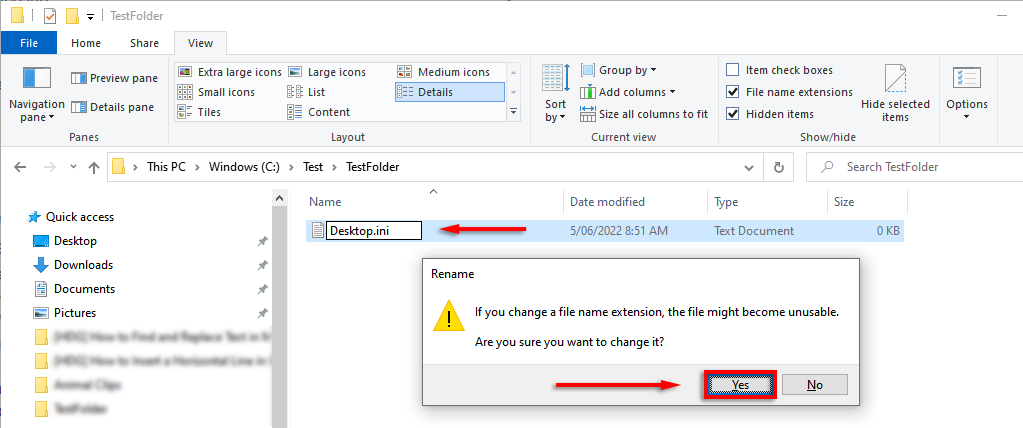
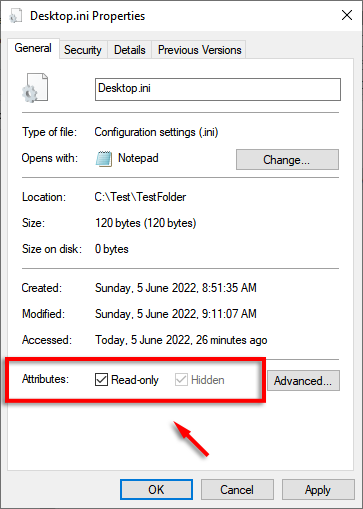
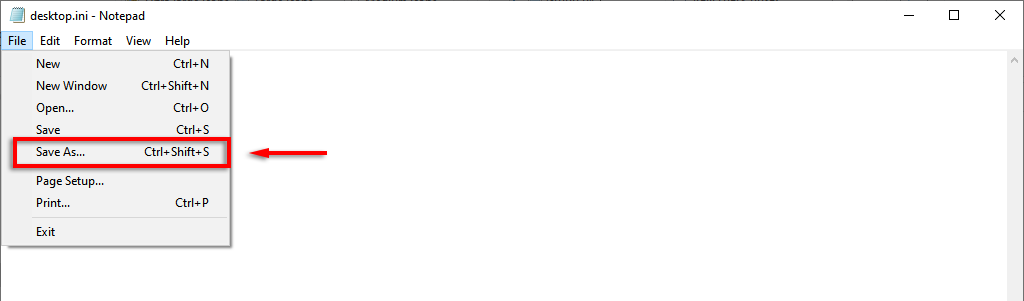
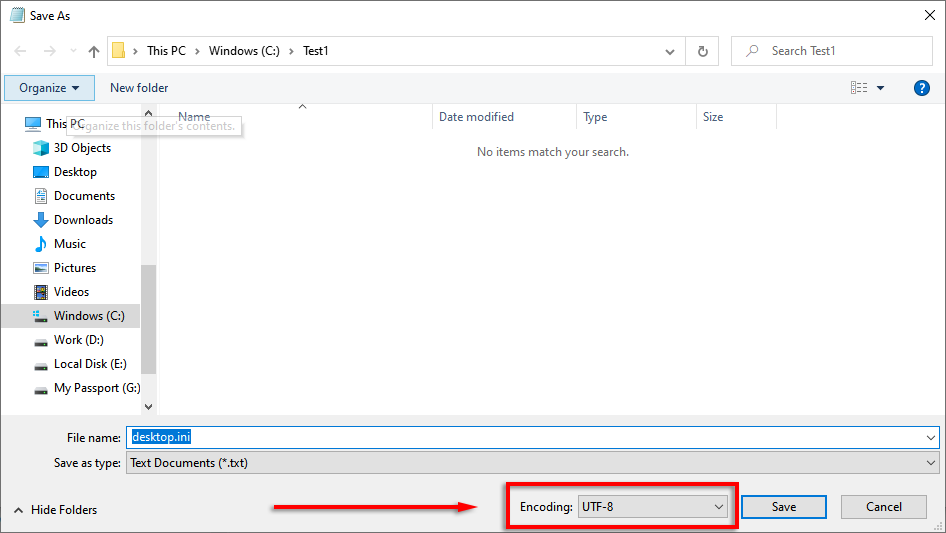
이제 Desktop.ini 파일에 구성 설정을 입력할 준비가 되었습니다. 폴더를 맞춤설정하는 데 사용할 수 있는 설정은 다음과 같습니다.
예를 들어 맞춤 아이콘과 정보 팁을 사용하여 제가 만든 테스트 폴더는 다음과 같습니다.
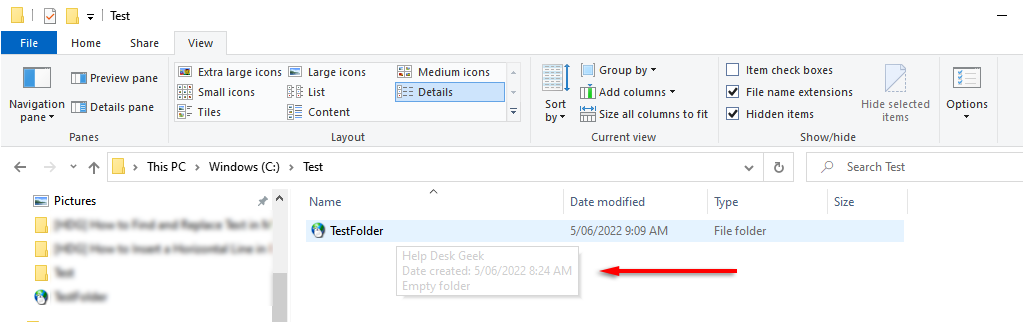
맞춤설정에 사용된 Desktop.ini 파일은 다음과 같습니다.
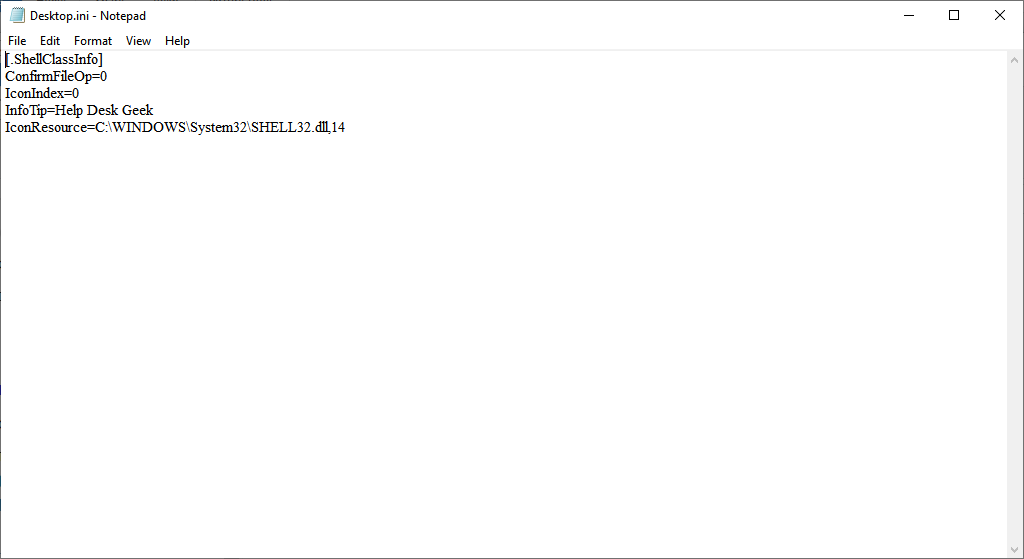
그게 다입니다, 여러분
이제 Desktop.ini 파일이 무엇인지, 그리고 이를 사용하여 사용자 정의 폴더 옵션을 추가하는 방법을 알게 되었습니다. 대부분의 사용자에게 특별히 유용하지는 않지만, 신비한 숨겨진 폴더가 바이러스 백신을 회피하는 악성 코드가 아니라는 점을 알아두는 것이 좋습니다.
.