직장이나 집 컴퓨터를 다른 사람과 공유하시나요? 게스트 계정의 앱과 파일이 엄청난 양의 디스크 공간을 소비합니까? Windows에는 관리자에게 스토리지 관리에 대한 더 많은 제어 권한을 부여하는 할당량 시스템이 있습니다. 이 도구를 사용하여 내부 및 외부 저장 장치 모두에 대한 디스크 사용 할당량을 설정할 수 있습니다.
디스크 할당량 제한을 설정하여 사용자가 PC에 저장할 수 있는 데이터를 제어하는 단계를 안내해 드리겠습니다. 단계로 넘어가기 전에 Windows 할당량 관리 도구는 NTFS 파일 시스템 을 사용하여 포맷된 드라이브에서만 작동한다는 점에 유의하세요.
파일 탐색기를 통해 디스크 할당량 구성
Windows 11에서 할당량 관리 시스템을 활성화하는 방법에는 여러 가지가 있습니다. 파일 탐색기, 레지스트리 편집기 또는 그룹 정책 편집자 을 통해 활성화할 수 있습니다. 그러나 파일 탐색기 경로가 가장 쉽습니다.
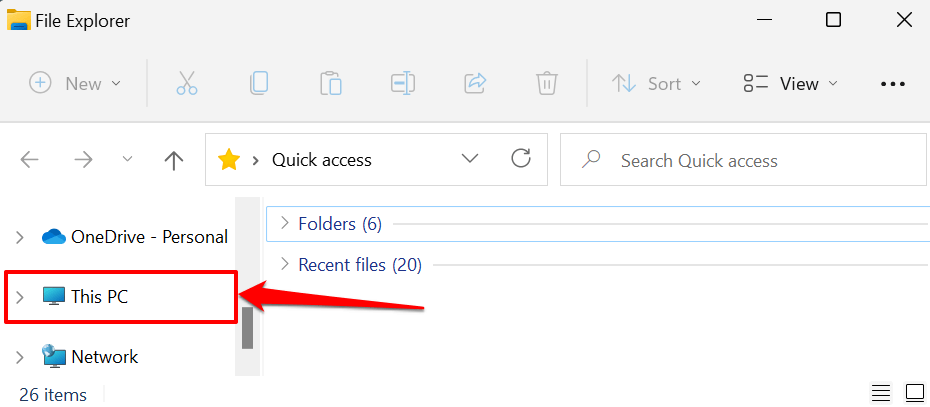
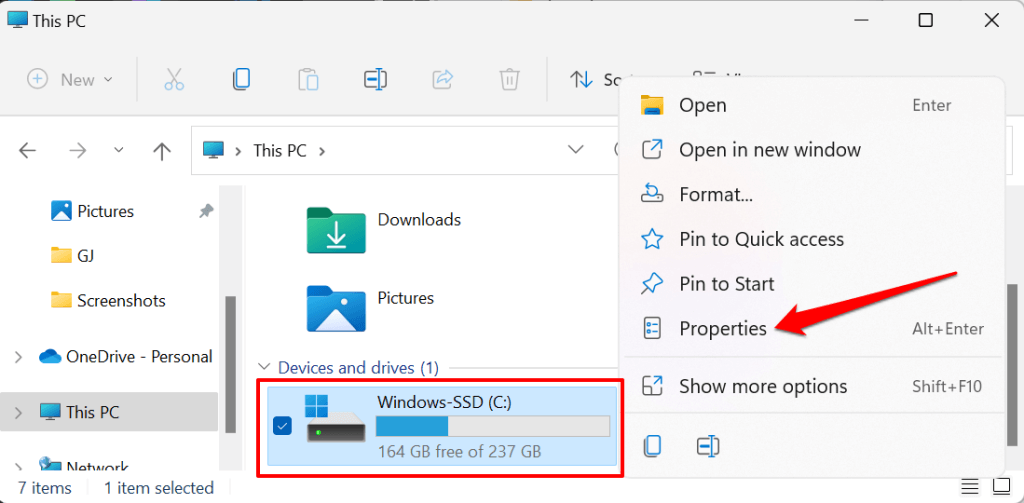
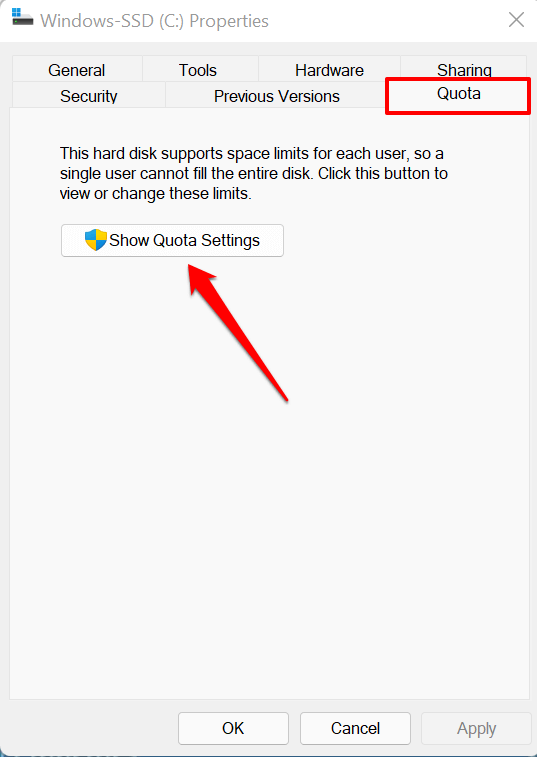
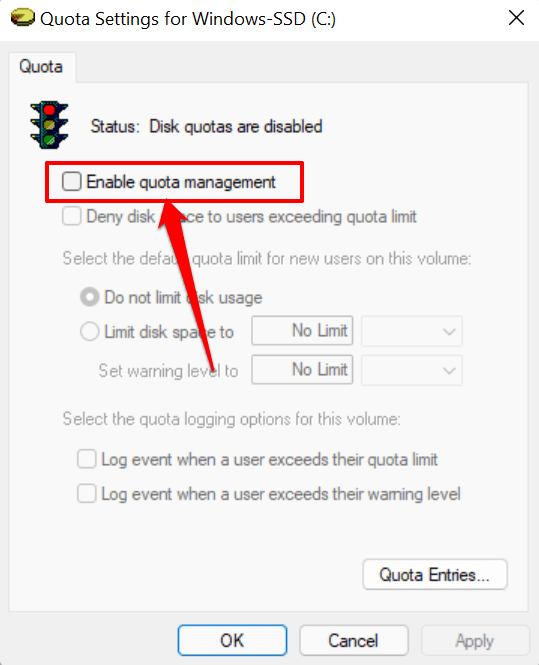
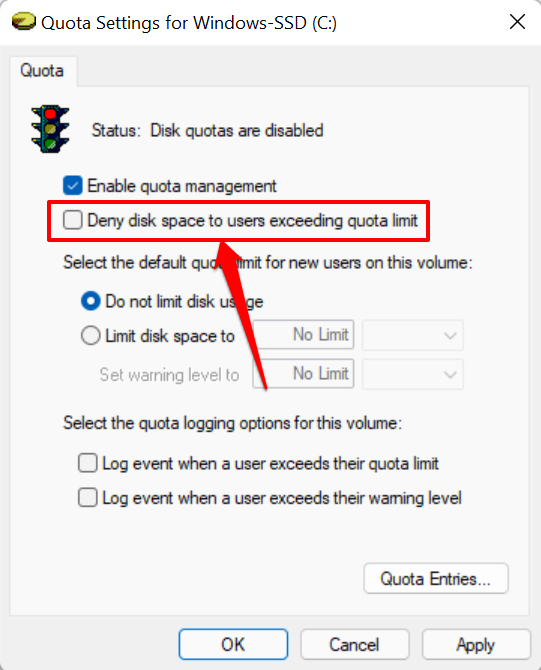
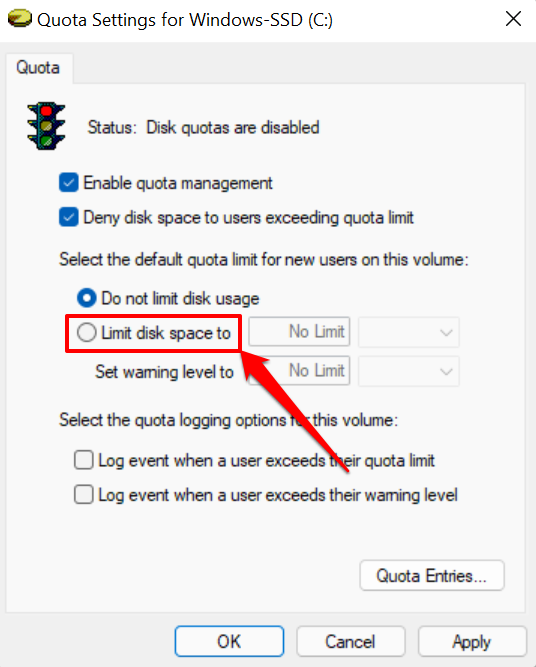
또한 디스크 제한보다 약간 낮은 경고 수준을 설정해야 합니다. 30GB 디스크 제한의 경우 25GB 경고 수준을 설정하는 것이 이상적입니다. 사용자가 경고 제한에 도달하거나 초과하면 Windows는 할당된 디스크 공간이 거의 소진되었다는 알림을 보냅니다.
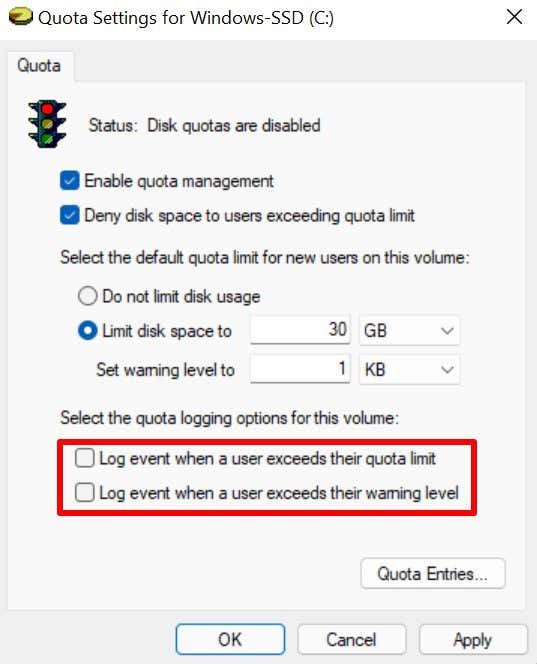
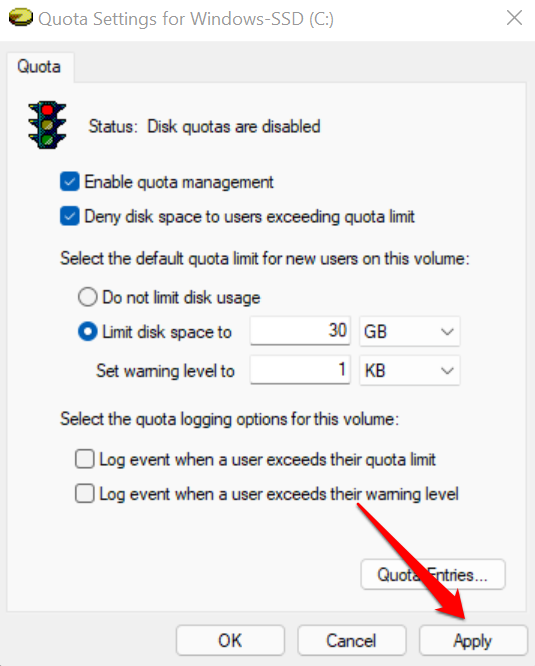
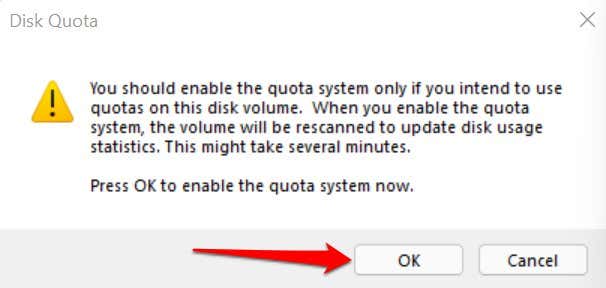
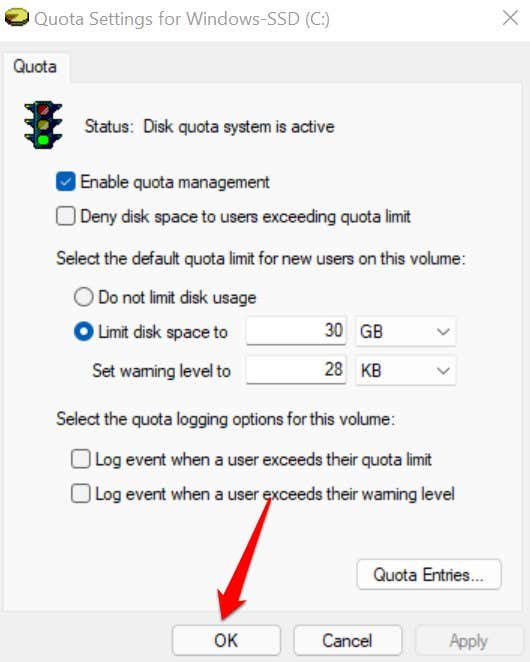
변경 사항을 적용하려면 컴퓨터를 다시 시작해야 할 수도 있습니다. 또한 디스크 할당량 구성은 드라이브마다 다르다는 점도 언급해야 합니다. PC에 여러 개의 디스크 파티션이 있습니다 (C: 드라이브와 별개)인 경우 로컬 디스크의 할당량 제한은 다른 파티션에 적용되지 않습니다.
디스크 할당량 제한 보기 및 조정
디스크에 대한 저장 할당량 한도를 설정하면 Windows는 컴퓨터의 모든 사용자에게 한도를 적용합니다. 할당량 설정 창에는 특정 사용자에 대한 디스크 할당량 제한을 조정하거나 비활성화할 수 있는 "할당량 항목" 도구가 있습니다. 또한 이 도구를 사용하여 설정된 할당량과 비교하여 모든 사용자 계정의 현재 디스크 공간 사용량을 확인할 수도 있습니다.
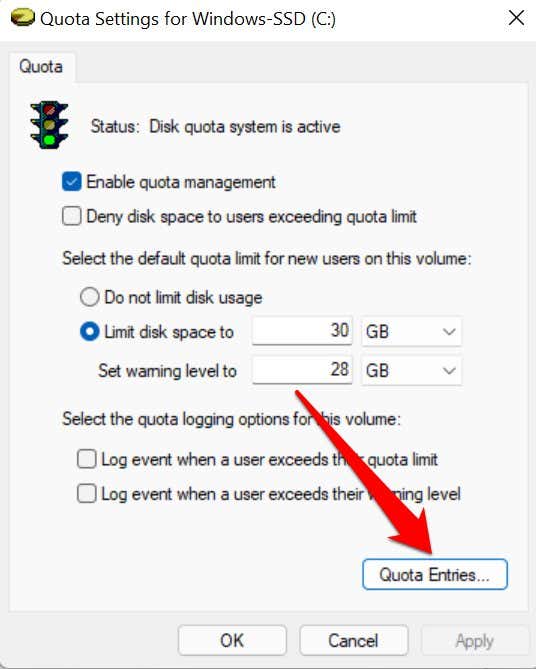
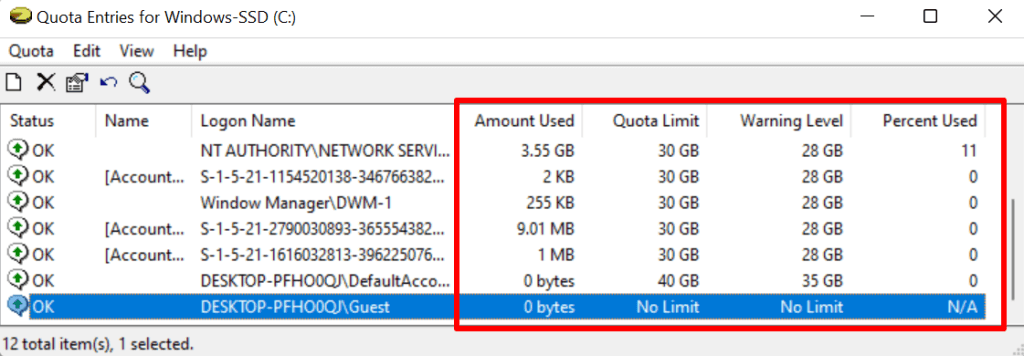
'이름' 또는 '로그온 이름' 열에서 계정을 찾을 수 없으면 목록에 사용자를 수동으로 추가하세요. 메뉴 표시줄에서 할당량 을 탭하고 새 할당량 항목 을 선택합니다.
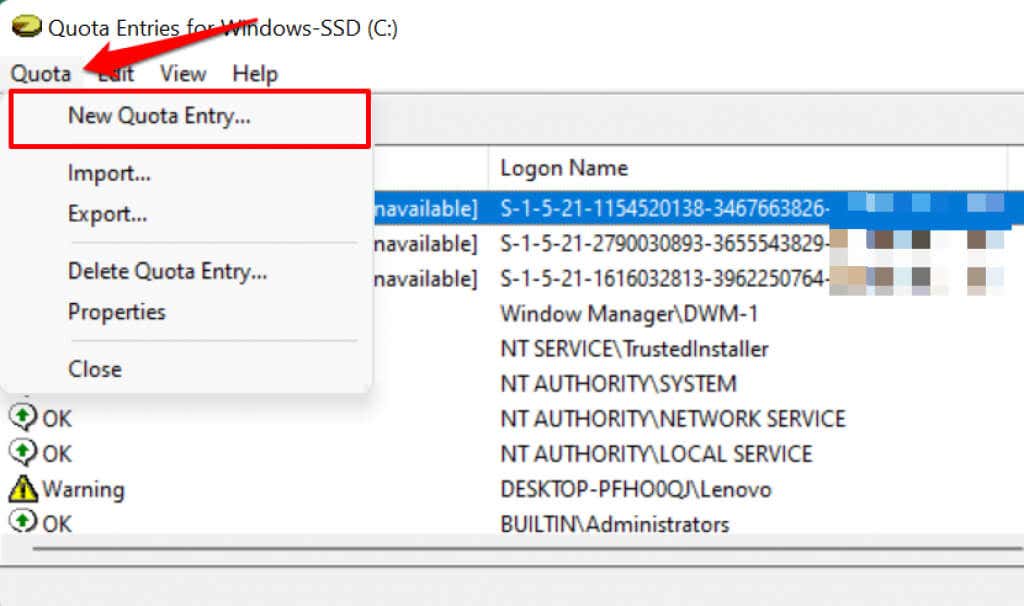
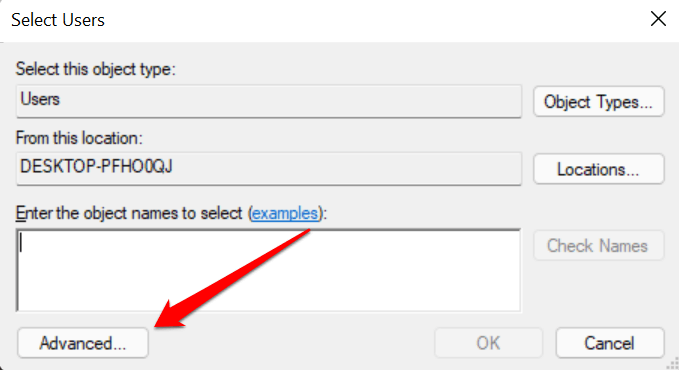
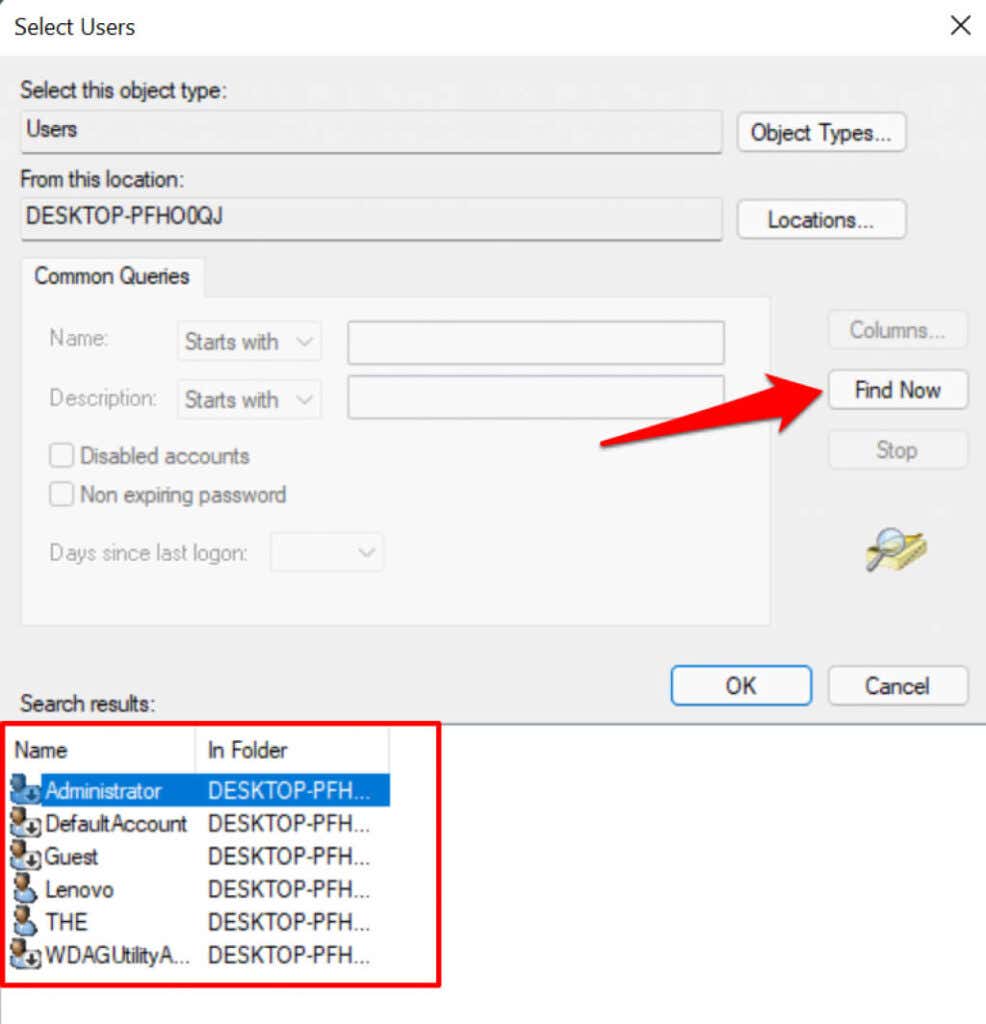
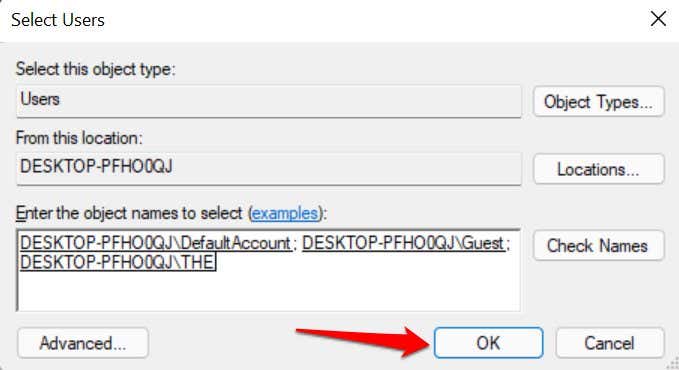
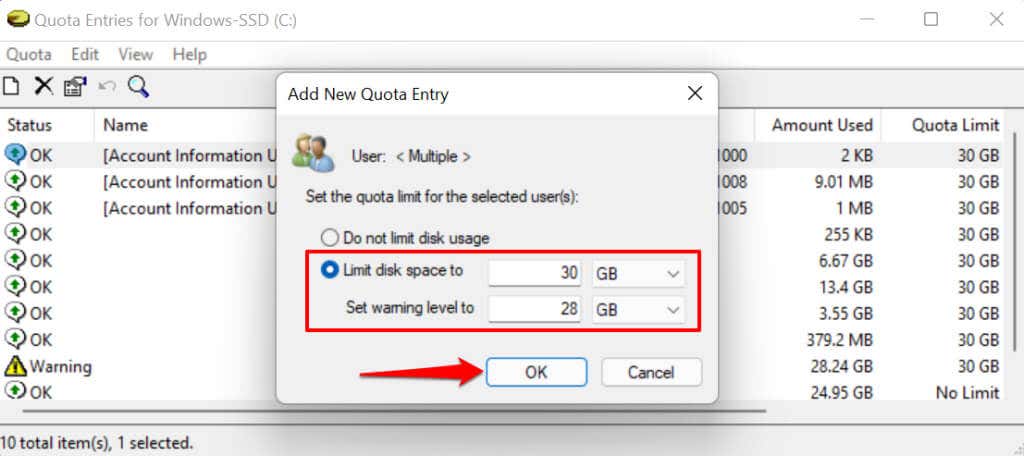
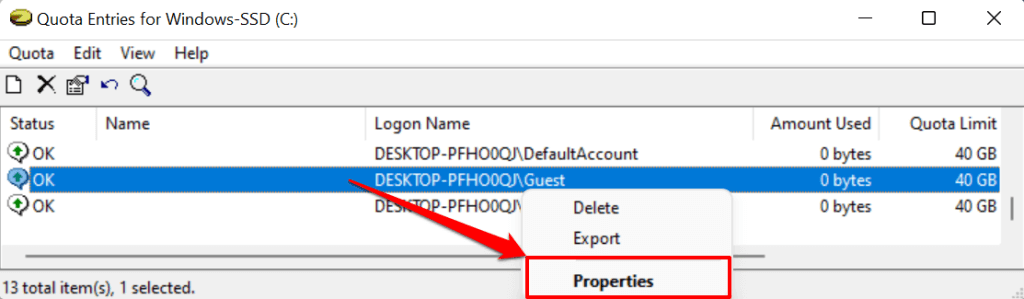
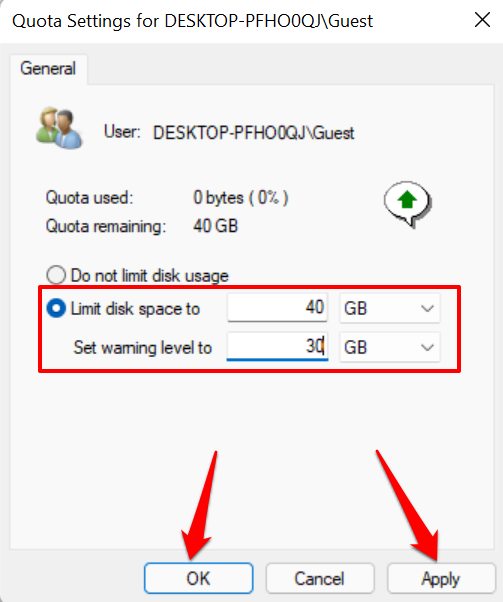
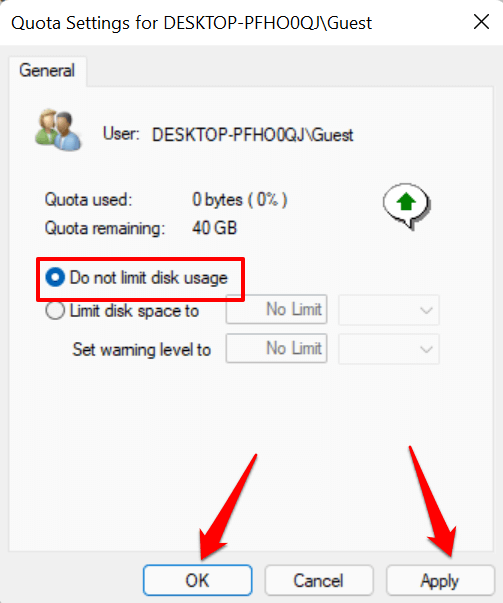
할당량 한도를 비활성화하는 또 다른 방법은 '할당량 항목' 창에서 계정 이름을 마우스 오른쪽 버튼으로 클릭하고 삭제 를 선택하는 것입니다.
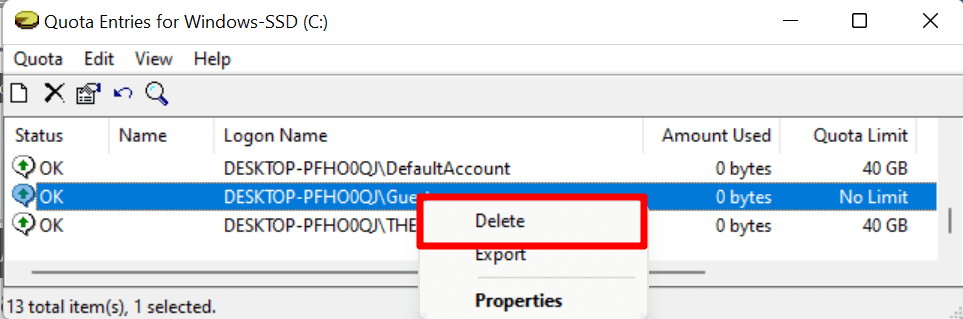
사용자 계정에 할당한 디스크 공간에 파일을 저장하려면 다음 페이지에서 소유권 가져오기 를 선택하세요. 파일이 필요하지 않으면 삭제 를 선택하세요.
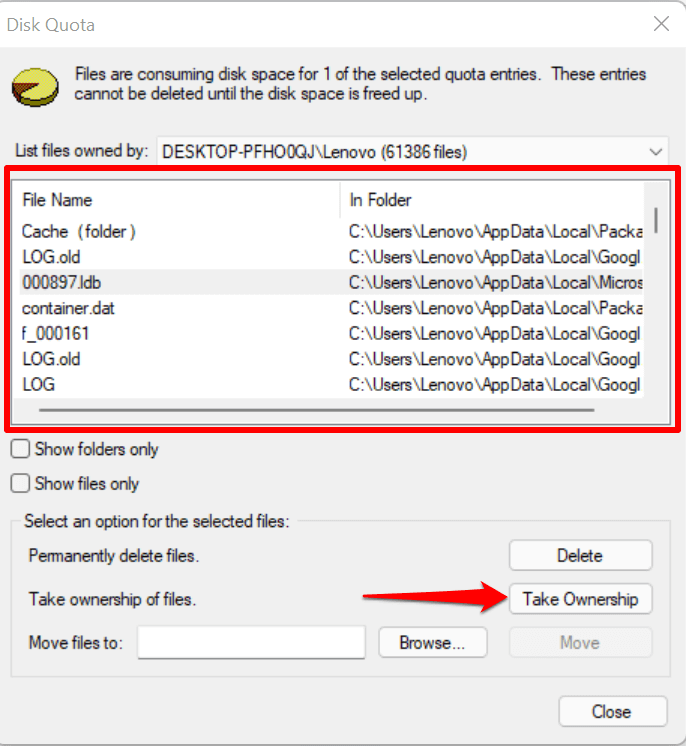
그룹 정책 편집기를 사용하여 디스크 할당량 설정
Windows가 파일 탐색기를 통해 구성된 저장 할당량 제한을 적용하지 못하는 경우가 있습니다. 그런 경우에는 그룹 정책 편집기에서 디스크 할당량을 수정하거나 다시 활성화하세요.
그룹 정책 편집기는 Windows 11 Pro, Education 및 Enterprise에서만 사용할 수 있습니다. Windows 11 Home Edition을 사용하는 경우 대신 레지스트리 편집기에서 저장 할당량을 다시 활성화해 보세요.
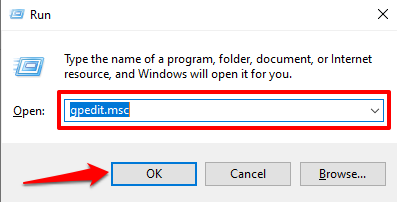
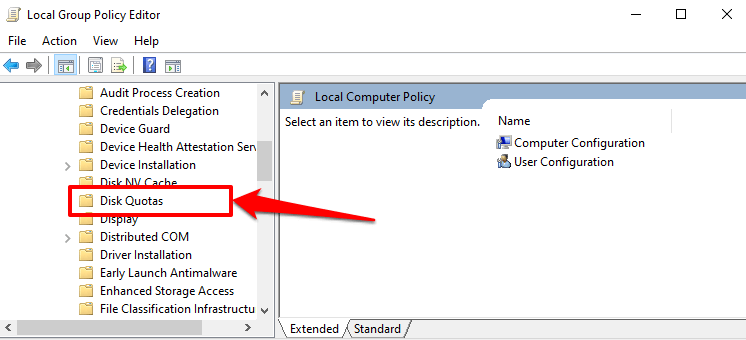
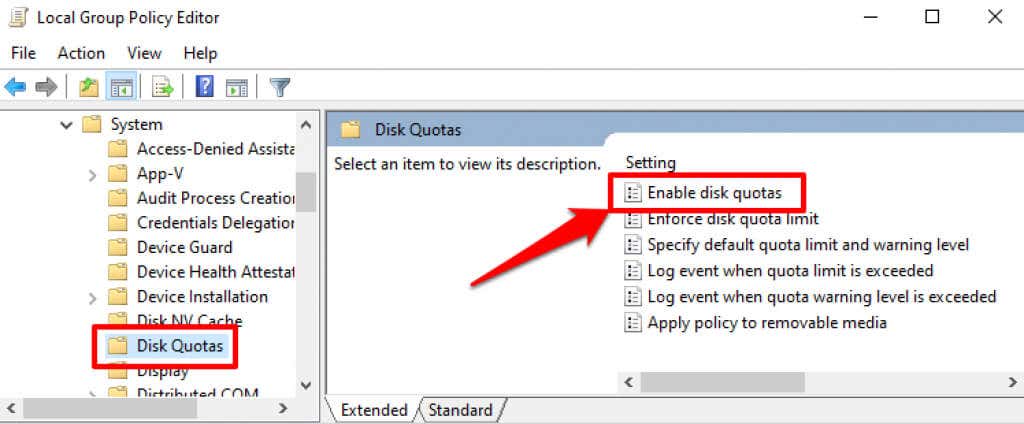
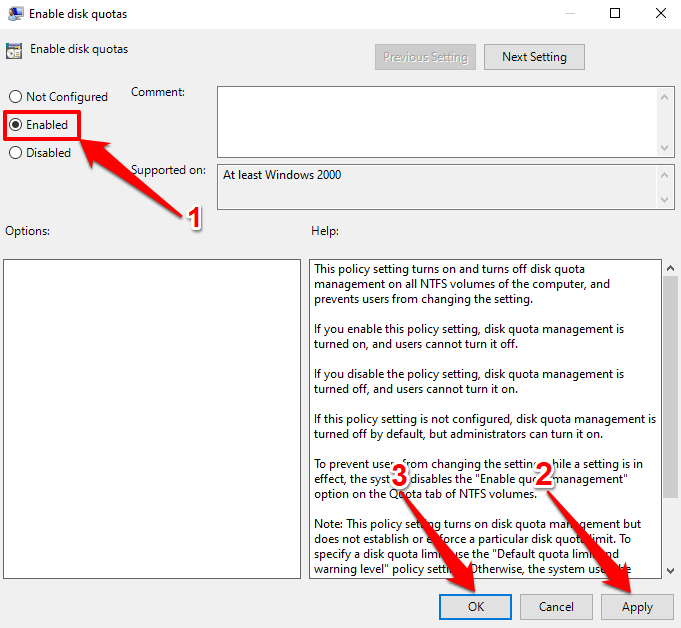
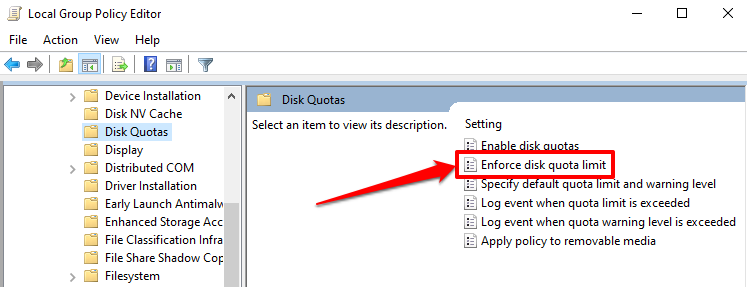
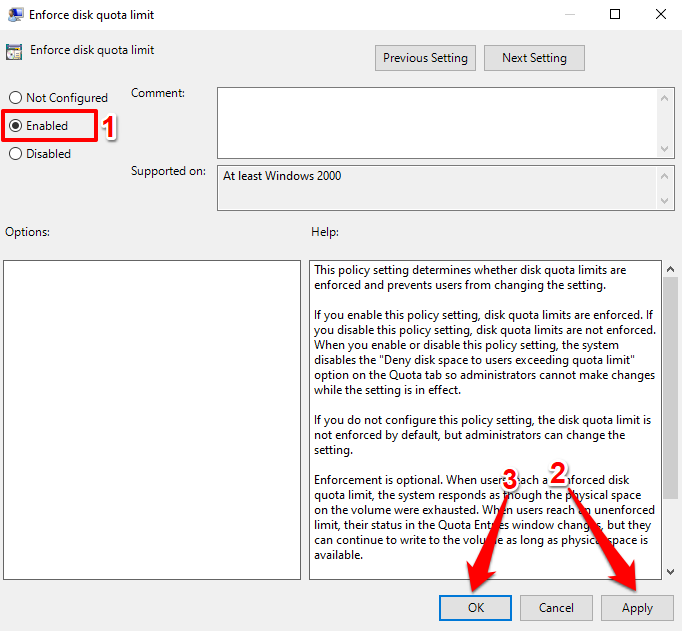
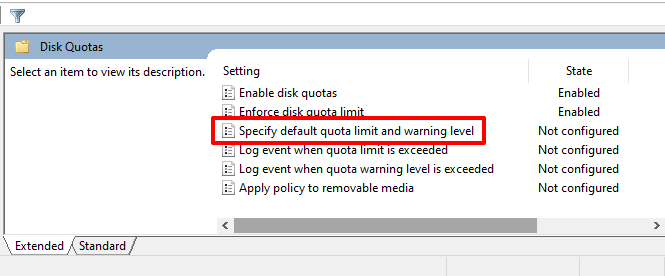
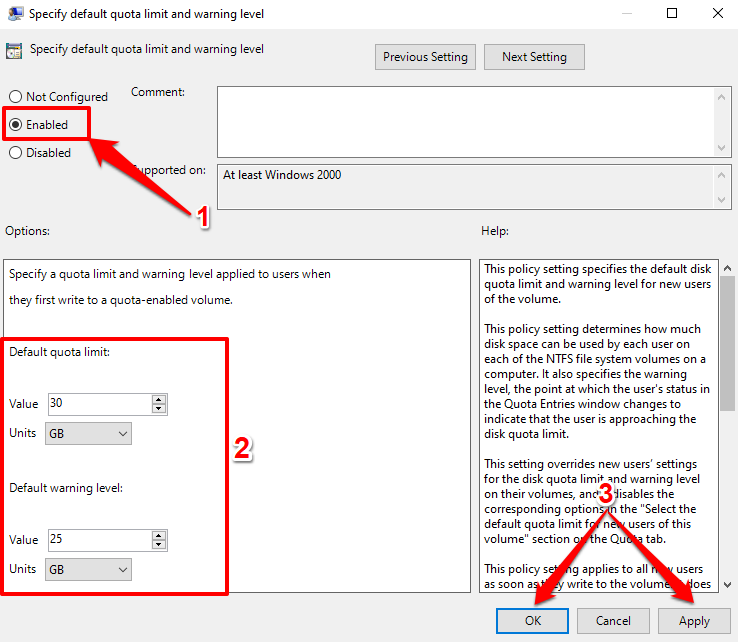
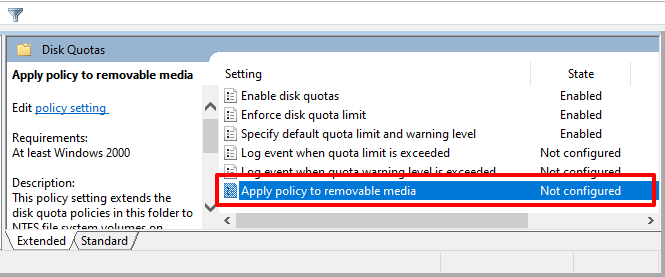
레지스트리 편집기를 통해 디스크 할당량 설정
레지스트리 편집기를 통해 Windows 11 기기에서 디스크 할당량 제한을 강제로 활성화할 수도 있습니다. 계속하기 전에 PC의 레지스트리 파일을 백업하세요. 를 확인하여 Windows를 손상시키거나 PC를 손상시킬 수 있는 중요한 파일을 손상시키지 않도록 하세요.
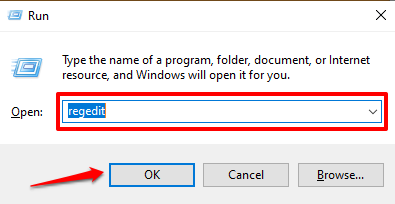
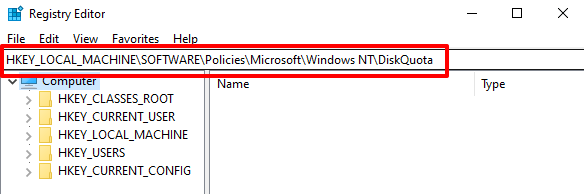
활성화 및 강제 레지스트리 키와 해당 값이 1(활성화)로 설정되어 있는지 확인하세요. 둘 다 Windows에서 디스크 할당량 제한을 활성화하고 적용합니다.
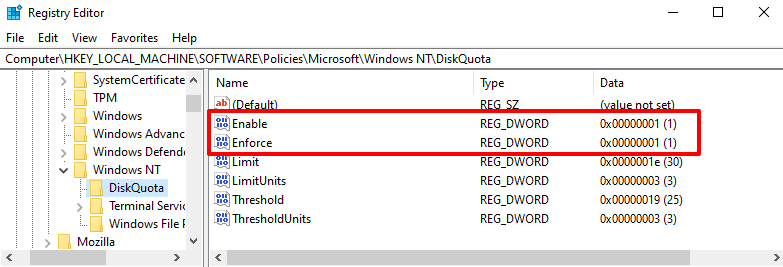
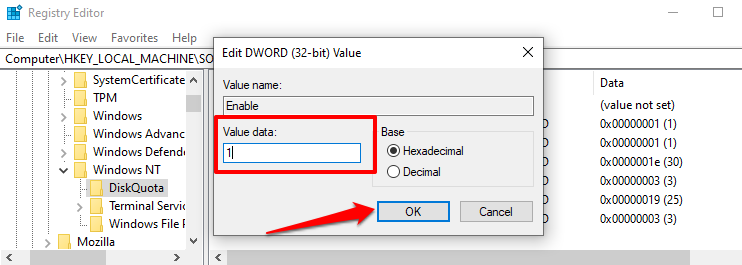
스토리지 관리 자동화
이 튜토리얼의 단계를 따르면 Windows 11에서 디스크 할당량 관리 시스템을 설정할 수 있습니다. 이러한 방법은 이전 버전의 Windows 운영 체제와 호환됩니다. 즉, 이 단계를 Windows 10, Windows 8 및 Windows 7에서 디스크 할당량 설정 에 적용할 수 있습니다.
.