Hyper-V는 Windows 11 사용자가 PC에서 가상 머신을 실행할 수 있게 해주는 유용한 가상화 도구입니다. 문제는 다른 앱이나 에뮬레이터에 문제가 발생하여 일부 프로그램을 사용하거나 게임을 플레이할 수 없다는 것입니다.
이 튜토리얼에서는 편안하게 게임을 다시 시작할 수 있도록 Hyper-V를 비활성화하는 방법을 설명합니다.
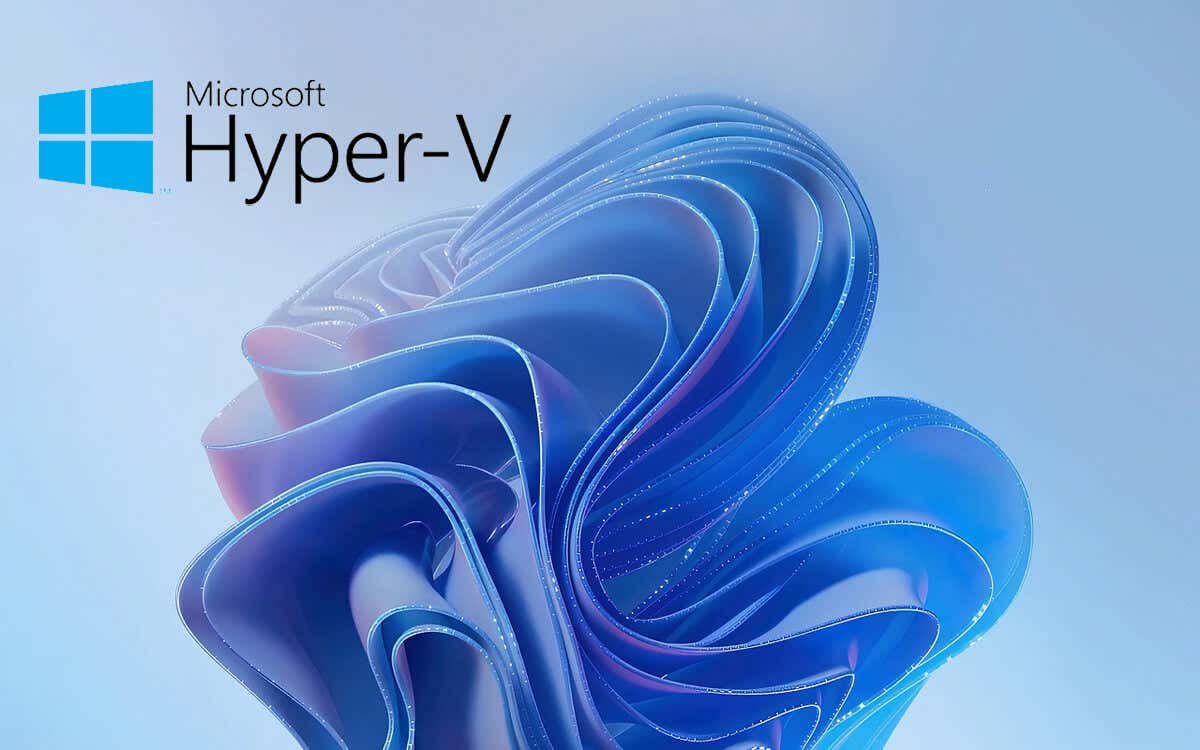
Hyper-V란 무엇입니까?
Hyper-V는 사용자가 Windows 10 및 윈도우 11 프로, Education 및 Enterprise에서 가상 머신(VM)을 만들고 실행할 수 있도록 개발된 가상화 플랫폼입니다. 이를 통해 단일 PC에서 여러 운영 체제를 실행할 수 있어 하드웨어 비용이 절감되고 개발 중에 새로운 소프트웨어를 더 쉽게 테스트할 수 있습니다.
그러나 Hyper-V는 VMWare Workstation, VirtualBox 및 일부 게임 에뮬레이터와 같은 타사 앱과 충돌을 일으킬 수 있습니다. 이 때문에 많은 사용자는 Hyper-V를 비활성화하고 싶어하며 특히 대부분의 PC 소유자에게는 이 기능이 필요하지 않기 때문입니다.
참고:Hyper-V는 Windows 11 Home Edition에서 사용할 수 없습니다.
Hyper-V가 실행 중인지 확인하는 방법 귀하의 PC
Windows 11 PC에서 Hyper-V 하이퍼바이저가 실행되고 있는지 확인하려면 시스템 정보 도구를 확인하세요. 그렇게 하려면:
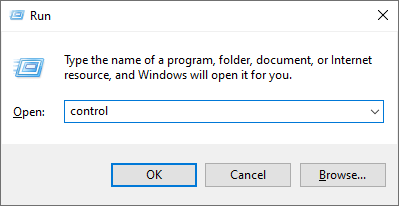
하이퍼바이저가 감지되었습니다. Hyper-V에 필요한 기능은 표시되지 않습니다.

Hyper-V를 비활성화하는 방법
아래에서는 Windows 기능, BCDEdit, 명령줄 및 파워셸 을 사용하여 Hyper-V를 제거하는 방법을 설명합니다. 제거한 후에는 다시 설치할 때까지 Hyper-V 관리자에 액세스하거나 VM 설정을 변경할 수 없다는 점에 유의하세요.
1. Windows 선택적 기능을 사용하여 Hyper-V를 비활성화하는 방법
Hyper-V를 비활성화하는 가장 쉬운 방법은 Windows 기능 앱을 사용하는 것입니다. 그렇게 하려면:.
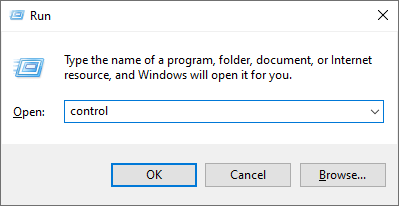
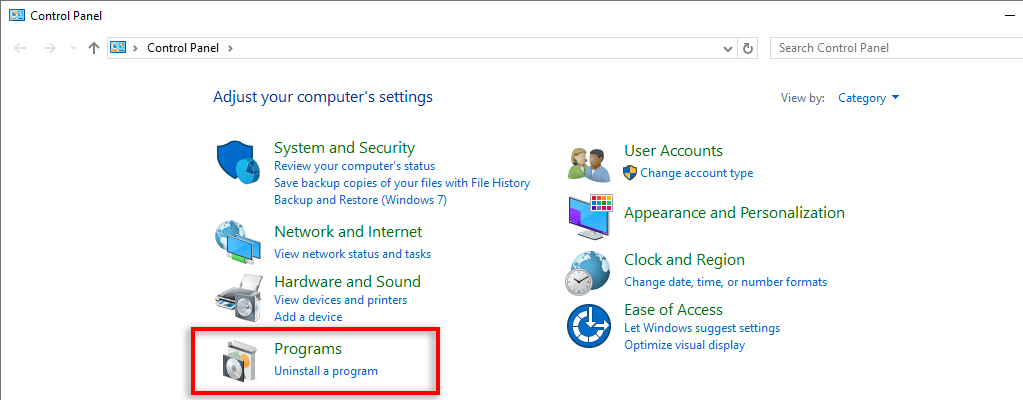
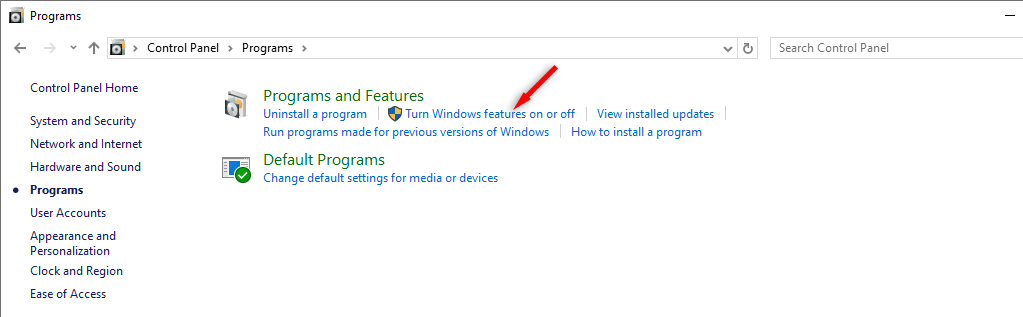
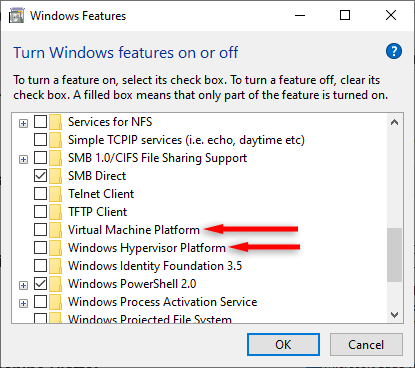
참고:이 방법을 사용하면 Hyper-V가 완전히 제거됩니다. 즉, 나중에 Hyper-V를 사용하려면 다시 설치해야 합니다. 아래에서 그 방법을 설명하겠습니다.
2. BCDEDIT를 사용하여 Hyper-V를 비활성화하는 방법
BCDEDIT 도구를 사용하면 Hyper-V를 완전히 제거하는 대신 PC 부팅 구성에서 비활성화할 수 있습니다. 이는 나중에 Hyper-V를 다시 설치하지 않으려는 경우 유용합니다.
BCDEDIT를 사용하여 Hyper-V를 비활성화하려면:

bcdedit /set hypervisorlaunchtype off

Hyper-V를 다시 활성화해야 하는 경우 위와 같이 명령 프롬프트에 다음 명령을 입력하세요.
bcdedit /set hypervisorlaunchtype auto
그런 다음 PC를 다시 시작하여 변경 사항을 확인하세요.
3. 명령 프롬프트를 사용하여 Hyper-V를 비활성화하는 방법
Windows 기능 도구를 사용하여 Hyper-V를 비활성화할 수 없는 경우 명령 프롬프트를 사용하여 제거할 수 있습니다. 그렇게 하려면:
dism /online /disable-feature /featurename:Microsoft-hyper-v-all.
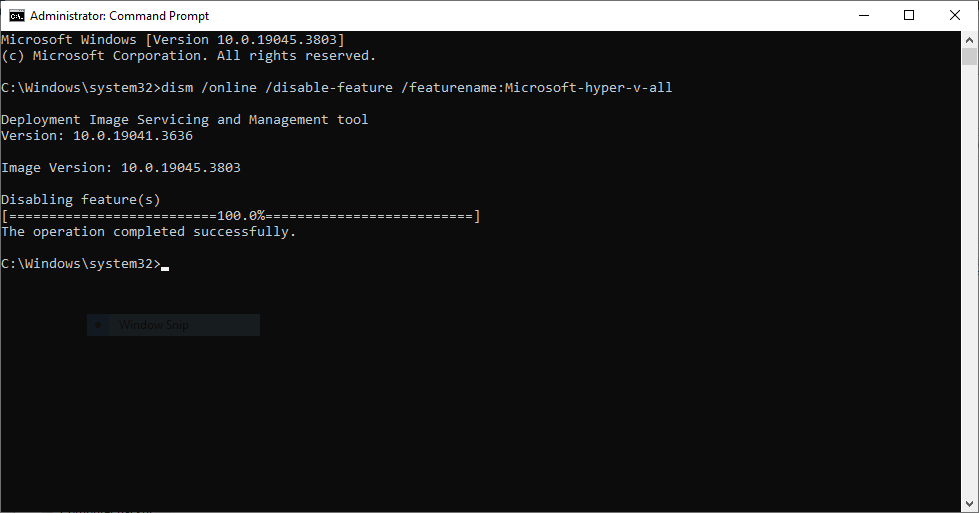
4. Windows PowerShell을 사용하여 Hyper-V를 비활성화하는 방법
Hyper-V를 비활성화하는 마지막 방법 중 하나는 관리 모드에서 PowerShell을 사용하는 것입니다. 그렇게 하려면:
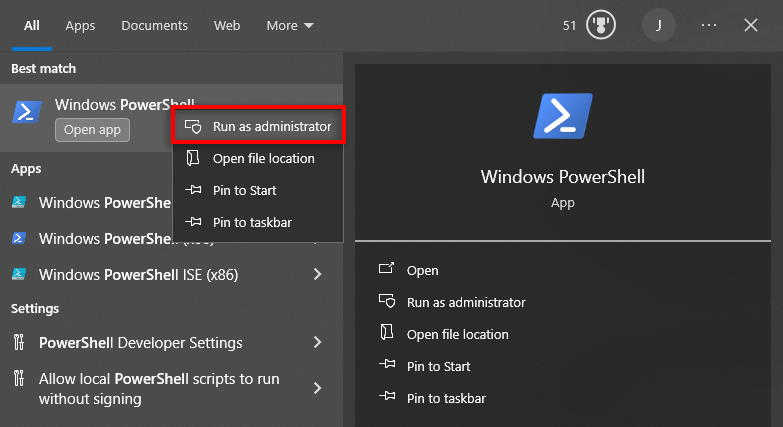
Disable-WindowsOptionalFeature -Online -FeatureName Microsoft-Hyper-V-All
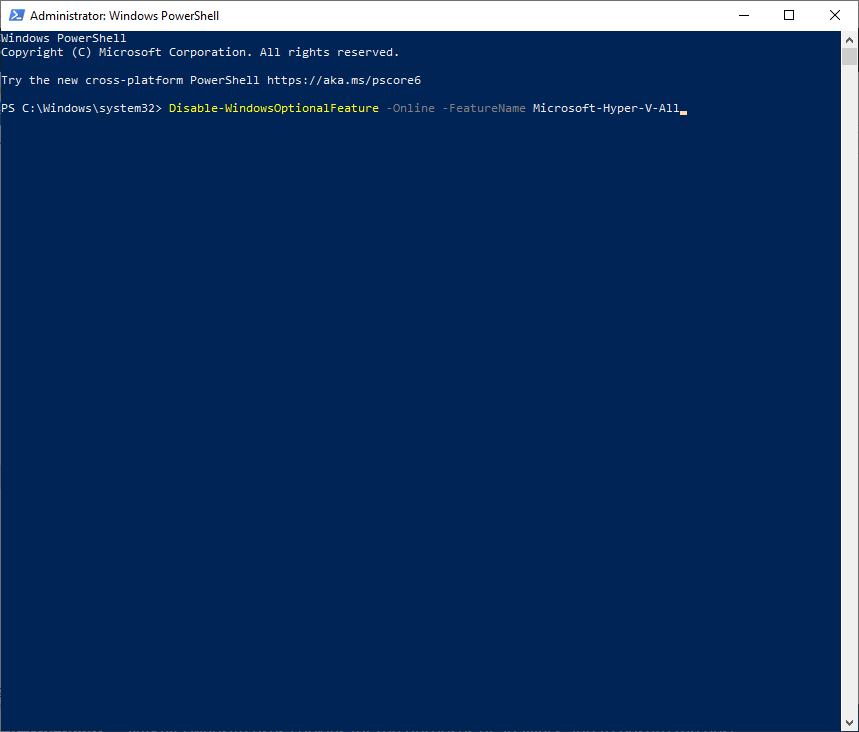
"업데이트를 완료할 수 없습니다" 문제를 해결하는 방법 오류
Hyper-V를 제거하는 동안 많은 사용자에게 "업데이트를 완료할 수 없습니다. 변경 사항을 취소합니다."라는 오류 메시지가 표시됩니다. 이 오류로 인해 Hyper-V를 제거할 수 없으며 원래 오류가 계속 발생함을 의미합니다.
이 문제를 해결하려면 Hyper-V 가상 네트워크 어댑터를 제거해야 합니다:
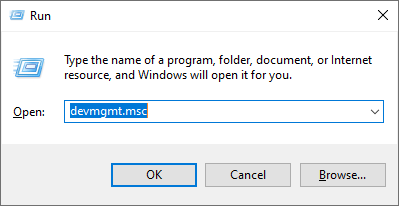
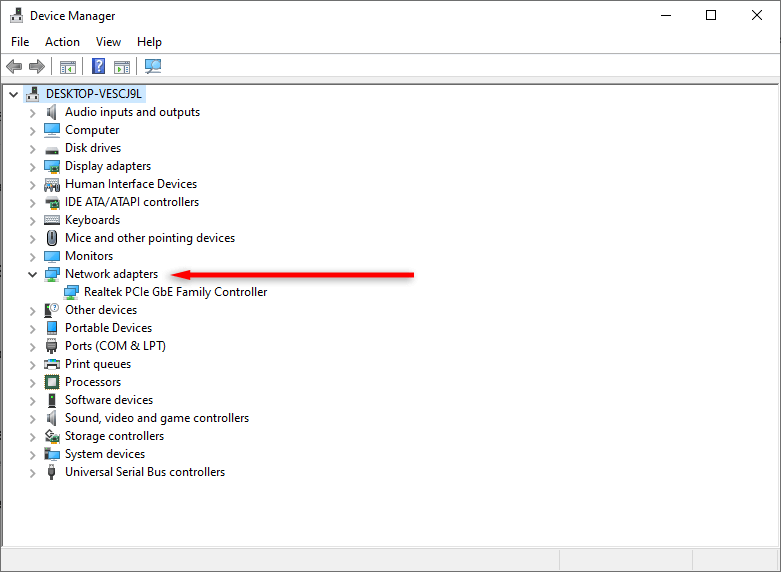
여전히 Hyper-V에 문제가 있나요? 다음 수정 사항을 시도해 보세요
안타깝게도 Hyper-V를 제거한 후에도 게임 및 기타 가상화 소프트웨어에 문제가 여전히 발생할 수 있습니다. 이는 타사 가상화 도구와 충돌을 일으키는 몇 가지 유사한 Windows 기능 때문입니다.
다음 두 가지를 시도해보세요:
1. 메모리 무결성 끄기
Windows 보안에 있는 메모리 무결성 기능은 맬웨어가 가장 중요한 시스템 프로세스를 감염시키는 것을 방지하는 데 도움이 됩니다. 그러나 특정 타사 도구가 작동하는 데 필요한 주요 리소스에 액세스할 수 없게 됩니다..
메모리 무결성을 끄려면:
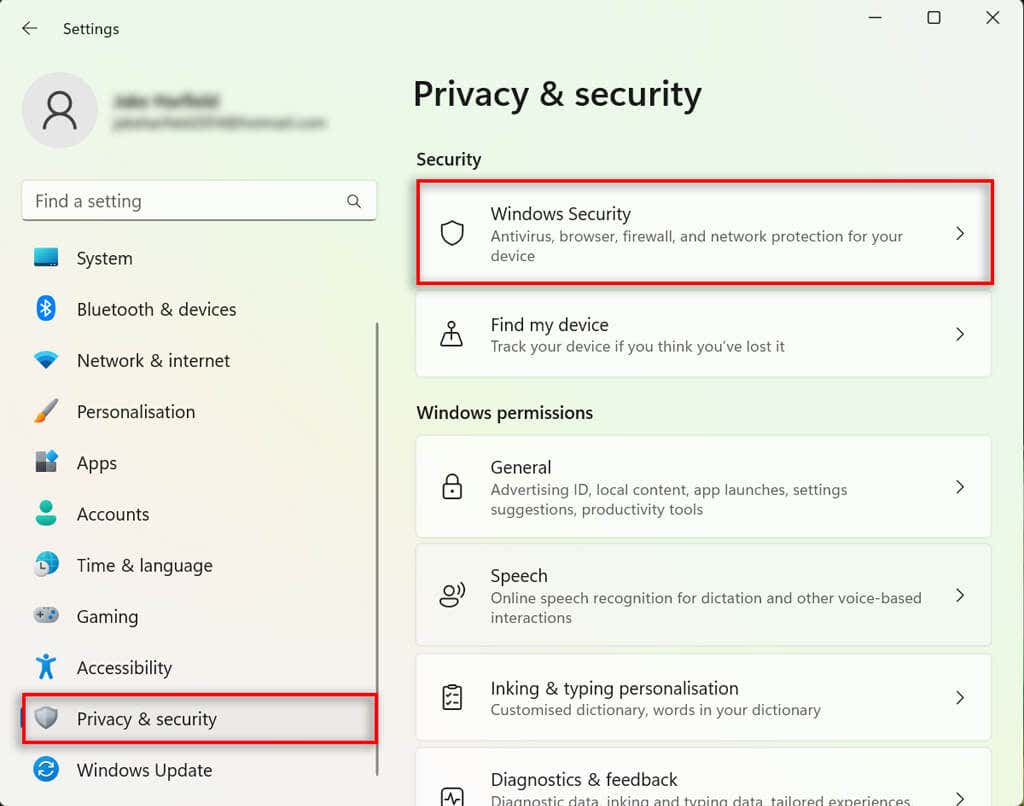
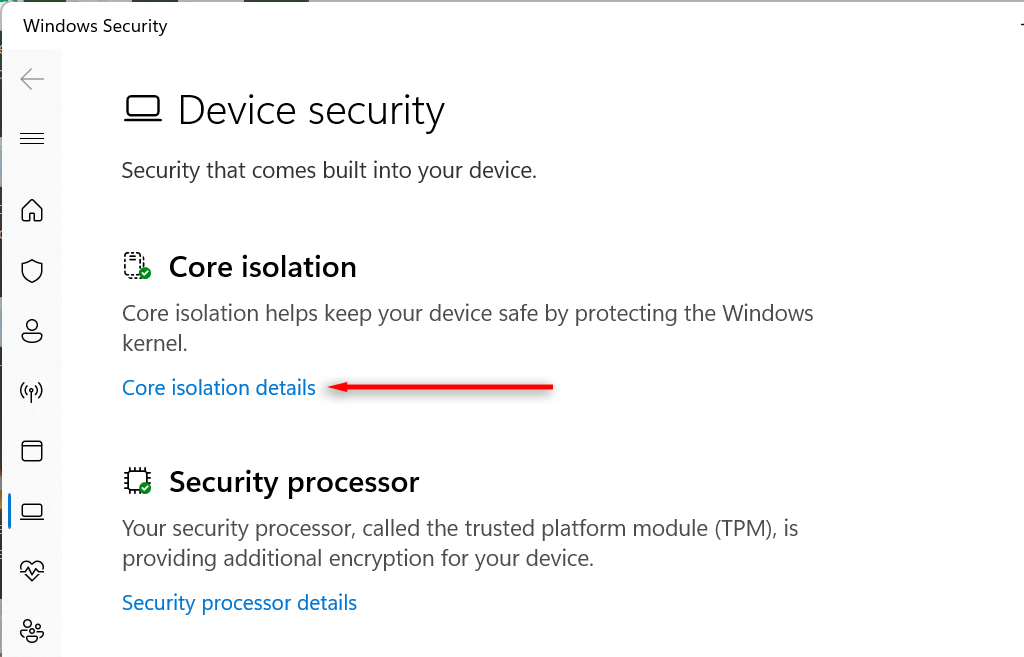
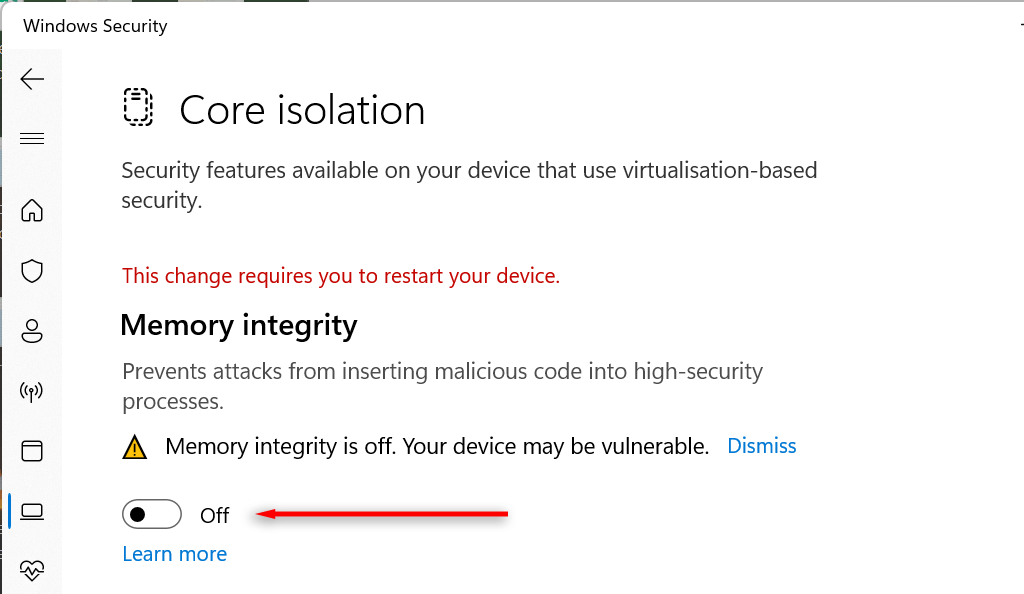
2. Device Guard 및 Credential Guard 비활성화
Device Guard와 Credential Guard는 Hyper-V가 작동하는 데 필요한 두 가지 Windows 기능입니다. 이로 인해 PC를 부팅할 때마다 Hyper-V를 자동으로 활성화하는 그룹 정책 또는 BIOS/UEFI 설정 기능이 있을 수 있습니다.
이 문제를 해결하려면 Windows 레지스트리를 변경해야 합니다. 레지스트리를 수정하는 것은 위험할 수 있으므로 다음 단계를 수행하기 전에 시스템 복원 지점을 생성하는 것이 좋습니다.
Device Guard 및 Credential Guard를 비활성화하는 방법은 다음과 같습니다.
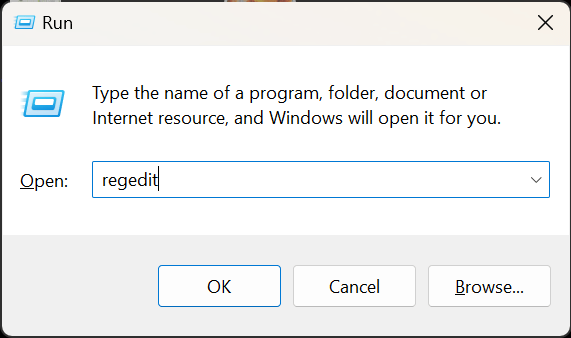
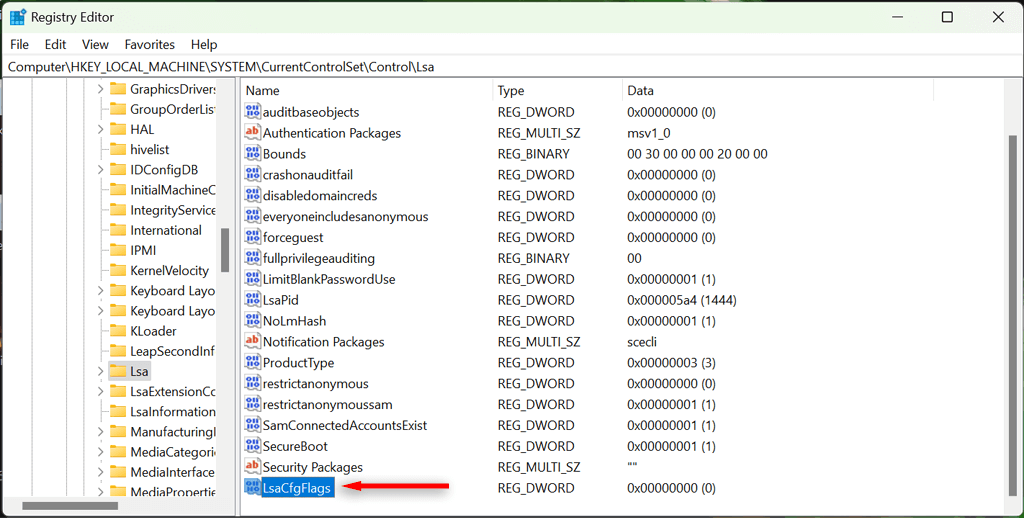
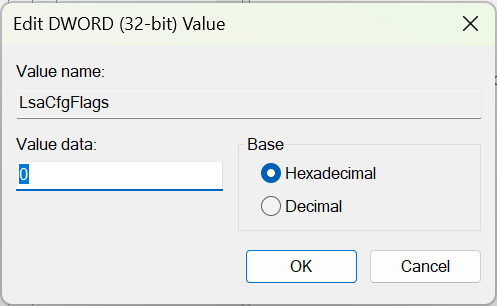
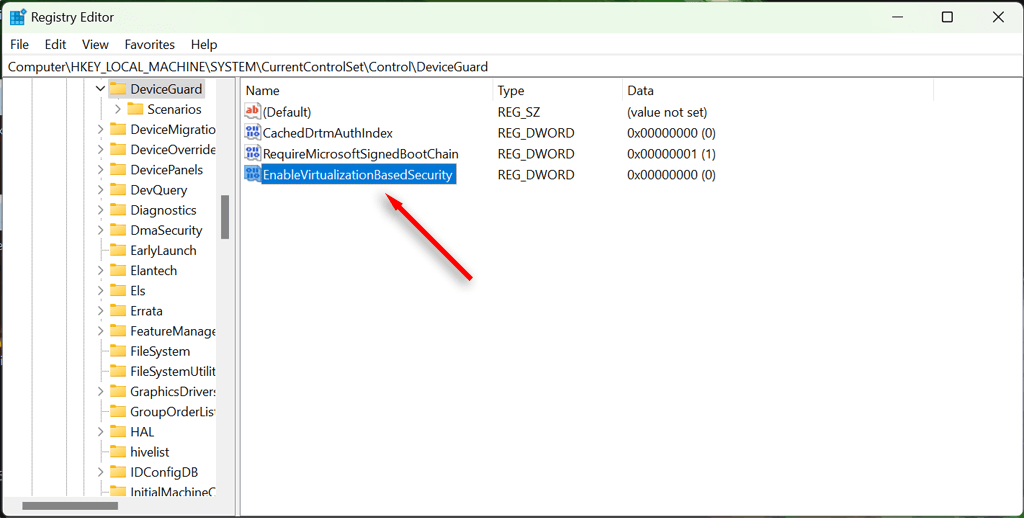
참고:Device Guard 또는 Credential Guard를 다시 활성화해야 하는 경우 위 단계를 반복하되 값을 1로 설정하세요..
더 이상 가상화 문제는 없습니다
Hyper-V 기능은 훌륭한 가상화 도구이지만 실망스러운 문제를 일으킬 수 있습니다. 이제 Hyper-V 및 관련 기능을 성공적으로 비활성화했으므로 타사 가상화 소프트웨어를 문제 없이 사용할 수 있습니다.
.