Microsoft는 Windows 11에 필요하지 않은 많은 앱을 오랫동안 포함해 왔습니다. 블로트웨어 이라고도 합니다. 따라서 진취적인 사람들은 Windows 11/10에서 기본 Microsoft 앱을 제거하는 방법을 찾는 오랜 역사를 이어가고 있습니다. 왜? Windows 11에서는 불필요한 앱이 줄어들어 더 빨라진 윈도우 11 이 되기 때문입니다.
시작 메뉴에서 기본 Microsoft 앱 제거
기본 Windows 앱을 제거하고 싶지는 않지만 시작 메뉴에 표시되지 않기를 원할 수도 있습니다. Windows 앱을 고정 해제하는 간단한 과정입니다.
시작 메뉴 를 열고 앱을 마우스 오른쪽 버튼으로 클릭한 다음 시작에서 고정 해제 를 선택합니다. 앱이 시작 메뉴에서 사라집니다.

시작 메뉴를 통해 Windows 11에서 Microsoft Apps 제거
아마도 Microsoft 앱을 제거하는 가장 간단한 방법은 시작 메뉴에서 제거하는 것입니다.


설정을 통해 Windows 11에서 Microsoft Apps 제거
여러 앱을 제거하려는 경우 포인트 앤 클릭 방법이 좋습니다.


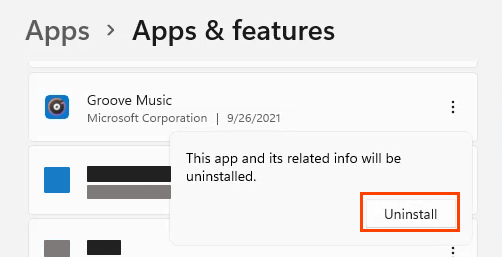
앱이 제거되면 진행률 표시줄이 나타나고 완료되면 제거됨 이라고 표시됩니다.
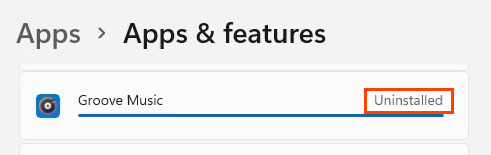
제어판을 통해 Windows 11에서 Microsoft Apps 제거
.예, 제어판은 여전히 Windows 11에 있습니다. 이전 버전처럼 모든 것을 제거하는 데 편리하지는 않습니다. 이 방법을 통해서도 프로그램을 제거할 수 있지만 UWP(유니버설 Windows 플랫폼) 앱은 여기에 표시되지 않습니다. UWP 앱은 제거하고 싶은 앱입니다.
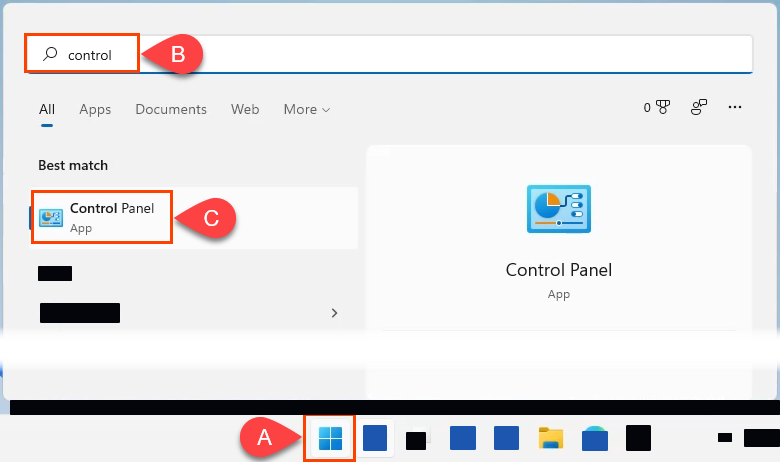
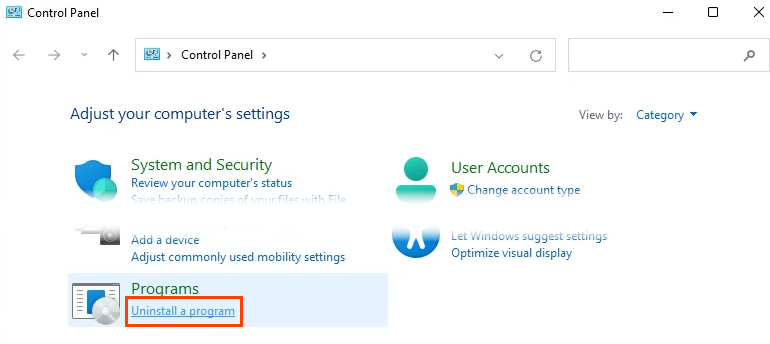
Windows에 "이 앱이 기기를 변경할 수 있도록 허용하시겠습니까?"라고 묻는 사용자 계정 컨트롤 (UAC) 창이 표시됩니다. 예 를 선택합니다. 프로그램의 크기에 따라 프로그램이 사라질 때까지 몇 분 정도 걸릴 수 있습니다.
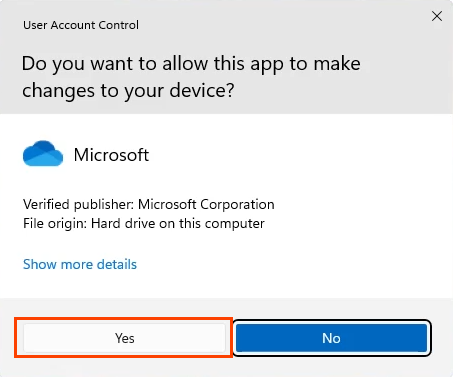
PowerShell을 통해 Windows 11에서 Microsoft 앱 제거
가정 사용자는 PowerShell을 배울 수 있습니다 라도 Windows를 더 효과적으로 제어할 수 있습니다. Microsoft 앱을 제거하기 위한 PowerShell 스크립트를 작성하면 제거되는 항목을 최대한 제어할 수 있습니다. 또한 여러 Microsoft 앱을 빠르고 쉽게 제거할 수 있으므로 다음에 Windows 11을 설치할 때를 위해 스크립트를 저장해 두세요.
PowerShell 스크립트를 만드는 것이 기대 이상이지만 여전히 그러한 속도와 제어를 원한다면 아래 스크립팅 섹션으로 건너뛰세요.

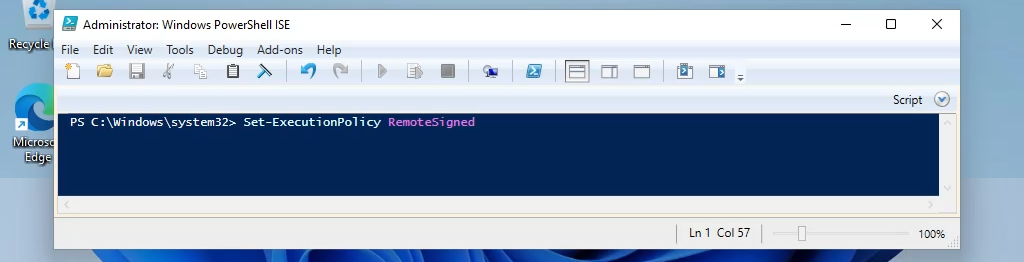
실행 정책을 정말로 변경할 것인지 묻는 메시지가 나타나면 모두 예 를 선택합니다. 이렇게 하면 작성한 스크립트를 실행할 수 있습니다.


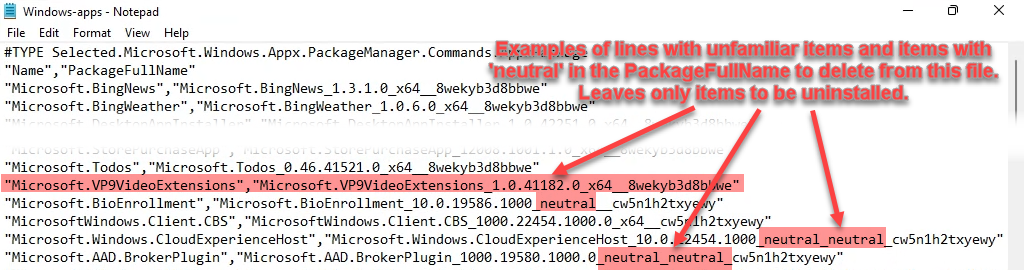
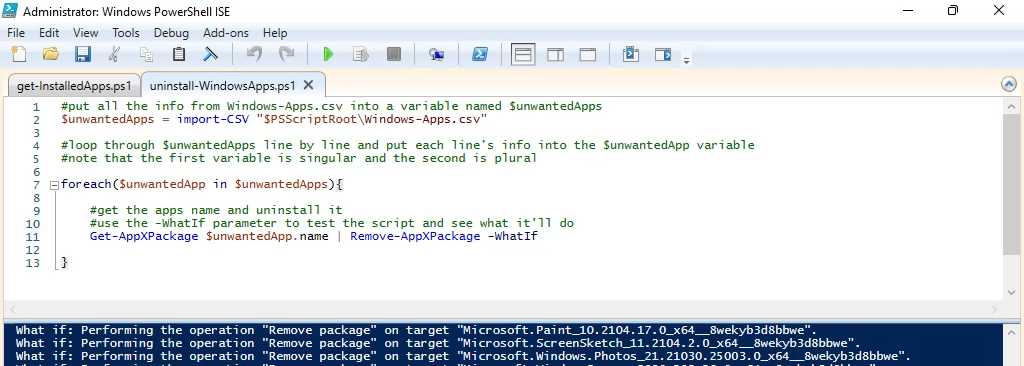
준비가 되면 -WhatIf 매개변수를 제거하고 스크립트를 실행하세요. 앱이 제거됩니다.
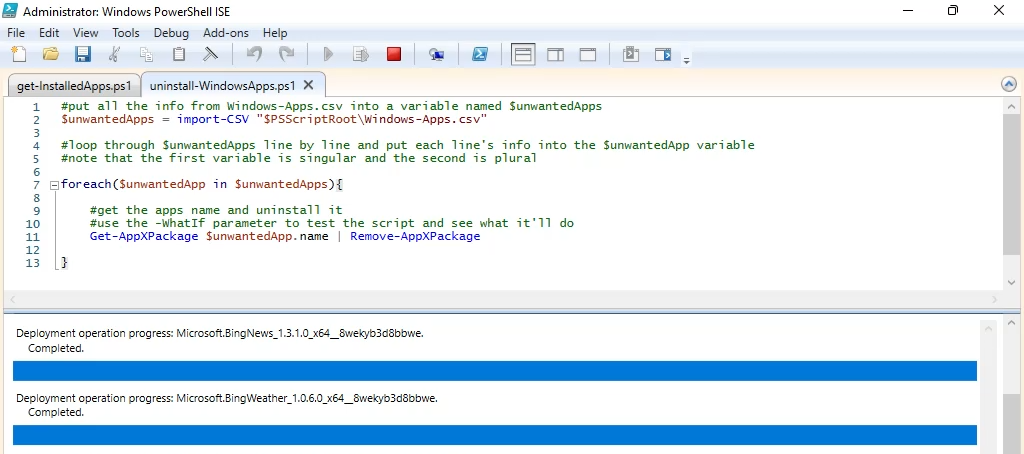
스크립트를 통해 Windows 11에서 Microsoft 앱 제거
원치 않는 Microsoft 앱을 제거하는 데 사용할 수 있는 몇 가지 미리 만들어진 스크립트가 있습니다. 가장 인기 있는 두 가지는 윈도우 10 디크래파이어 과 윈도우 10 디블로터 입니다. 둘 다 유사한 작업을 수행하며 둘 다 Windows 11에서 작동합니다. 그러나 여기서는 Windows 10 Debloater에 대해서만 살펴보겠습니다. Windows 10 Debloater에는 사용하기에 더 유용할 수 있는 그래픽 사용자 인터페이스(GUI) 옵션이 있기 때문입니다.
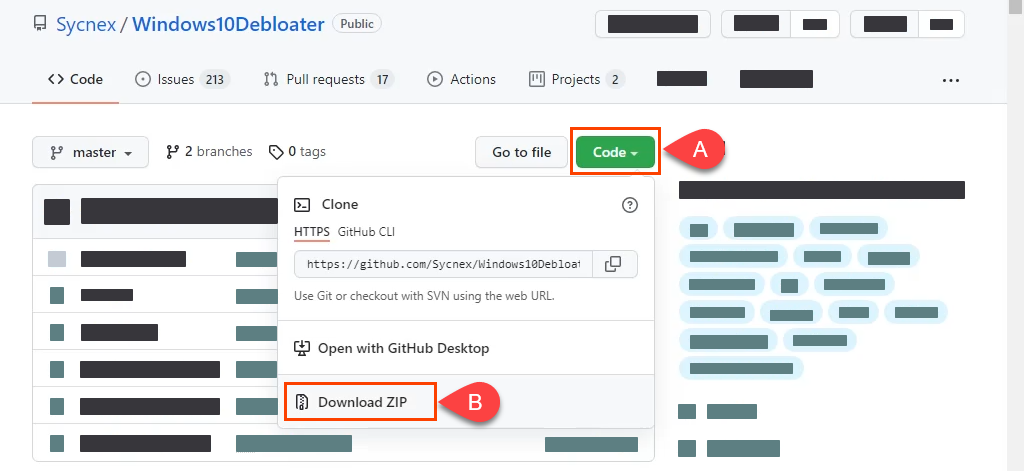
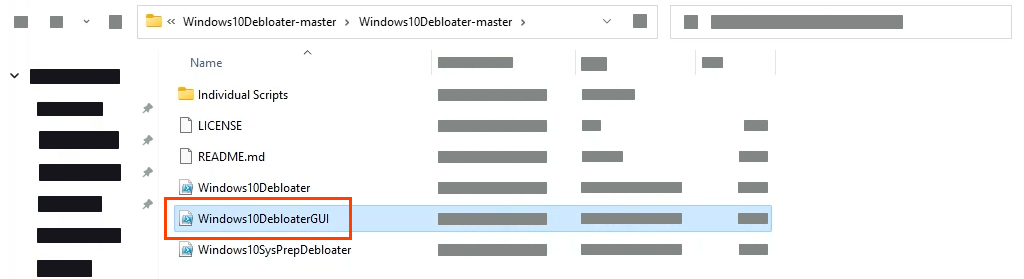
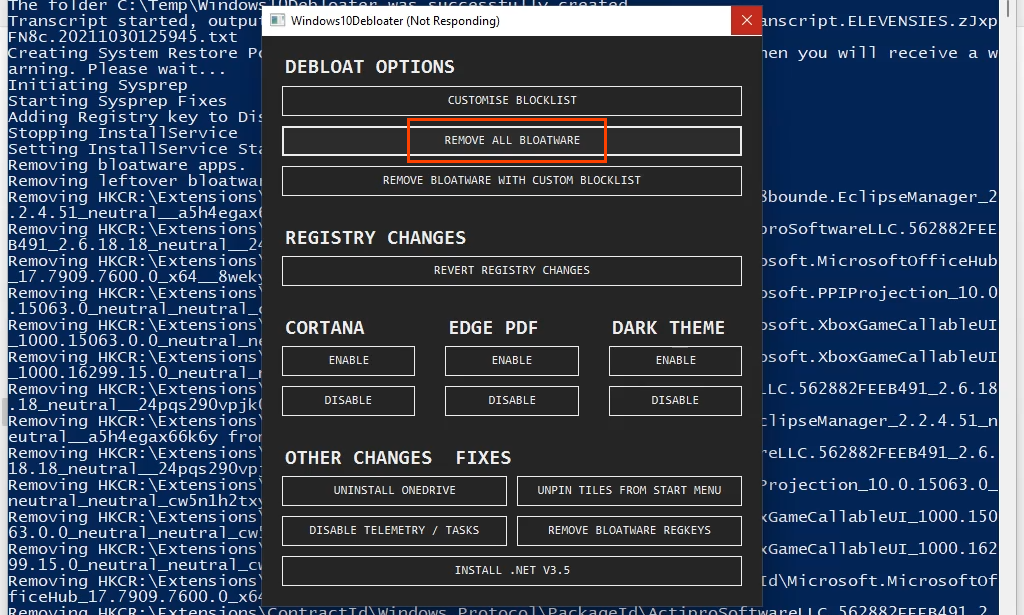
선택하고 나면 백그라운드에서 스크립트가 실행되어 많은 항목을 제거하는 것을 볼 수 있습니다. 이 작업은 몇 분 정도 걸릴 수 있습니다. 완료되었음을 알리는 유일한 알림은 스크립트가 스크롤을 중지하고 마지막 줄에 모든 작업 완료 라는 메시지가 표시된다는 것입니다. 원치 않는 Microsoft 앱이 모두 사라졌습니다.
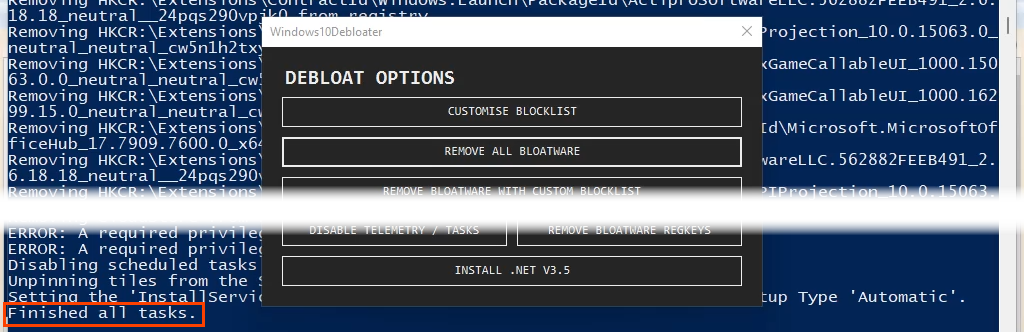
Windows 11에서 기본 Microsoft 앱을 복원하는 방법
좋습니다. 불필요한 앱과 기본 Microsoft 앱을 모두 삭제하셨습니다. 하지만 다시 필요하다면 어떻게 해야 할까요? Microsoft Store를 통해 하나씩 다시 설치할 수 있습니다. 하지만 가장 간단하고 빠른 방법은 PowerShell 한 줄을 사용하는 것입니다.
Get-AppXPackage -AllUsers | foreach {Add-AppXPackage – “$($_.InstallLocation)\appxmanifest.xml” -DisableDevelopmentMode 등록}


Windows 11 및 기본 앱
불필요한 기본 앱은 항상 Windows의 일부였으며 공정하게 말하면 대부분의 운영 체제에도 있었습니다. 이제 당신은 그것을 처리하는 방법을 알았습니다. Chocolatey 패키지 관리자 과 같은 다른 방법을 사용하시나요? 당신이 가장 좋아하는 것은 무엇입니까? 우리는 귀하로부터 새로운 소식을 듣는 것을 좋아합니다. 알려주세요.
.