0x8007003b Windows 11 또는 Windows 10 PC에서 파일을 복사하는 동안 오류가 발생했습니다. 을 네트워크 위치로 가져오시나요? 대상 디스크의 파일 형식이 파일과 호환되지 않거나 PC의 방화벽이 파일 전송을 차단했을 가능성이 있습니다. 컴퓨터에서 이 문제를 해결할 수 있는 여러 가지 방법을 알려드리겠습니다.
또한 대상 디스크에 파일 시스템 오류가 있거나, 바이러스 백신에서 파일이 잠재적인 위협으로 간주되거나, Windows 시스템 파일이 손상되는 등의 이유로 파일을 복사하는 데 문제가 있을 수 있습니다.
<스팬>1.대상 디스크의 파일 형식 변경
4GB보다 큰 파일을 전송하려는 경우 대상 디스크가 FAT32 형식을 사용하지 않는지 확인하세요. 이는 FAT32 형식이 최대 4GB의 파일만 지원하기 때문입니다. 디스크는 그보다 큰 파일을 허용하지 않으므로 전송이 실패합니다.
다음과 같이 디스크의 파일 형식을 확인하여 이러한 경우인지 확인할 수 있습니다:
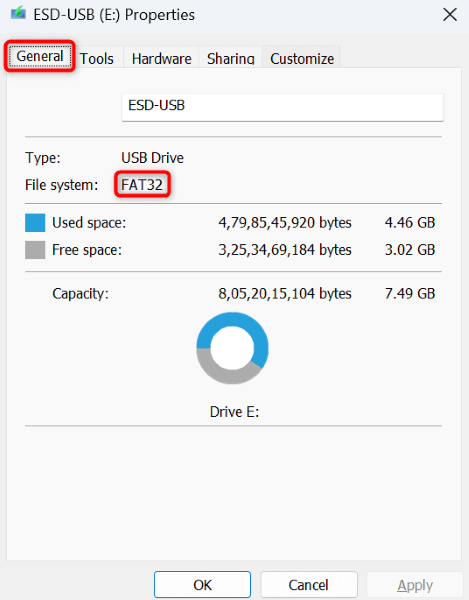
디스크에 4GB보다 큰 파일을 저장해야 하는 경우 파일을 압축하세요 을 사용하여 파일 크기를 허용된 제한 이하로 줄입니다. 7-Zip과 같은 무료 파일 아카이버 도구를 사용하여 파일을 압축할 수 있습니다.
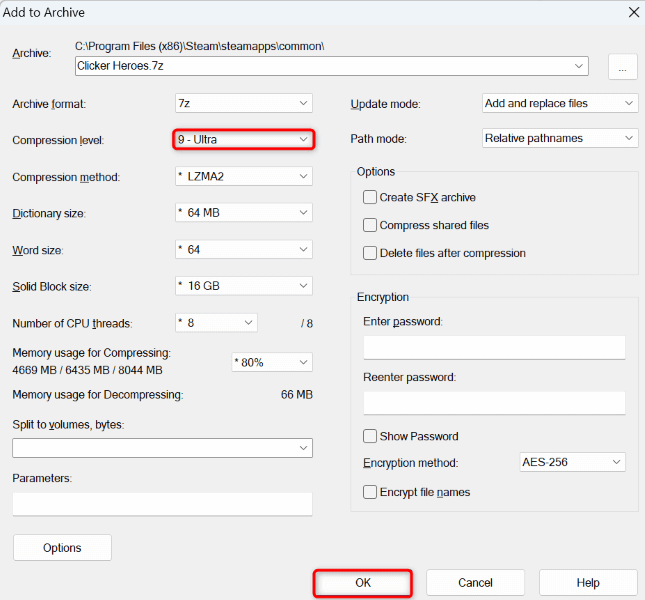
파일을 압축하지 않으려면 4GB 이상의 파일 크기를 지원하는 대상 디스크가 파일 형식을 사용하도록 만들기 을 선택하세요. NTFS는 이러한 형식이며 대상 디스크에 사용할 수 있습니다. 디스크의 파일 형식을 변경하면 디스크에 저장된 기존 데이터가 모두 손실된다는 점에 유의하세요. 계속하기 전에 필요한 파일을 장치의 안전한 위치에 백업하세요..
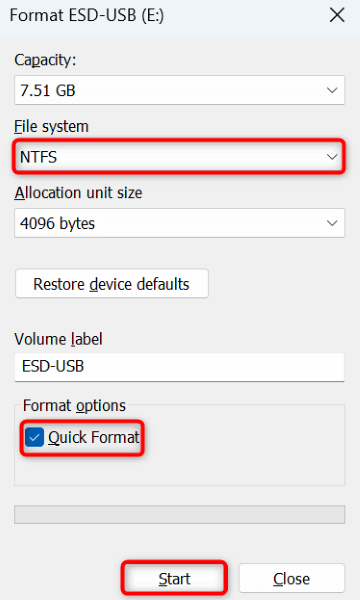
디스크를 포맷한 후에는 4GB보다 큰 파일을 디스크에 저장할 수 있습니다.
<스팬>2.디스크의 파일 시스템 오류 수정
파일을 전송하는 동안 0x8007003b 오류가 발생하는 또 다른 이유는 대상 디스크에 파일 시스템 문제가 있기 때문입니다. 이러한 문제는 다양한 이유로 발생하며 이를 해결하는 한 가지 방법은 Windows 내장 디스크 검사기 사용 입니다.
Windows에는 디스크의 모든 파일 시스템 문제를 찾아서 해결하는 데 사용할 수 있는 디스크 검사기 도구가 포함되어 있습니다.
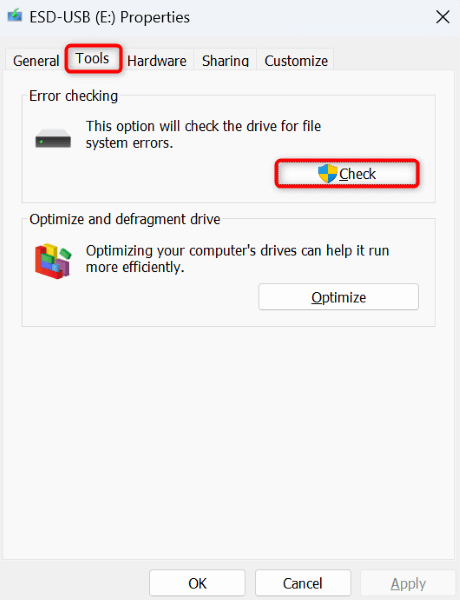
<스팬>3.Windows PC에 바이러스 및 맬웨어가 있는지 확인
바이러스나 악성 코드로 인해 파일 복사 작업이 방해를 받을 수 있으며 때로는 전송이 실패할 수도 있습니다. 이 경우 Windows에 내장된 바이러스 백신 도구를 사용하여 귀하의 컴퓨터에서 모든 위협을 찾아 제거하세요 할 수 있습니다.
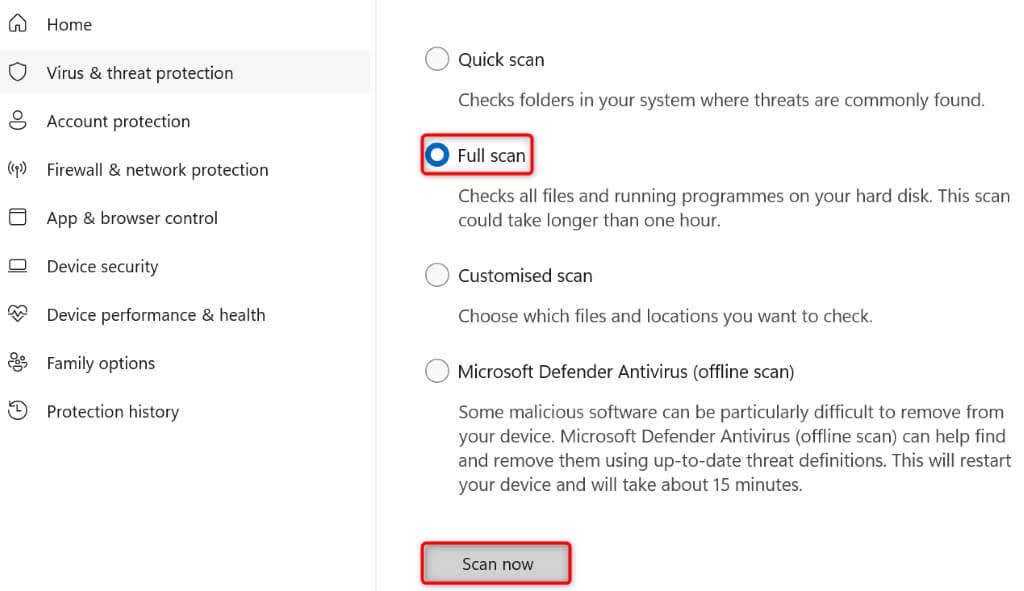
<스팬>4. 바이러스 백신 및 방화벽을 비활성화하여 예기치 않은 네트워크 오류 수정
때때로 바이러스 백신 프로그램이나 방화벽이 파일이나 연결을 잠재적인 위협으로 감지합니다. 해당 항목에 대한 액세스를 차단합니다.. 파일 전송 작업에서 발생할 수 있는 오탐 보고서는 드문 일이 아닙니다..
이 경우 바이러스 백신 및 방화벽 도구를 일시적으로 꺼서 문제를 해결하세요. 파일을 복사한 후 이 항목을 다시 켤 수 있습니다.
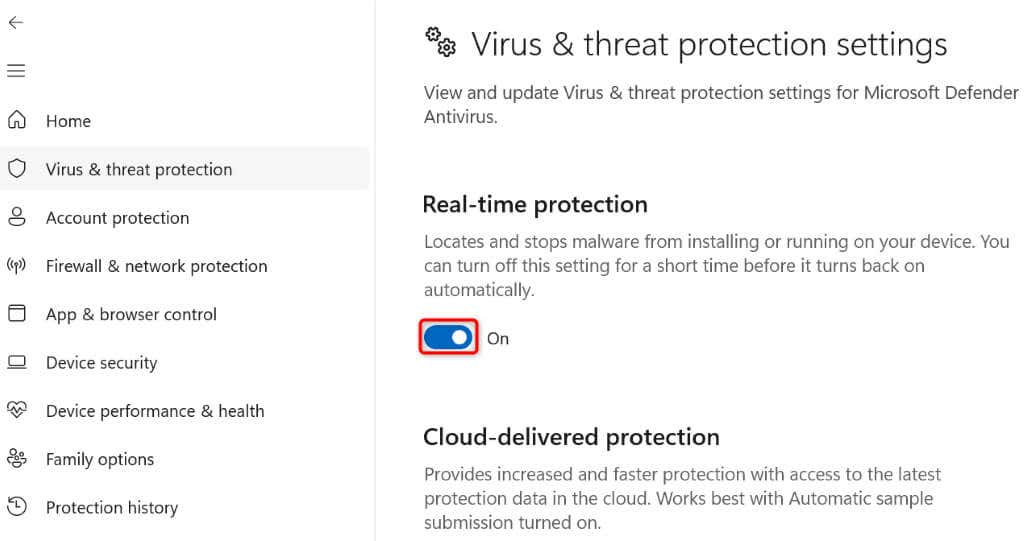
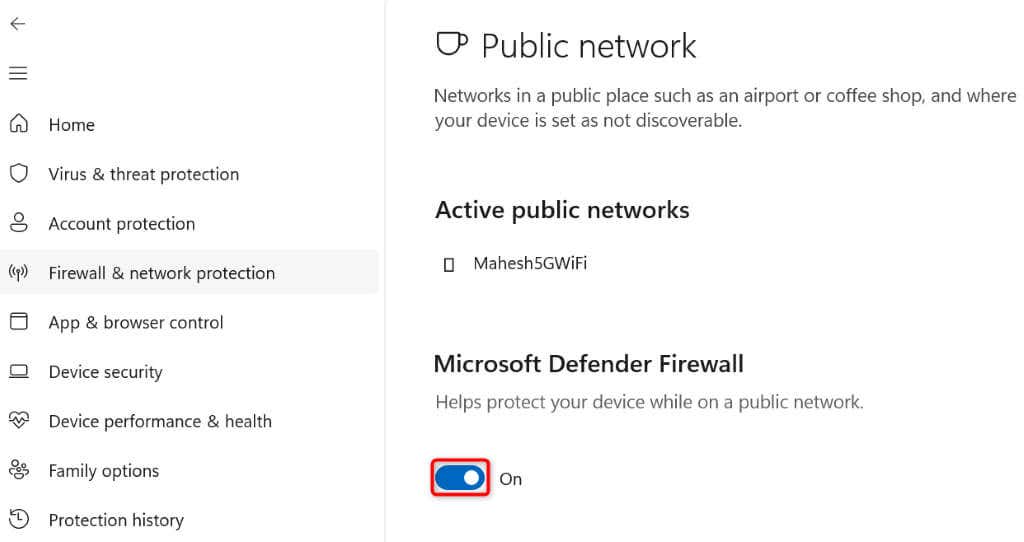
<스팬>5.Windows의 손상된 시스템 파일 수정
Windows의 잘못된 코어 파일로 인해 파일 복사 기능을 포함하여 많은 시스템 기능이 작동하지 않을 수 있습니다. 이러한 핵심 파일은 바이러스 및 악성 코드를 포함한 다양한 이유로 손상됩니다.
해당 파일을 수정하는 한 가지 방법은 Windows에 내장된 SFC(시스템 파일 검사기) 도구를 사용하세요. 입니다. 이 도구는 시스템에서 결함이 있는 파일을 자동으로 감지하고 해당 파일을 수정합니다.
DISM.exe /Online /Cleanup-image /Restorehealth
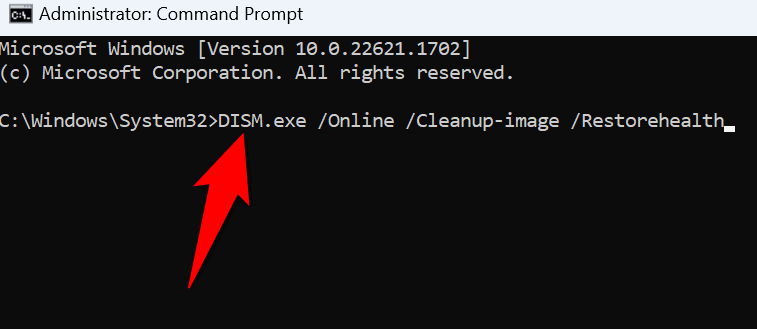
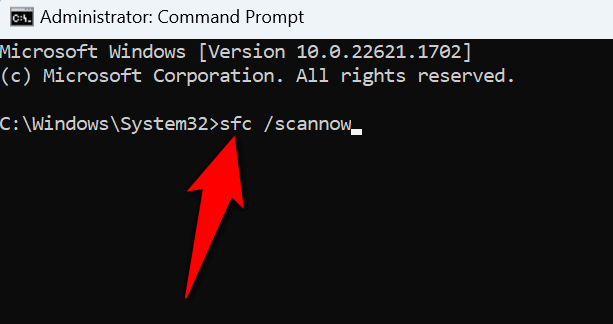
<스팬>6. 복원 지점을 사용하여 파일 복사 오류 수정
PC에 특정 변경 사항을 적용한 후 0x8007003b 오류가 표시되기 시작했다면 해당 변경 사항으로 인해 문제가 발생했을 수 있습니다. 또한 설치된 앱으로 인해 시스템이 일부 변경되었을 수 있으며, 그 중 하나로 인해 문제가 발생할 수 있습니다..
이 경우 시스템을 과거 시점으로 롤백 하여 변경 사항을 취소하고 해당 변경 사항으로 인해 발생한 문제를 해결할 수 있습니다.
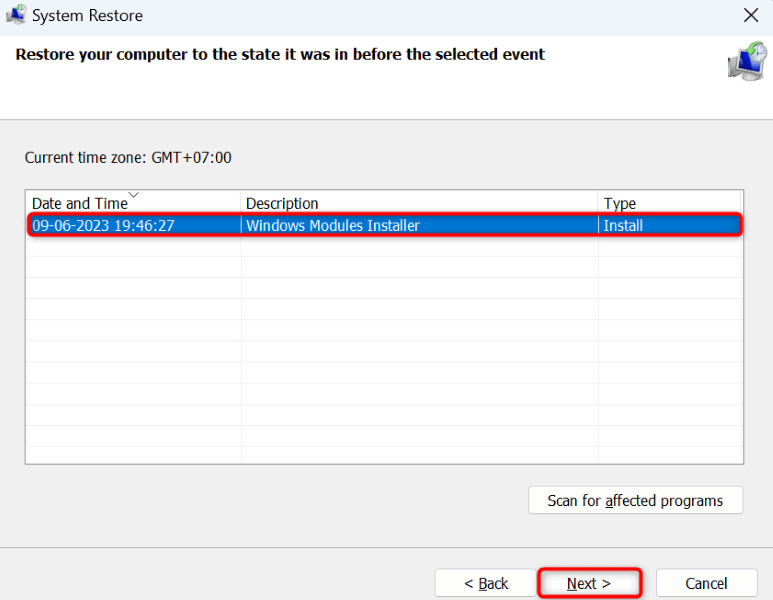
Windows에서 네트워크 파일 복사 오류를 해결하는 다양한 방법
Windows 오류 코드 0x8007003b로 인해 파일을 원하는 네트워크 위치에 복사할 수 없습니다. 많은 항목이 이 문제를 일으킬 수 있습니다. 여러 번 시도해도 파일을 복사할 수 없는 경우 위 방법을 사용하여 모든 문제를 해결하세요.
그러면 모든 파일을 오류 없이 선택한 네트워크 드라이브로 전송할 수 있습니다.
.