대체 바이러스 백신 솔루션으로 전환 이거나 문제 해결을 위해 애플리케이션을 다시 설치해야 하는 경우 McAfee를 완전히 제거하는 것이 중요합니다. 왜? 제거 프로세스는 손상되거나 충돌하는 파일로 인해 발생하는 문제를 제거하는 데 도움이 됩니다.
McAfee 제거는 간단하며 Microsoft Windows 11의 '앱 및 기능' 콘솔을 통해 수행할 수 있습니다. 그러나 문제가 발생하면 McAfee 소비자 제품 제거 도구를 사용하거나 Windows의 최고 관리자 계정에 로그인하여 응용 프로그램을 제거해야 할 수도 있습니다.
이 McAfee 소프트웨어 제거 가이드는 Windows 11에서 McAfee Total Protection 또는 Antivirus 설치를 제거하는 여러 방법을 안내합니다. 아래 지침은 Windows 10에도 적용됩니다.
Windows 11의 설치된 앱 목록을 통해 McAfee 제거
다른 프로그램과 마찬가지로 Windows 11의 앱 및 기능 콘솔을 통해 McAfee Total Protection 또는 McAfee Antivirus 설치를 제거할 수 있습니다.
작업을 저장하고 열려 있는 모든 애플리케이션을 종료한 후:
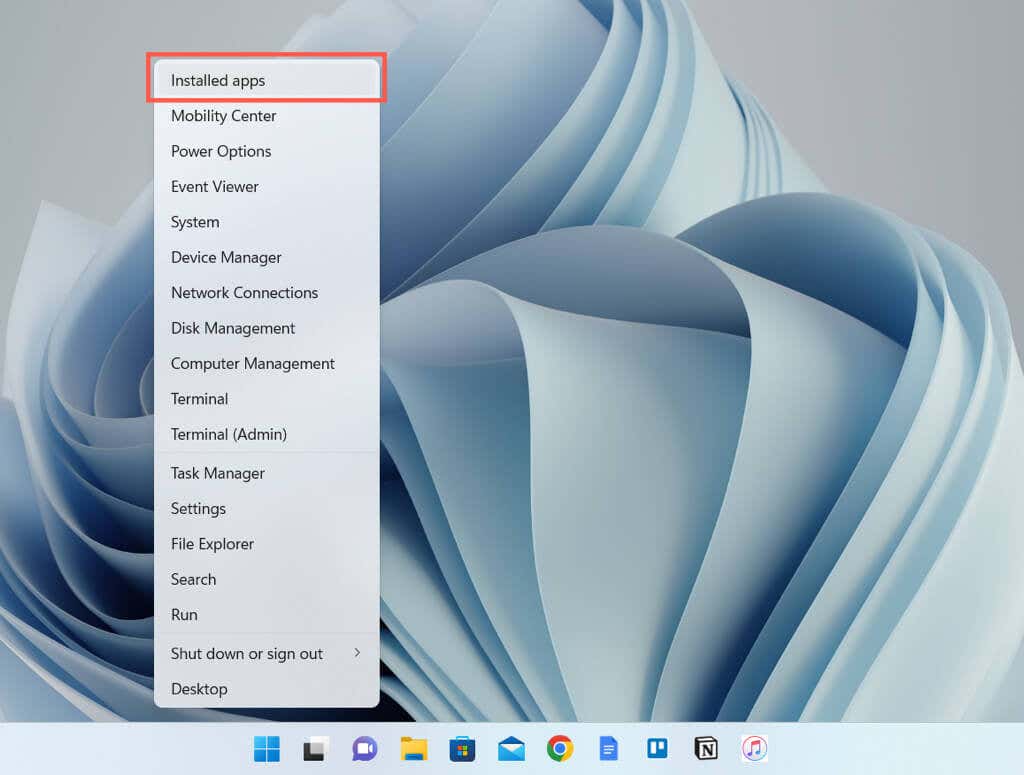
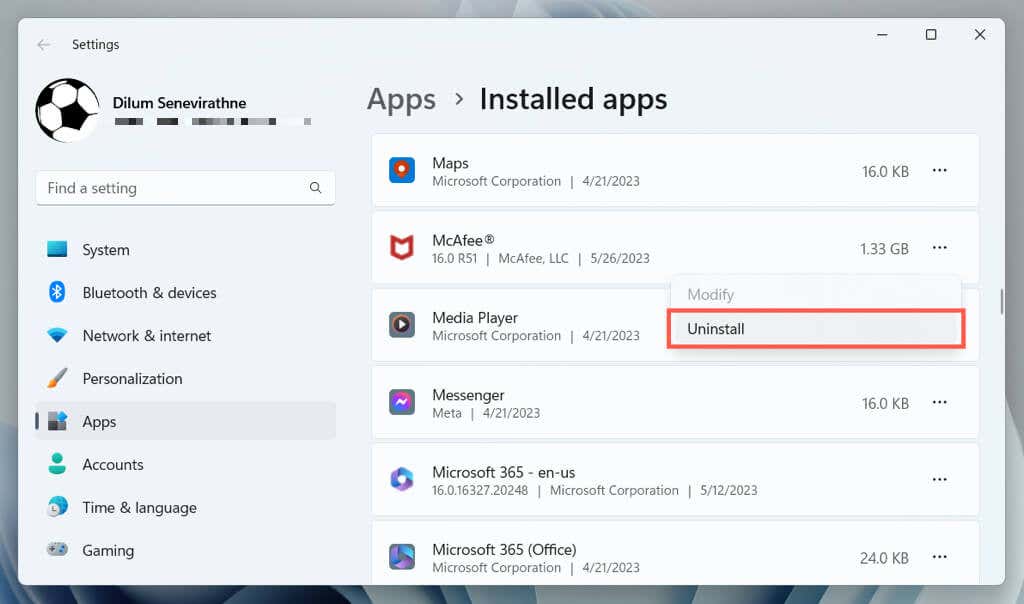
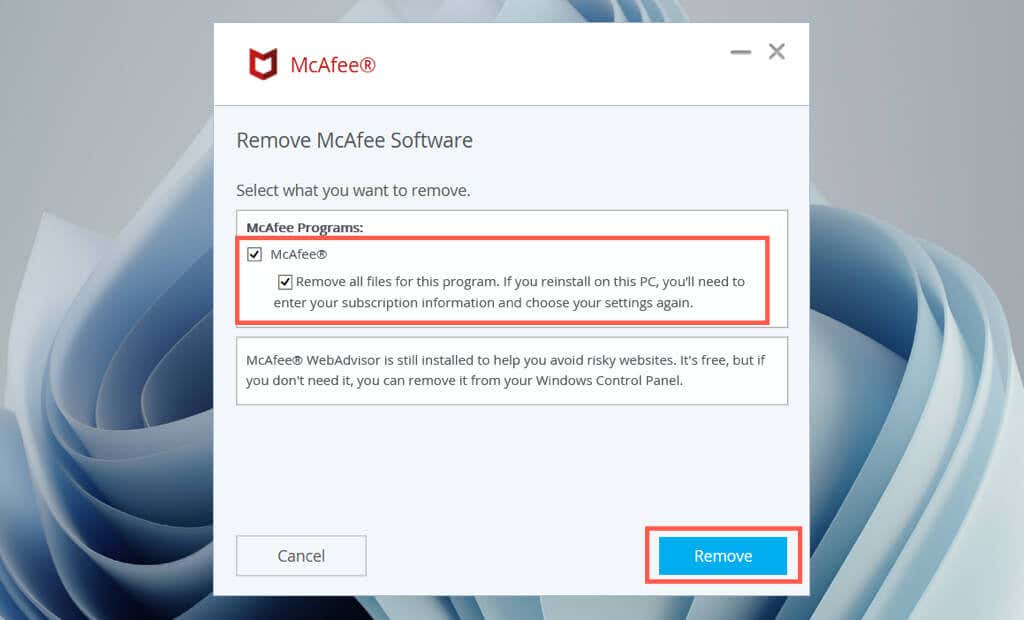
또는 Windows의 이전 제어판 을 통해 McAfee를 제거할 수도 있습니다. 방법은 다음과 같습니다:
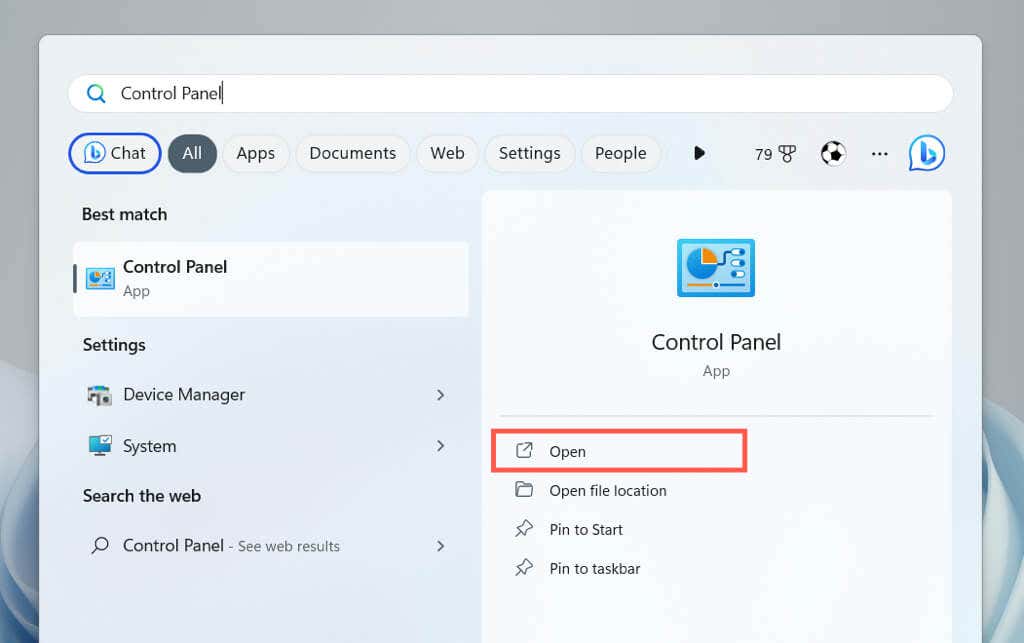
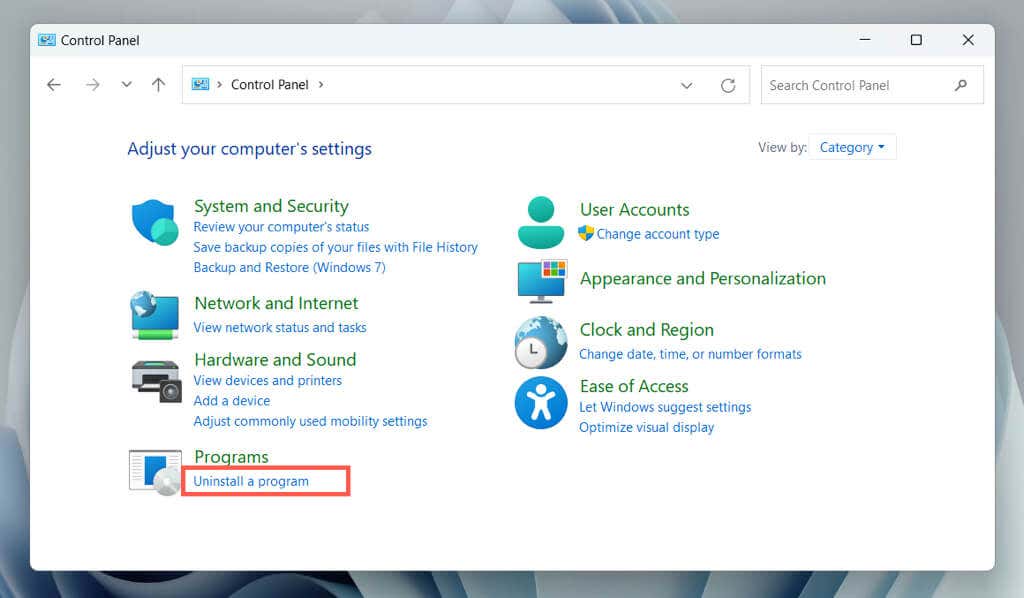
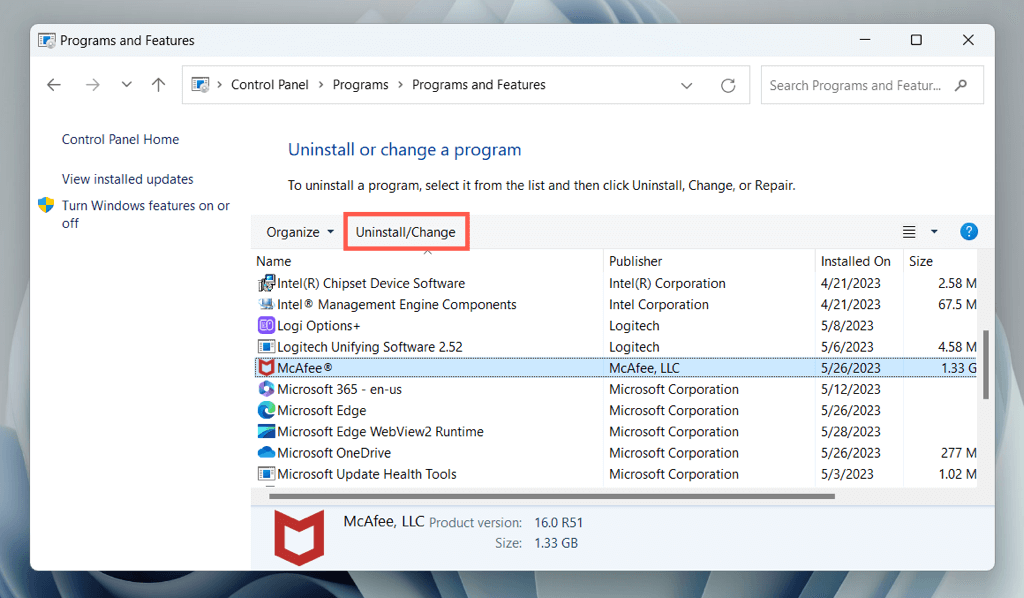
MCPR 제거 도구를 사용하여 McAfee 제거
Windows 11이 앱 및 기능 콘솔을 통해 McAfee를 제거하지 못하는 경우 MCPR(McAfee 소비자 제품 제거) 도구를 사용하여 바이러스 백신 프로그램을 제거해야 합니다.
McAfee 웹사이트에서 McAfee 소비자 제품 제거(MCPR) 도구 를 다운로드한 후 다음을 수행하세요..
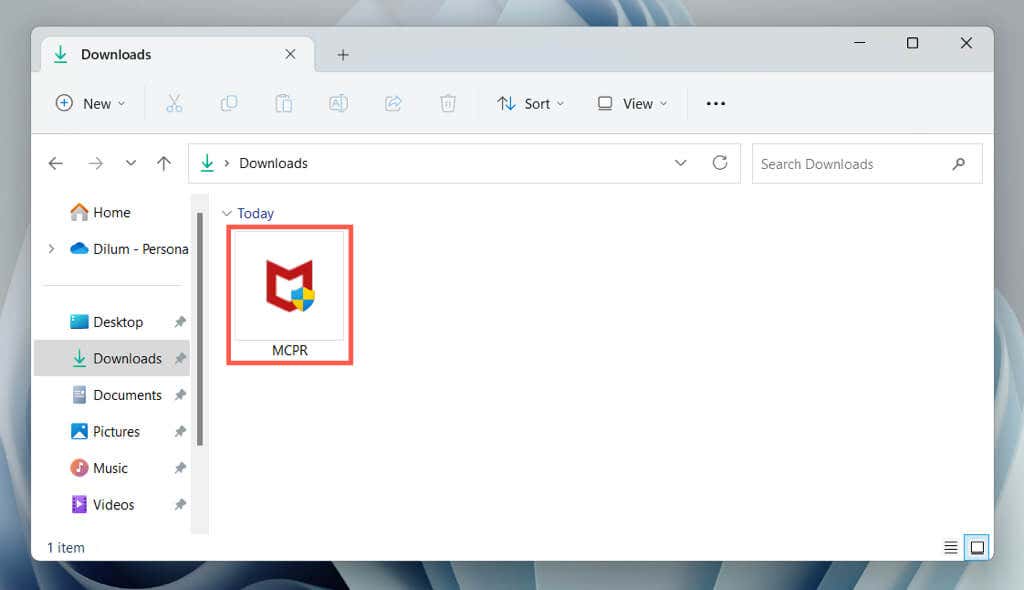 <올 시작="2">
<올 시작="2">
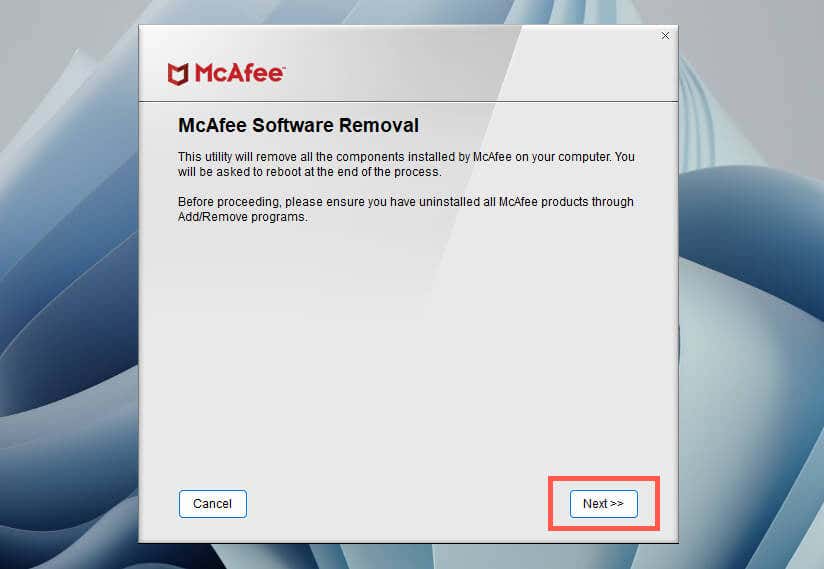
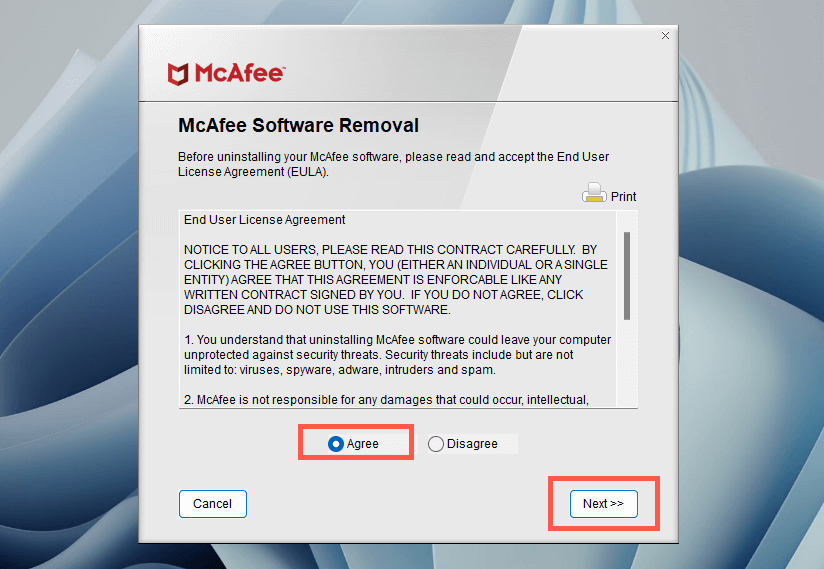
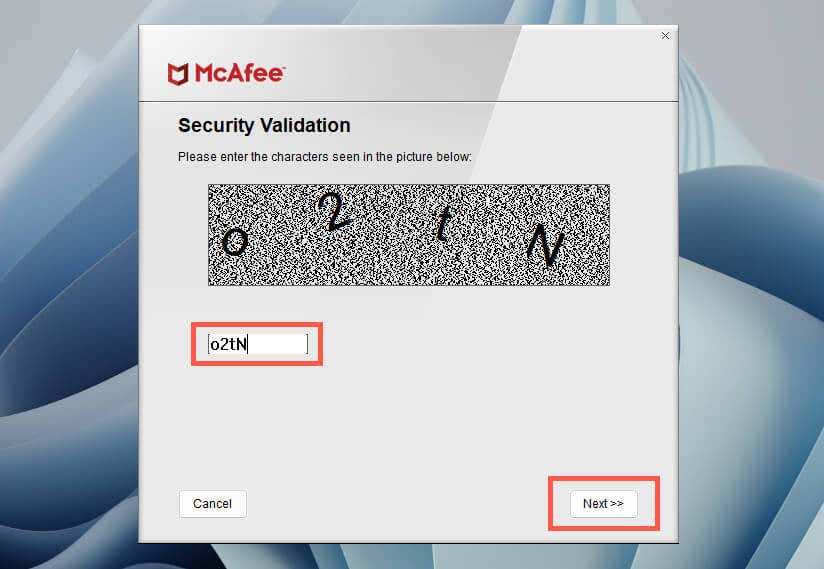
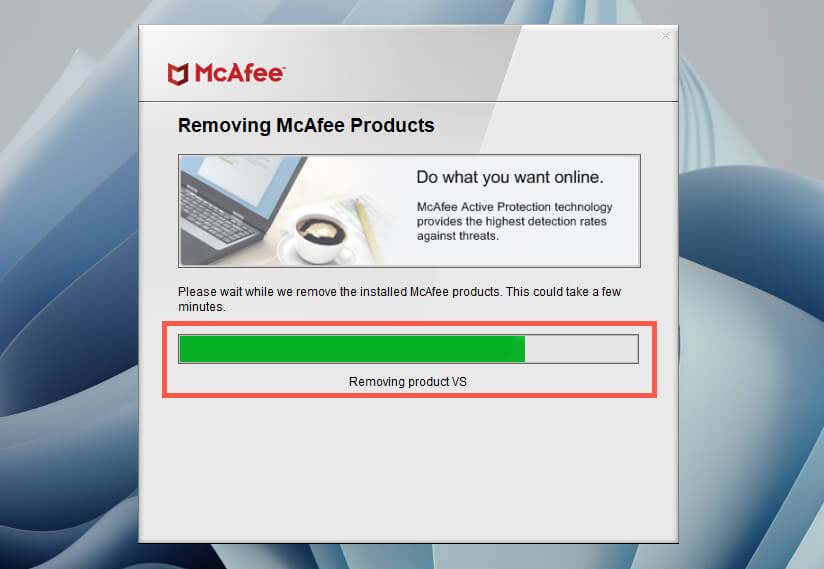
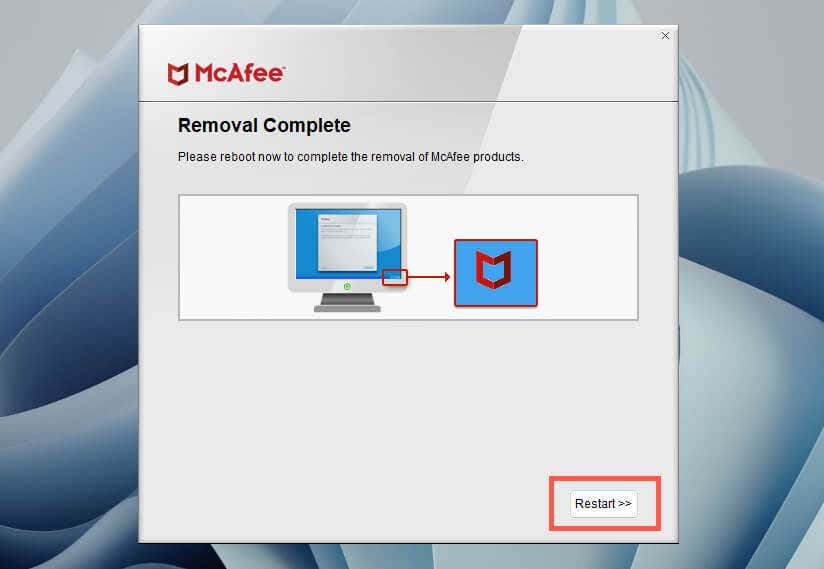
참고: MCPR 도구는 McAfee LiveSafe, Identity Protection 또는 PC Optimizer와 같은 McAfee의 추가 기능 소프트웨어를 제거할 수 없습니다. Windows 11의 앱 및 기능 콘솔을 사용하여 제거하세요.
최고 관리자 계정을 통해 McAfee 제거
Windows 11의 앱 및 기능 콘솔과 MCPR 도구 모두 McAfee 제거에 실패하는 경우 슈퍼 관리자 계정을 통해 두 방법을 모두 다시 시도해야 합니다.
최고 관리자 계정에 로그인하기 전에 상승된 명령 프롬프트 또는 Windows PowerShell 콘솔 를 통해 활성화해야 합니다. 방법은 다음과 같습니다:
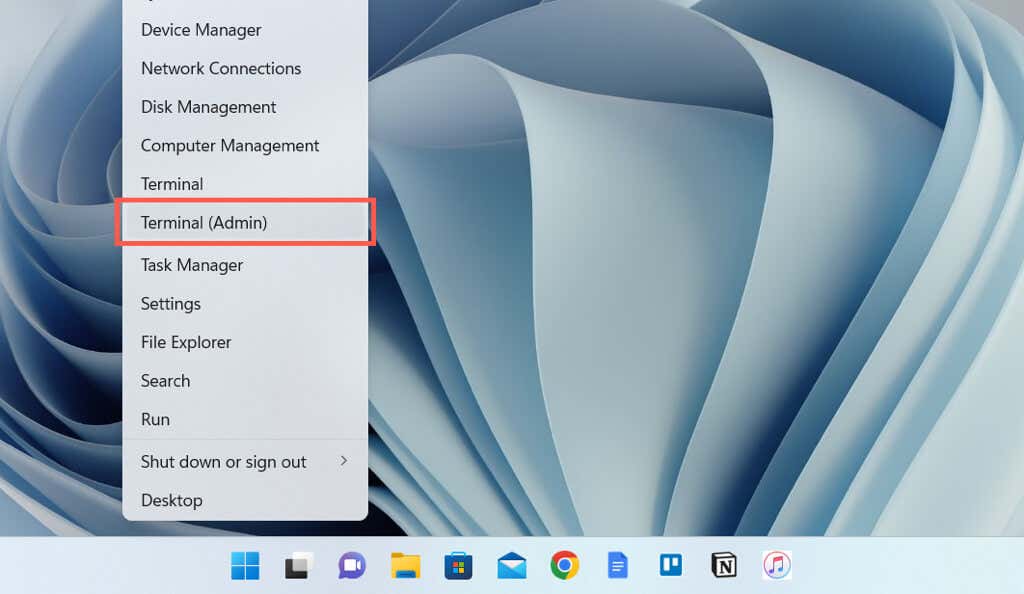
순 사용자 관리자 /active:yes
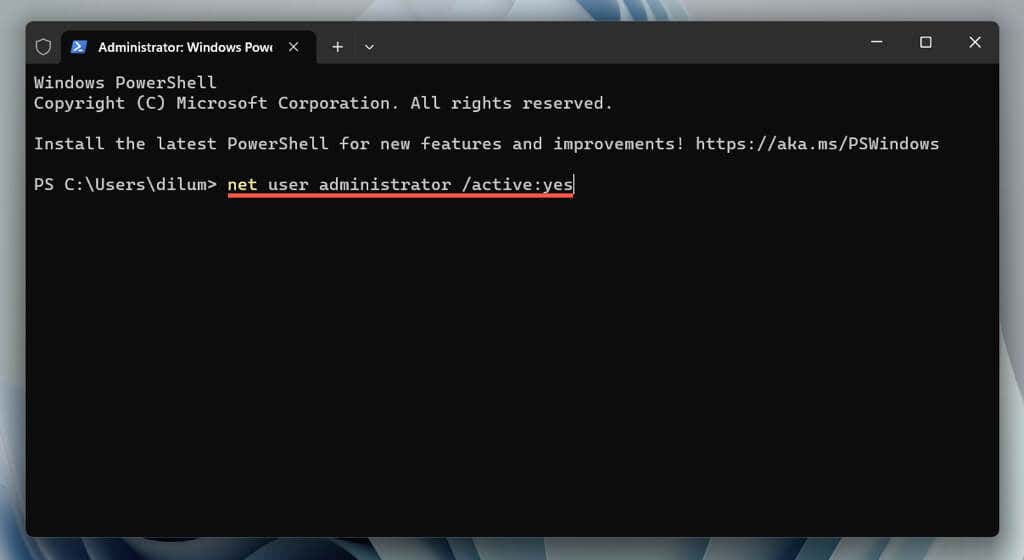
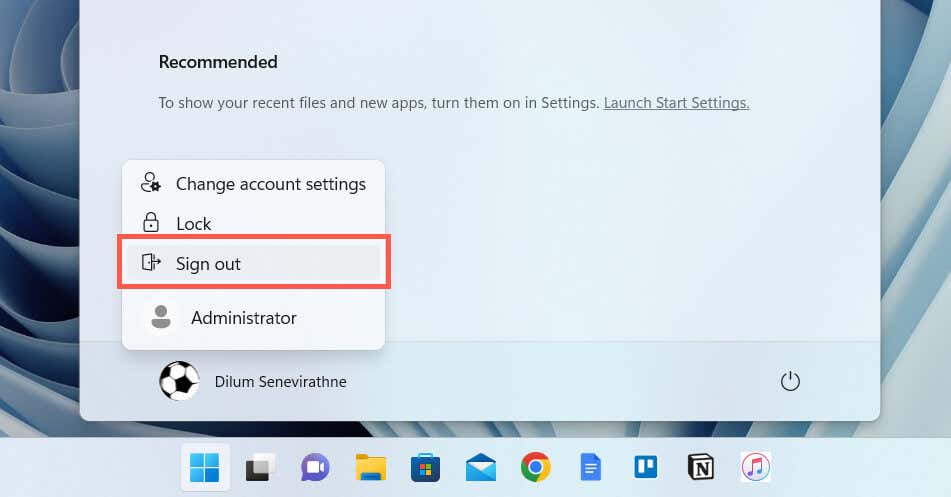
이제 최고 관리자 계정을 사용하여 McAfee를 제거할 수 있습니다. 그렇게 하려면:
McAfee를 제거한 후 최고 관리자 계정을 비활성화하려면 다음을 수행해야 합니다.
순 사용자 관리자 /active:no
Windows Defender 보안 설정 검토
McAfee를 다시 설치하지 않거나 대체 바이러스 백신 소프트웨어를 설정하지 않기로 선택한 경우 Windows 11은 맬웨어로부터 시스템을 보호하기 위해 자동으로 윈도우 디펜더 사용으로 되돌아갑니다. 그런 경우에는 Windows Defender를 올바르게 설정하는 것이 좋습니다. 그렇게 하려면:
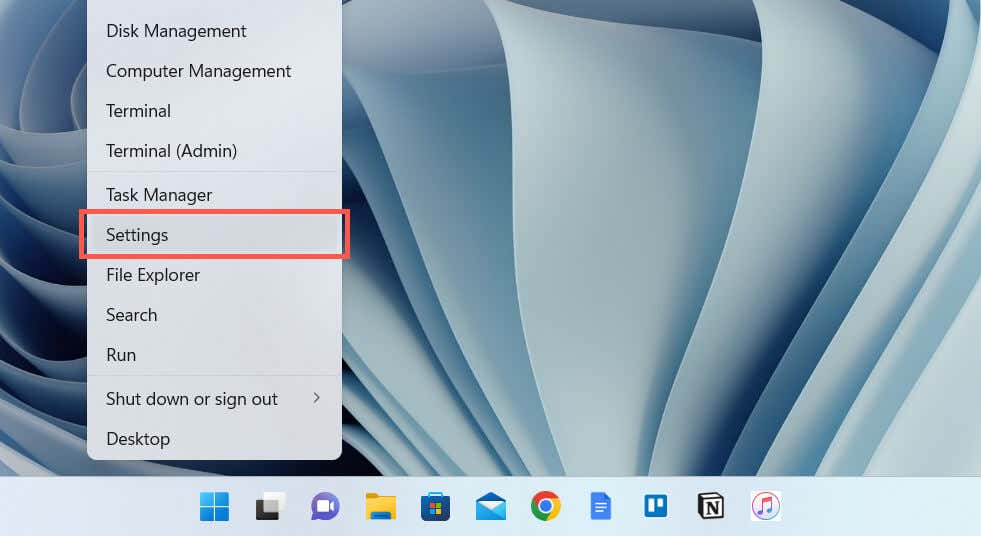
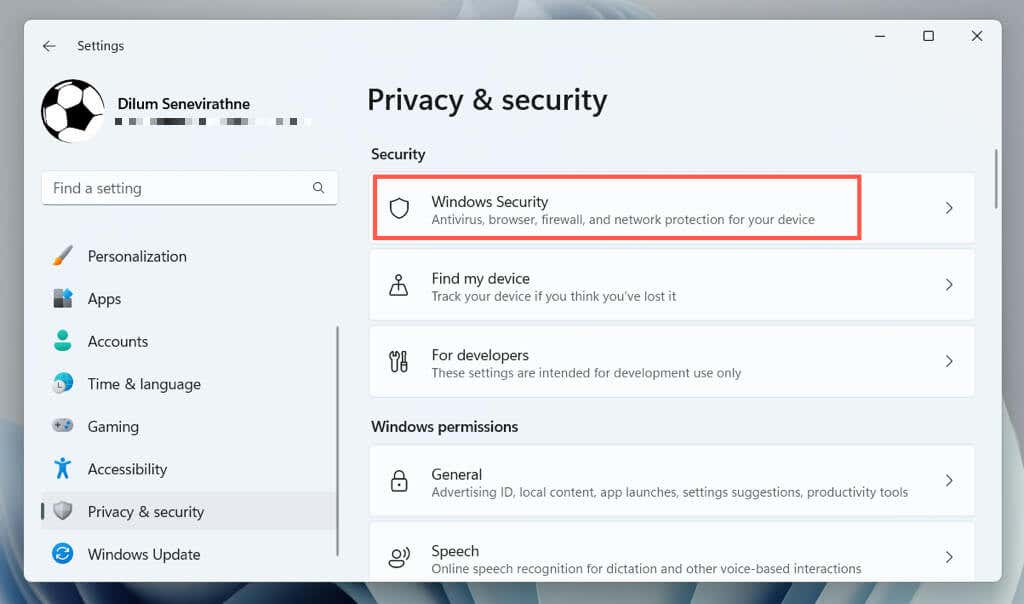
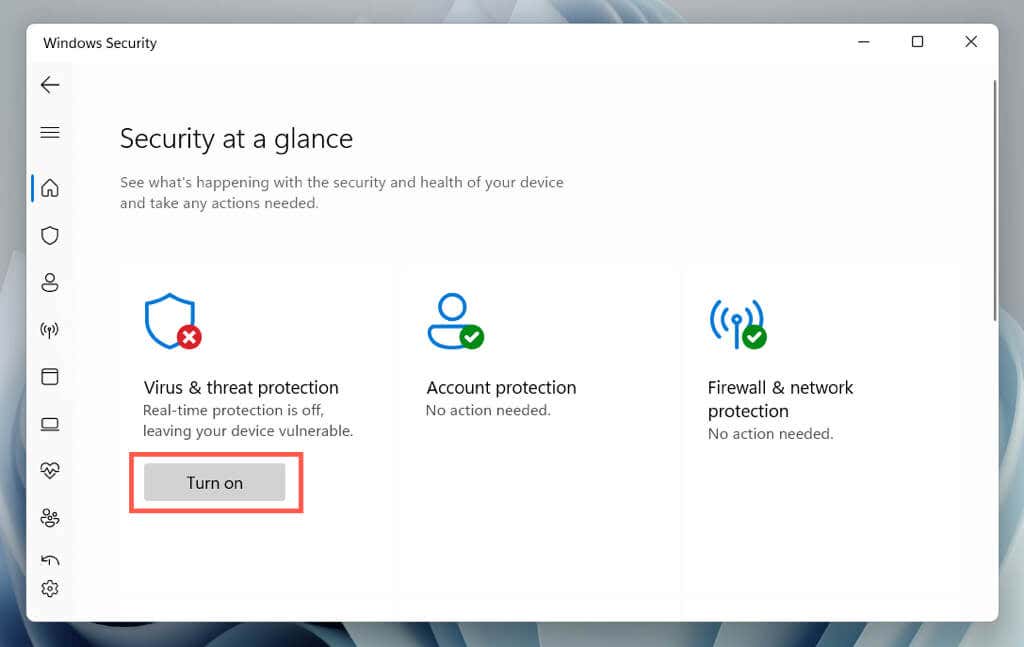
또한 바이러스 및 위협 방지>보호 업데이트로 이동하여 업데이트 확인을 선택하여 Windows Defender에서 맬웨어 방지 정의를 업데이트합니다. .
Windows 11에서 McAfee를 완전히 제거
축하합니다! Windows 11에서 McAfee를 성공적으로 제거했습니다. 그러나 Windows PC나 다른 장치에 응용 프로그램을 다시 설치할 생각이 없다면 웹 브라우저에서 McAfee 계정 관리 콘솔 을 방문하여 구독을 취소하거나 요금이 청구되지 않도록 무료 평가판을 사용하세요. 구독 관리에 대한 도움을 받으려면 McAfee 지원에 문의 도 가능합니다.
.