오늘날의 디지털 환경에서는 주의가 산만해지기가 너무 쉽습니다. 집중 지원은 Windows 11 운영 체제에 포함된 장치로, 현대 생활의 많은 방해 요소에 맞서 사용자가 생산성을 극대화할 수 있도록 노력합니다.
이 글에서는 집중 세션과 시간을 보다 효과적으로 사용하기 위해 집중 지원에 대해 알아야 할 모든 것을 알려드리겠습니다.
집중 세션을 시작하는 방법
집중 지원을 화면에 알림이 표시되는 것을 중지하는 구성 가능한 방해 금지 버튼으로 사용할 수 있습니다. 초점 지원은 Windows 10에서 처음 출시되었습니다. 그러나 Windows 11에는 몇 가지 새로운 기능이 있으며 상당히 다르게 작동합니다.
Windows 10에서 포커스 세션을 사용하는 가장 쉬운 방법은 액션 센터 의 빠른 설정을 이용하는 것입니다. Windows 11에서는 설정을 시계 앱에 통합했습니다. 이제 Windows 설정 앱이나 시계 앱을 통해 수동으로 집중 세션을 시작할 수 있습니다.
시계 앱에서 집중 세션을 시작하는 방법
시계 앱을 통해 집중 세션을 시작하려면:
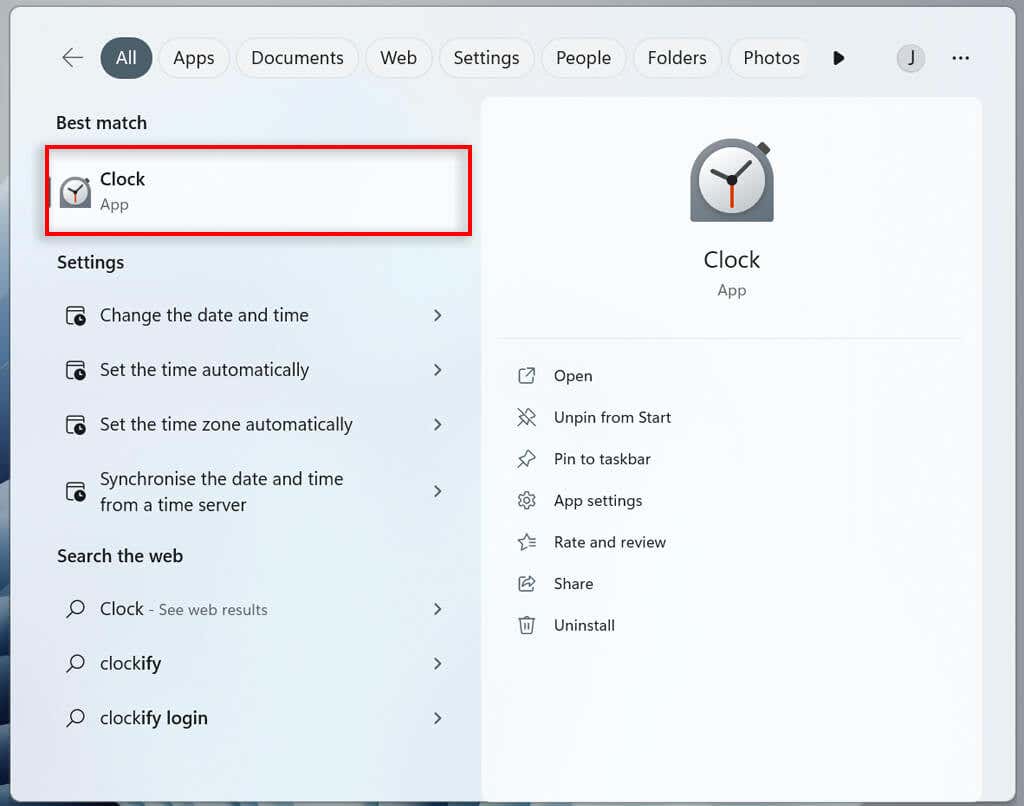
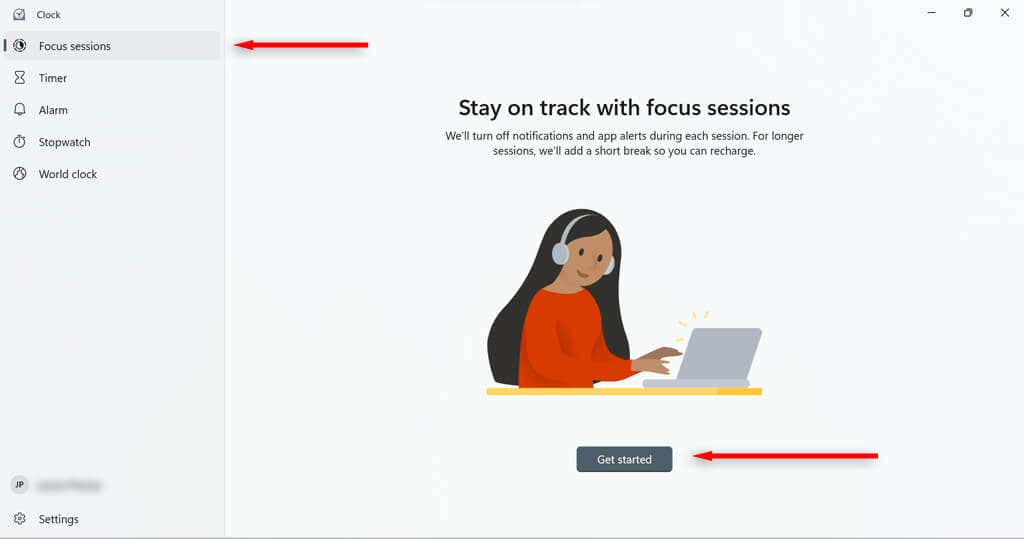
- 를 선택합니다.
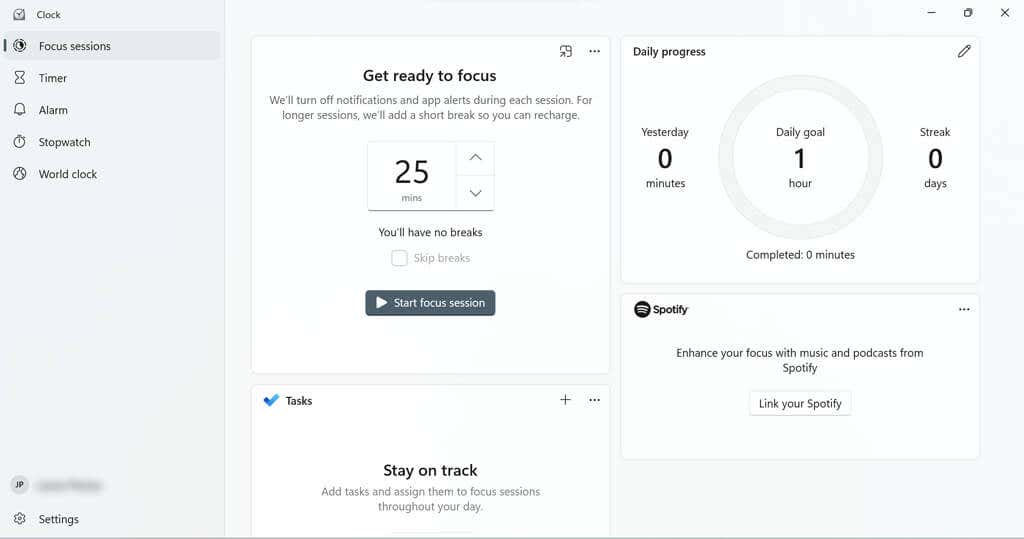
세션 지속 시간을 설정하는 데 도움이 되는 페이지로 안내됩니다. 원한다면 일일 목표를 설정할 수도 있습니다.
Spotify 계정(있는 경우)을 포커스 세션에 연결하거나 Microsoft To Do를 사용하여 해당 세션에 대한 작업을 선택할 수 있는 타일이 있습니다.
설정 앱에서 집중 세션을 시작하는 방법
설정 앱을 통해 집중 세션을 시작하려면:
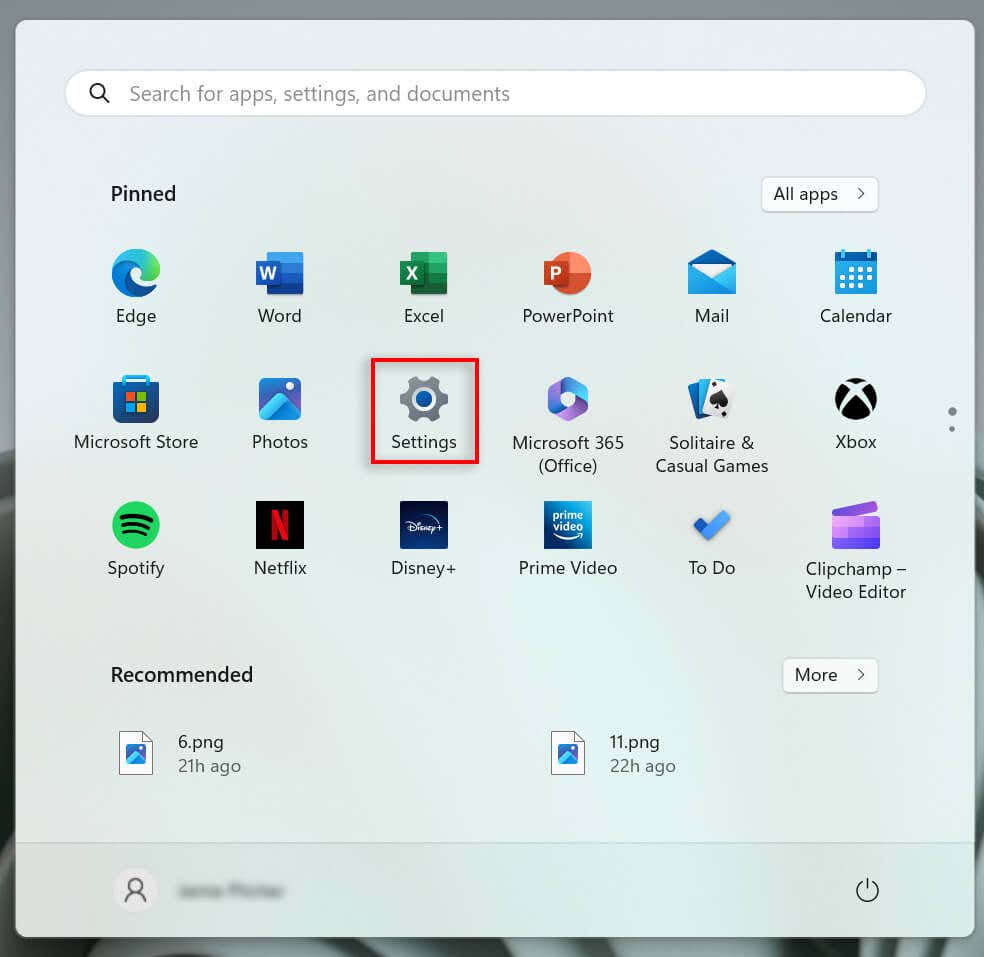
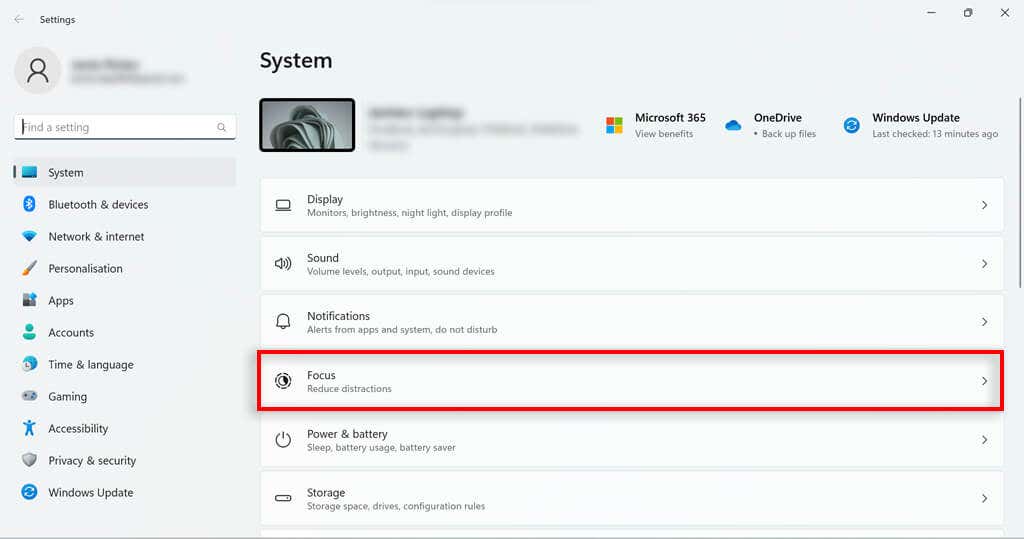
포커스 세션 구성 방법.
집중 지원에는 세션을 최적화하기 위해 구성할 수 있는 몇 가지 기능이 있습니다. 예를 들어 세션에 휴식 시간을 추가하고, 작업을 추가하고, Spotify 계정을 연결하고, 일일 목표를 설정하고, 세션이 끝나면 알람 소리로 변경할 수 있습니다.
집중 세션에 휴식 시간을 추가하는 방법
나누기를 추가하려면:
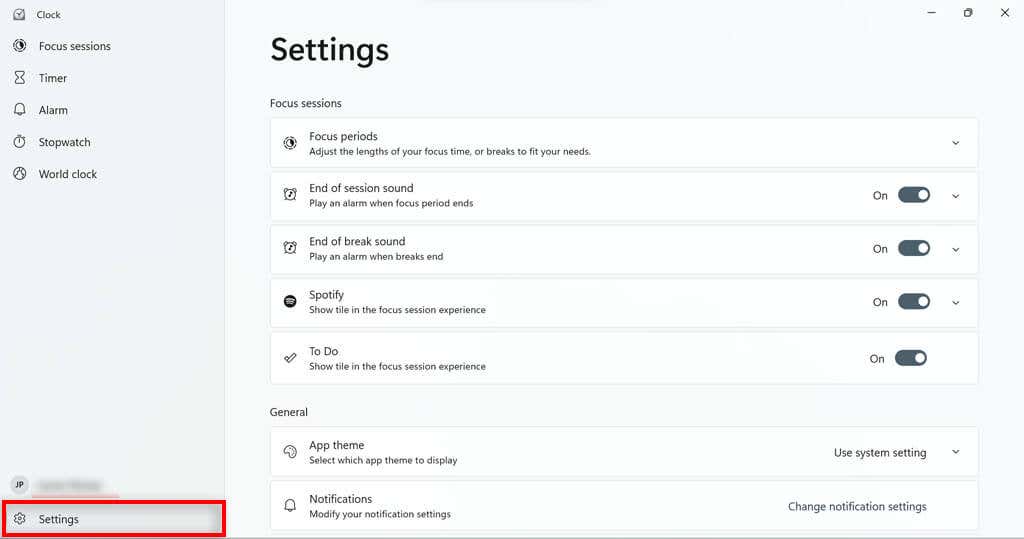
- 으로 이동합니다.
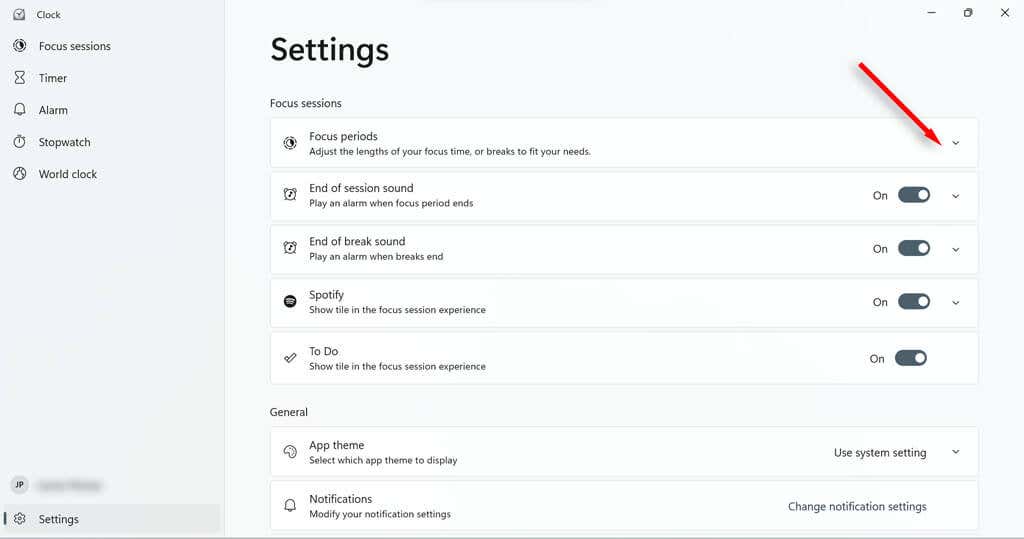 <올 시작="4">
<올 시작="4">
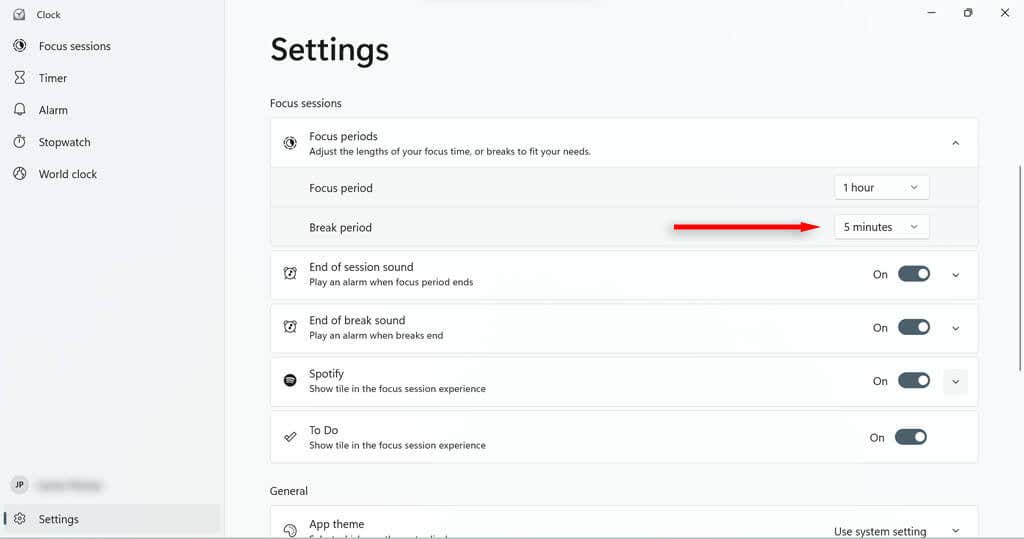
포커스 세션에 작업을 추가하는 방법
세션에서 완료하고 싶은 모든 작업을 나열하여 시간을 최대한 활용하세요. 또한 이를 통해 진행 상황을 확인할 수 있도록 표시할 수 있습니다.
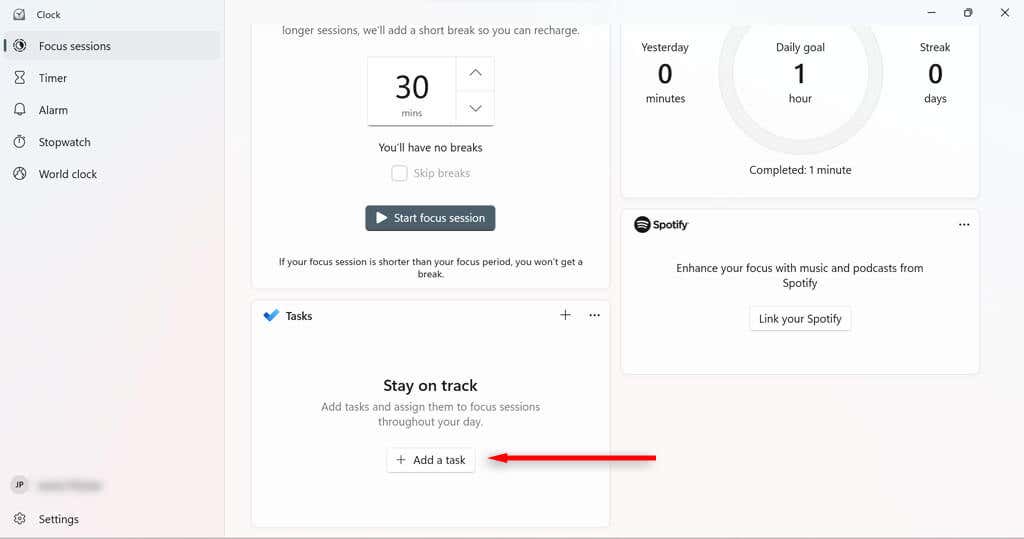
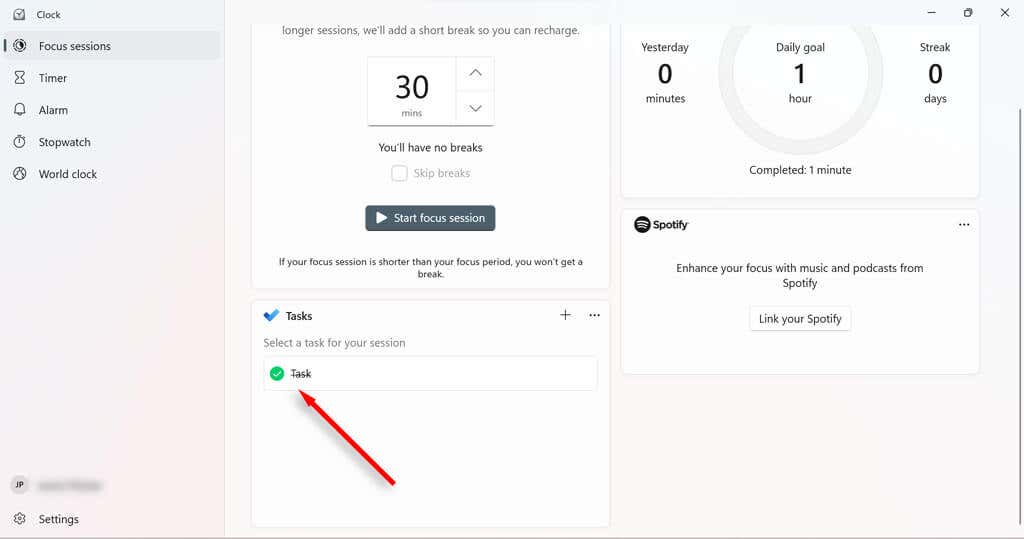
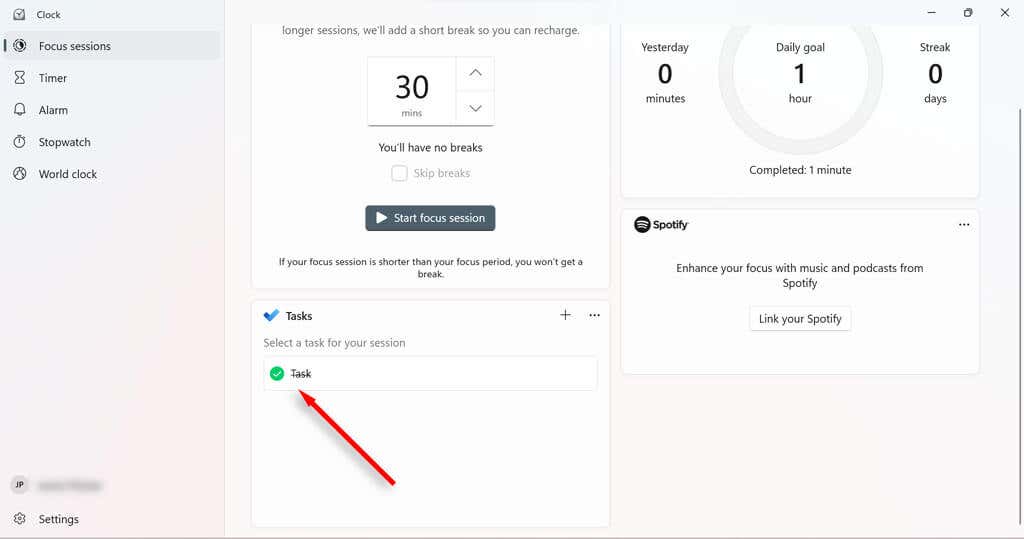
집중 세션 중에 작업 목록을 간소화하려면 해당 세션 중에 완료하고 싶지 않은 작업을 마우스 오른쪽 버튼으로 클릭하고 선택 취소를 선택하여 선택을 취소할 수 있습니다.
Spotify 계정을 포커스 세션에 연결하는 방법
Spotify를 집중 세션에 연결하면 시계 앱을 통해 노래나 팟캐스트를 일시 중지, 재생, 건너뛸 수 있습니다. 집중 세션을 시작할 때 특정 재생 목록의 음악을 자동으로 재생하도록 Spotify를 설정할 수도 있습니다.
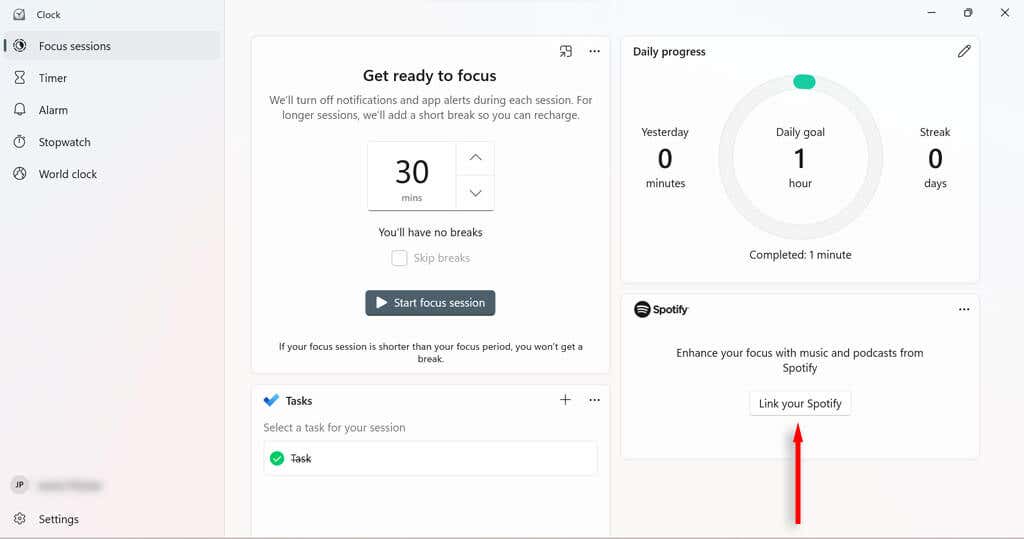
집중 세션에서 일일 목표를 설정하고 변경하는 방법
일일 목표를 사용하면 진행 상황과 생산성을 추적하세요 할 수 있습니다. 또한 Windows에서는 어제와 비교하여 몇 분 동안 집중 세션을 완료했는지, 연속해서 몇 일 동안 집중 세션을 수행했는지 보여줍니다.
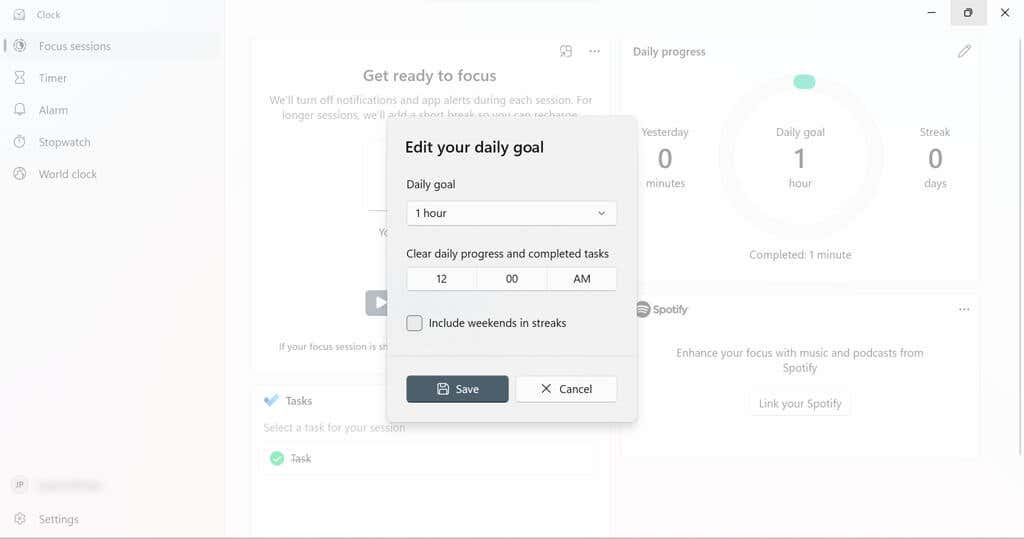
포커스 세션 알람을 변경하는 방법
집중 세션이나 휴식 시간이 끝나면 소음을 쉽게 변경할 수 있습니다. 완전히 끌 수도 있습니다.
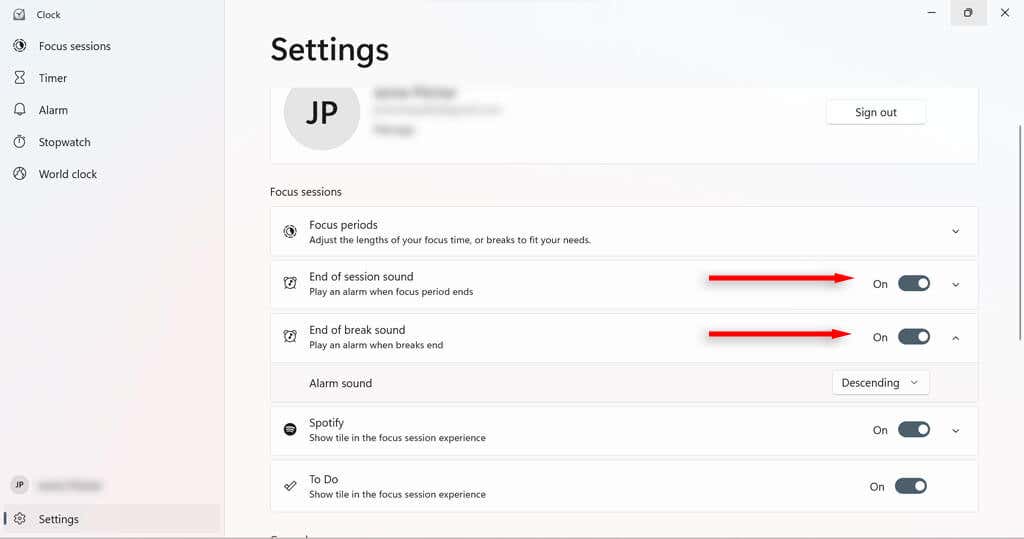
초점 지원 설정
포커스 지원 작동 방식을 수정하기 위해 변경할 수 있는 다양한 포커스 지원 설정이 있습니다. Windows 설정에서 시스템>초점으로 이동하면 켜거나 끌 수 있는 4가지 기본 설정이 표시됩니다.
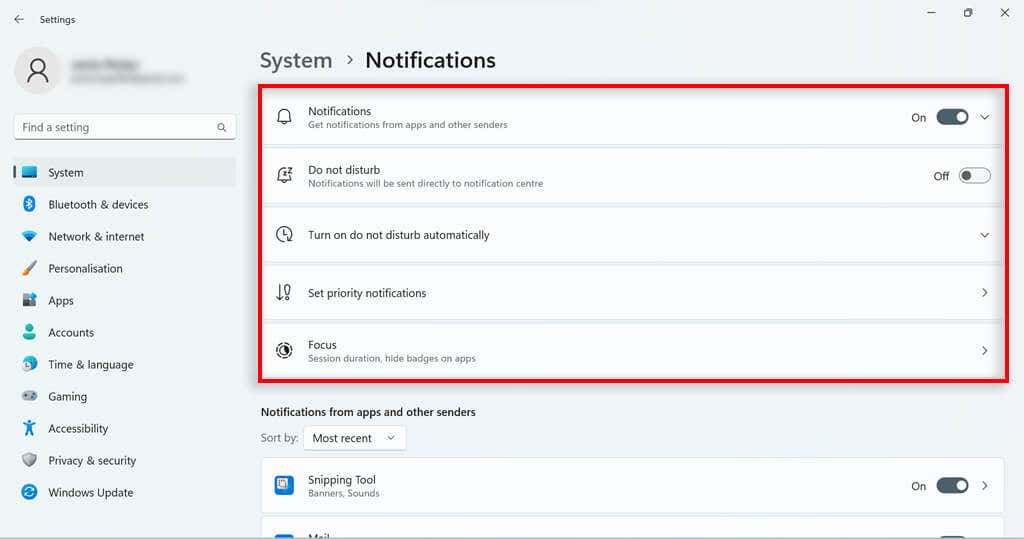
초점 지원 모드
Windows 10 버전의 Focus Assist에는 사용할 수 있는 세 가지 모드가 있습니다.
Windows 11에는 이러한 옵션이 쉽지 않지만 방해 금지 설정을 구성하면 기본적으로 우선순위 결과만 얻을 수 있습니다. 집중 세션에서 방해금지 모드가 켜지도록 설정하기만 하면 됩니다. Windows 11에서는 방해 금지 모드가 켜져 있어도 알람이 항상 울립니다.
방해 금지 우선순위 목록 사용자 정의
알림 설정에서 알림 우선순위 목록을 맞춤설정할 수 있습니다. 이를 통해 PC가 방해 금지(더 나아가 집중 모드)로 설정되어 있는 동안 어떤 알림을 받을 수 있는지 결정합니다.
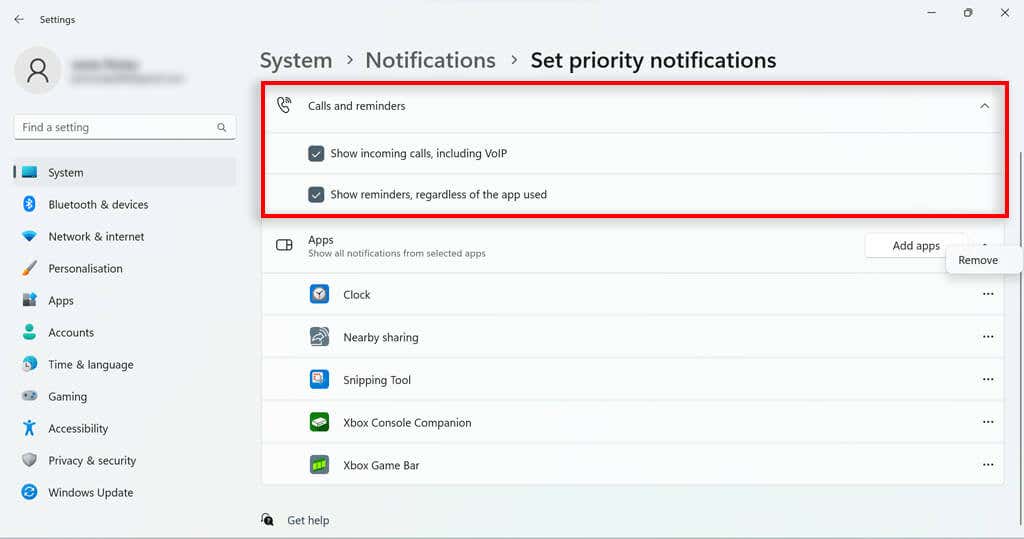
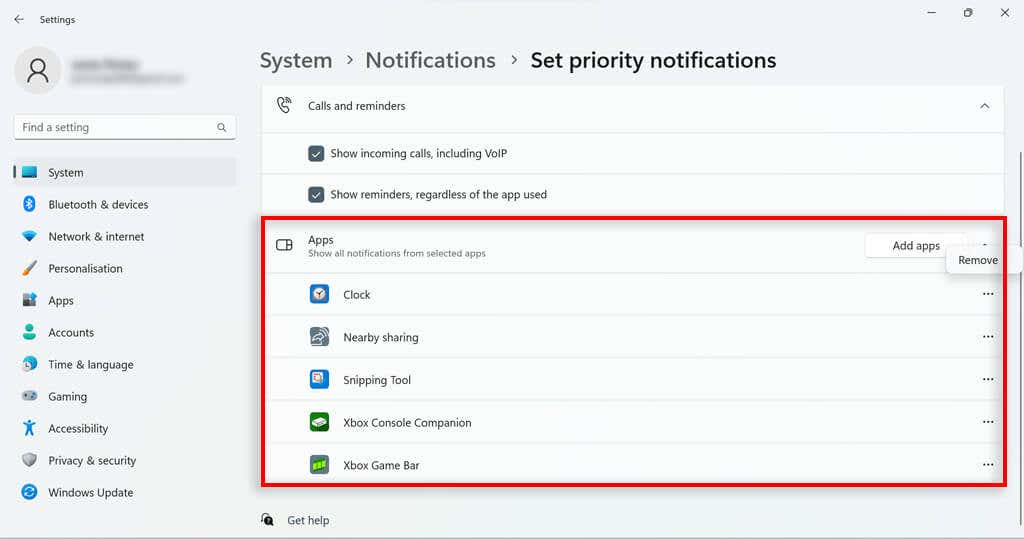
초점 지원 자동 규칙
Windows 10의 초점 지원을 사용하면 특정 상황에서 자동으로 활성화되도록 설정할 수 있습니다. 이는 Windows 11에서 방해 금지 모드로 이전된 유용한 기능이었습니다. 알림 설정에서 자동으로 켜기방해 금지를 선택하세요.몇 가지 옵션이 나타납니다:
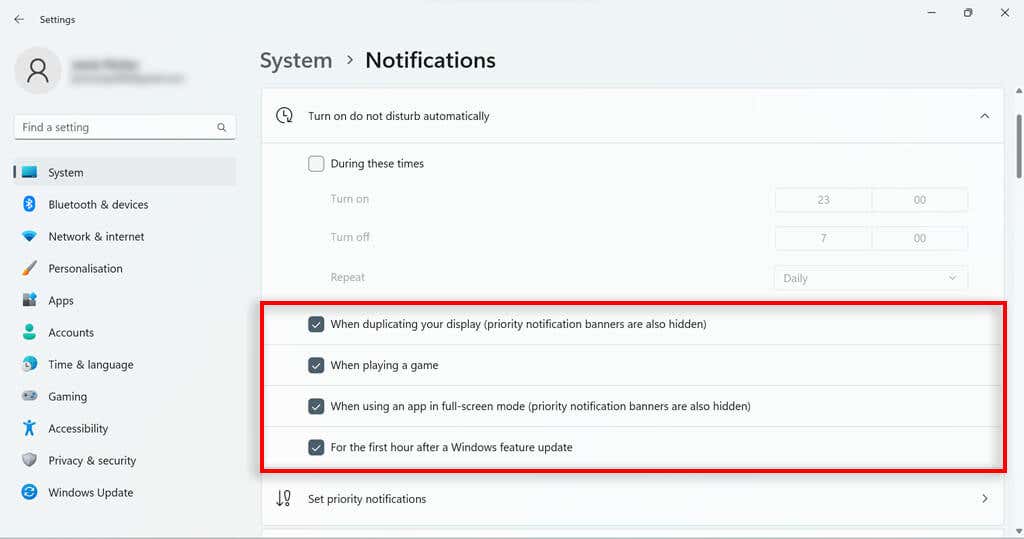
Windows 11 포커스 지원
Windows 10의 집중 지원과는 상당히 다르지만 Windows 11 집중 지원에는 사용자가 작업을 계속하고 진행 상황을 추적하는 데 사용할 수 있는 몇 가지 유용한 기능이 있습니다. Windows 10 업데이트에서 손실된 많은 기능은 단순히 방해 금지 기능으로 이전되었으므로 Windows 11에서 원하는 대부분의 작업을 계속 수행할 수 있습니다.
.