Windows 11의 시스템 트레이와 빠른 설정 창에 Wi-Fi 옵션이 없나요? 설정 앱 내에서 Wi-Fi 기본 설정을 찾는 데 문제가 있습니까? 이 문제는 오작동하는 Wi-Fi 서비스, 비활성 무선 어댑터, 손상된 Wi-Fi 드라이버 등 여러 요인으로 인해 발생할 수 있습니다.
이 문제 해결 가이드는 다양한 근본 원인을 해결하고 Windows 11의 Wi-Fi 연결 옵션에 대한 액세스를 복원하는 방법을 알려줍니다.
1. Wi-Fi 서비스 다시 시작
Windows 11에서 무선 인터넷 연결과 관련된 백그라운드 서비스를 다시 시작하는 것부터 시작하세요. 이 작업은 Wi-Fi 문제 뒤에 숨은 기술적 문제를 해결하는 데 매우 효과적입니다. 방법은 다음과 같습니다:
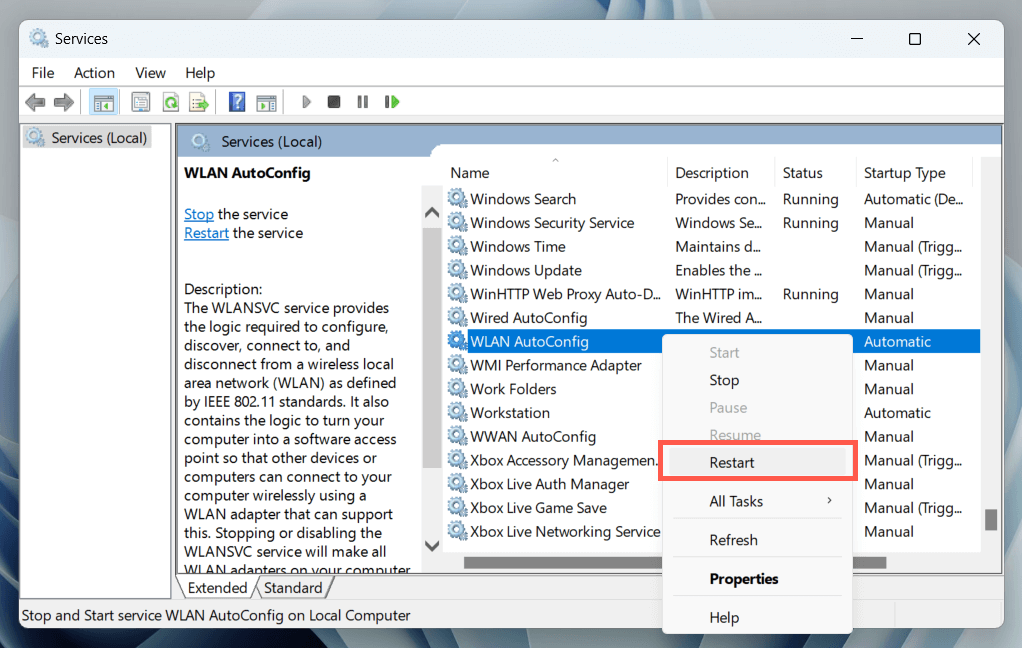
또한 WLAN AutoConfig가 시스템 시작 시 자동으로 실행되도록 구성되어 있는지 확인하세요. 그렇게 하려면 서비스를 두 번 클릭하고 시작 유형드롭다운이 자동으로 설정되어 있는지 확인하세요.
2. PC를 다시 시작하세요
시스템 재부팅은 완료되지 않은 업데이트, 오래된 임시 데이터, 드라이버 캐시 손상 등으로 인해 발생한 수많은 문제를 해결하는 데 중요한 역할을 합니다. 또한 다시 시작하면 빠른 시작 으로 인해 발생한 문제도 해결됩니다.
아직 열지 않았다면시작 메뉴를 열고 전원>다시 시작을 선택하세요.(또는 사용 가능한 옵션으로 표시되는 경우 업데이트하고 다시 시작).
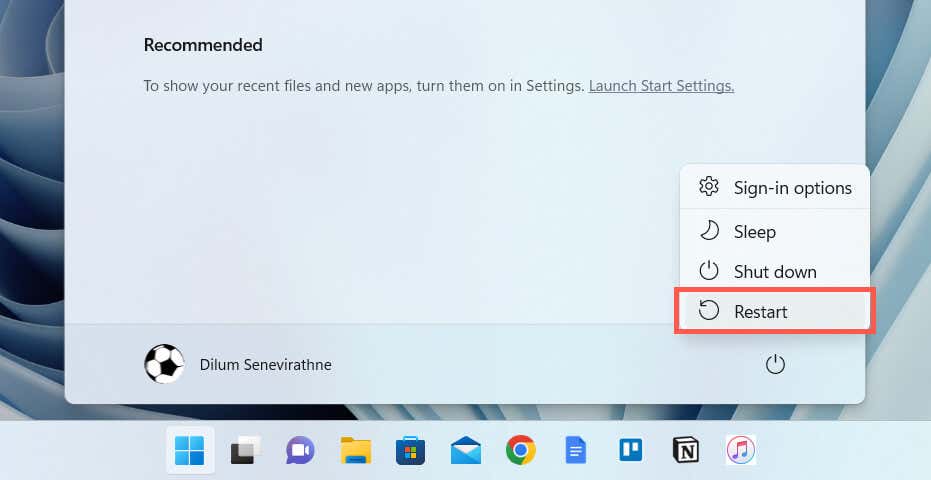
3. Wi-Fi 어댑터 활성화
비활성 Wi-Fi 어댑터는 Windows 11의 Wi-Fi 옵션이 표시되지 않는 일반적인 이유입니다. 네트워크 연결 제어판 애플릿을 사용하여 확인하고 활성화하십시오. 방법은 다음과 같습니다:
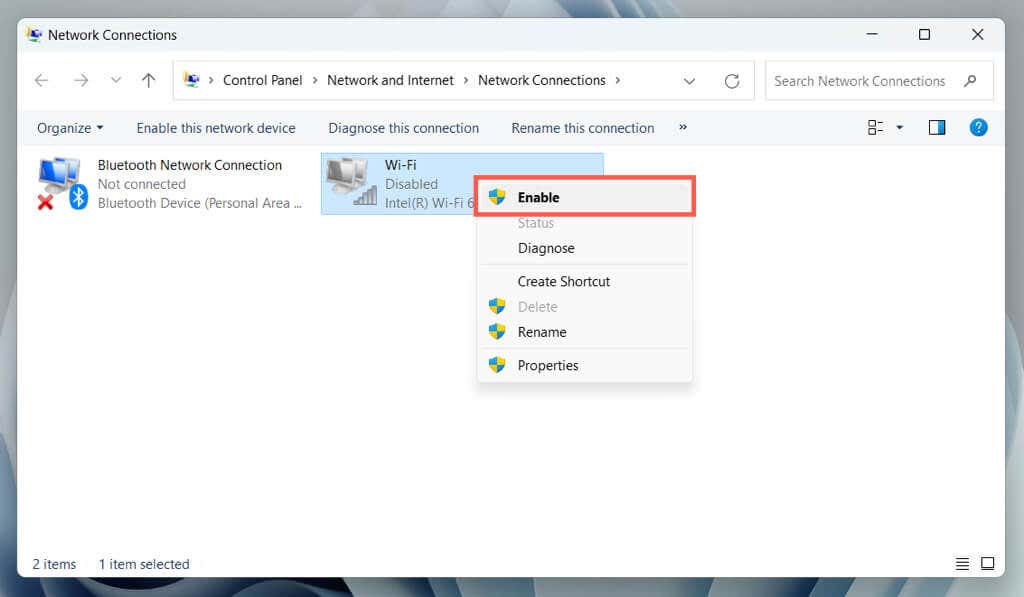
중요: 노트북 기기를 사용하는 경우 Wi-Fi 어댑터를 활성화하기 위해 켜야 하는 물리적 스위치(예: 키보드 위, 케이스 전면 또는 측면)가 있을 수 있습니다. 내부.
4. 그룹 정책 편집기 확인
Windows 11 프로 에디션 를 사용하는 경우 특정 정책 설정으로 인해 시스템 트레이 및 빠른 설정 창에 Wi-Fi 아이콘이 표시되지 않을 수 있습니다. 확인하고 비활성화하려면:
참고: Windows 11의 빠른 설정 창(Windows 10의 Action Center라고도 함)에만 Wi-Fi가 없는 경우 빠르게 다시 가져올 수 있습니다. 연필 모양의 빠른 설정아이콘을 수정하고 추가를 선택한 다음 Wi-Fi를 선택하세요.
5. 네트워크 어댑터 문제 해결사 실행
Windows 11에는 네트워크 어댑터 문제를 자동으로 검사하고 수정하는 문제 해결 유틸리티가 내장되어 있습니다. 실행하려면:
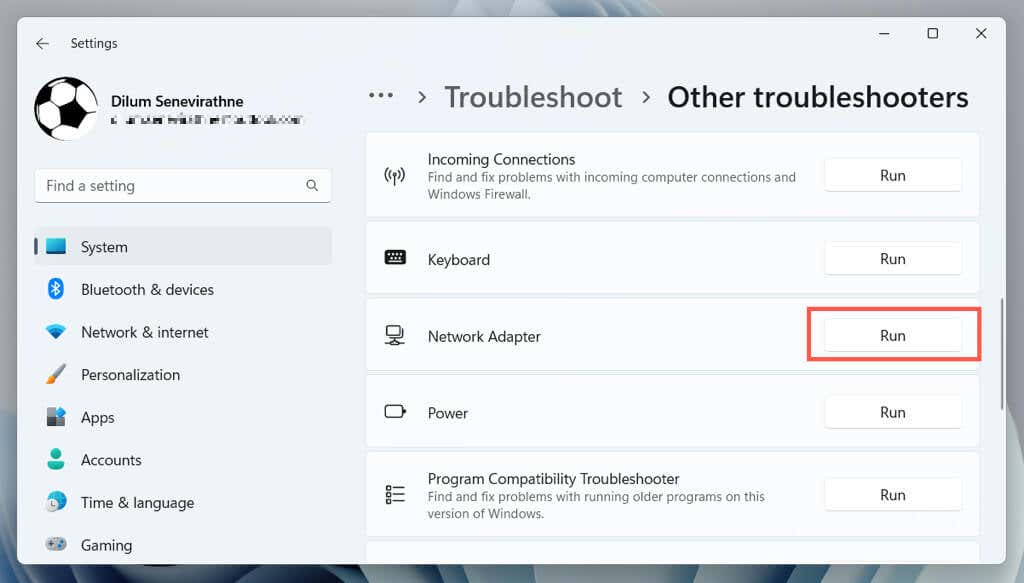
6. Wi-Fi 드라이버 및 Windows 업데이트
다음으로 노트북/마더보드 제조업체의 웹사이트(HP, 작은 골짜기, 에이서 등)를 방문하여 최신 업데이트를 검색하세요. 네트워크 어댑터(네트워크 연결 애플릿을 통해 모델 이름을 찾을 수 있음)를 다운로드하고 실행 가능한 드라이버 파일을 다운로드하여 실행하세요..
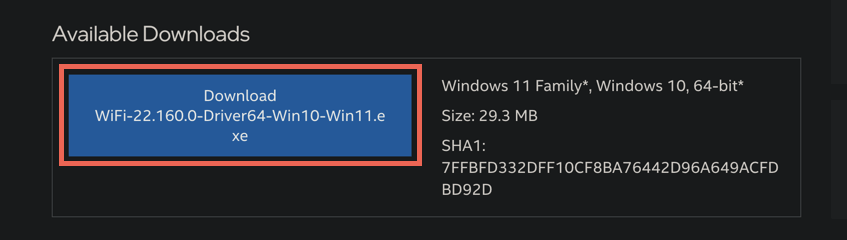
컴퓨터가 인터넷에 Wi-Fi로 연결되어 있지 않으므로 다음 중 하나를 수행해야 합니다.
이 과정에서 Windows 11을 최신 버전으로 업데이트하는 것이 좋습니다. 설정>Windows 업데이트로 이동하여 업데이트 확인<을 선택하세요. /스팬>. 또한 Microsoft 업데이트 카탈로그 사용 인터넷 접속이 가능한 기기에 Windows 업데이트를 다운로드하고 플래시 드라이브에 복사한 다음 오프라인으로 파일을 설치할 수도 있습니다.
7. 네트워크 어댑터 드라이버 재설치
Windows 11에서 Wi-Fi 누락 문제가 지속되면 네트워크 어댑터를 제거했다가 다시 추가하여 드라이버 손상으로 인한 문제를 배제하세요. 그렇게 하려면:
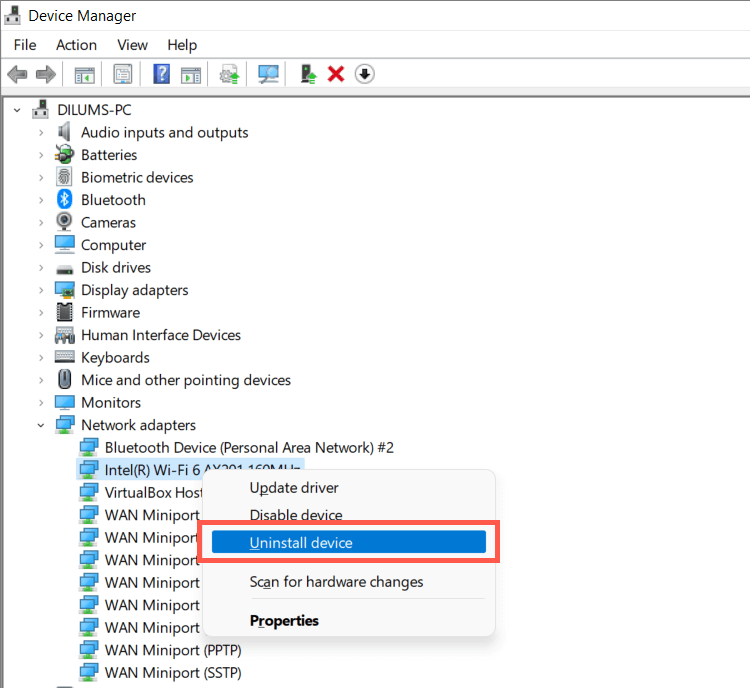
8. Wi-Fi 드라이버 롤백
최근 드라이버 업데이트 후 Wi-Fi 누락 문제가 발생하는 경우 PC의 무선 어댑터 소프트웨어를 이전 버전으로 롤백하세요. 그렇게 하려면:
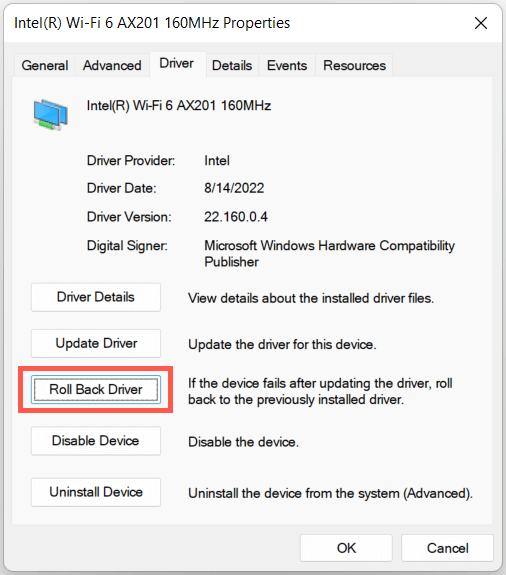
9. Windows 파일 손상 문제 수정
다음 수정 사항에는 SFC(시스템 파일 검사기) 유틸리티를 사용하여 운영 체제의 손상 및 안정성 문제를 검사하는 작업이 포함됩니다. 상승된 명령 프롬프트 또는 Windows PowerShell 콘솔 을 통해 실행할 수 있습니다. 방법은 다음과 같습니다:
sfc /scannow
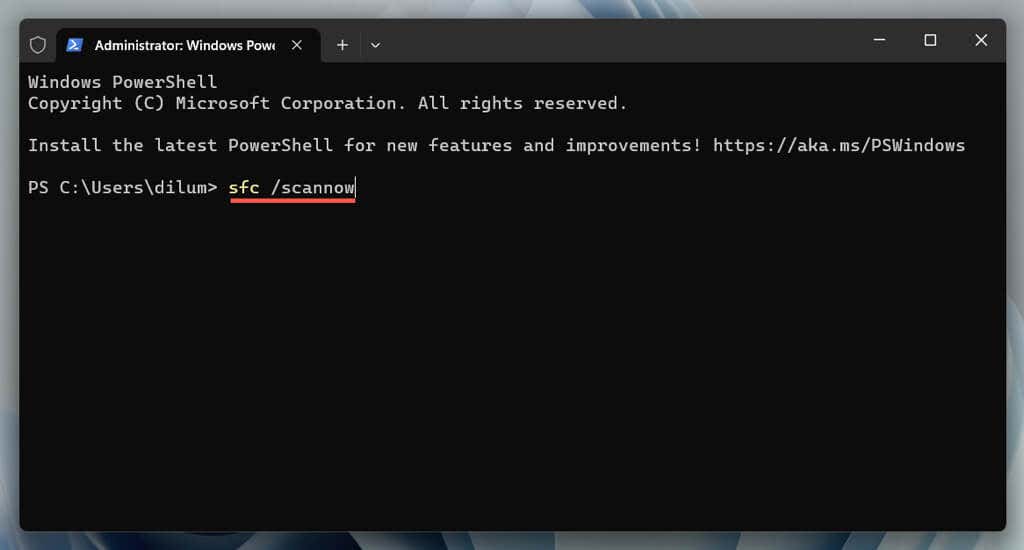
시스템 파일 검사기에서 복구할 수 없는 문제가 발생하면 DISM(배포 이미지 서비스 및 관리) 검사 로 후속 조치를 취하세요.
10. PC의 네트워킹 스택 재설정
TCP/IP 스택에는 네트워크의 장치 간 통신 및 데이터 교환을 위한 프로토콜이 포함되어 있습니다. 기본 설정으로 재설정하고 Windows 11의 Wi-Fi 옵션이 복원되는지 확인하세요. 방법은 다음과 같습니다:
ipconfig/flushdns
netsh Winsock 재설정카탈로그
netshint IP 재설정
11. 네트워크 설정 재설정
Windows 11의 네트워크 설정 재설정은 오류가 발생하기 쉬운 네트워킹 구성으로 인해 발생하는 Wi-Fi 문제를 해결하는 최후의 수단입니다. 이 절차는 모든 네트워크 어댑터를 다시 설치하고 기타 무선/유선 구성 요소를 원래 설정으로 복원합니다.
그러나 네트워크 설정을 재설정하면 이전에 저장된 무선 네트워크 및 비밀번호도 제거된다는 점에 유의하는 것이 중요합니다. 계속 진행하려면:
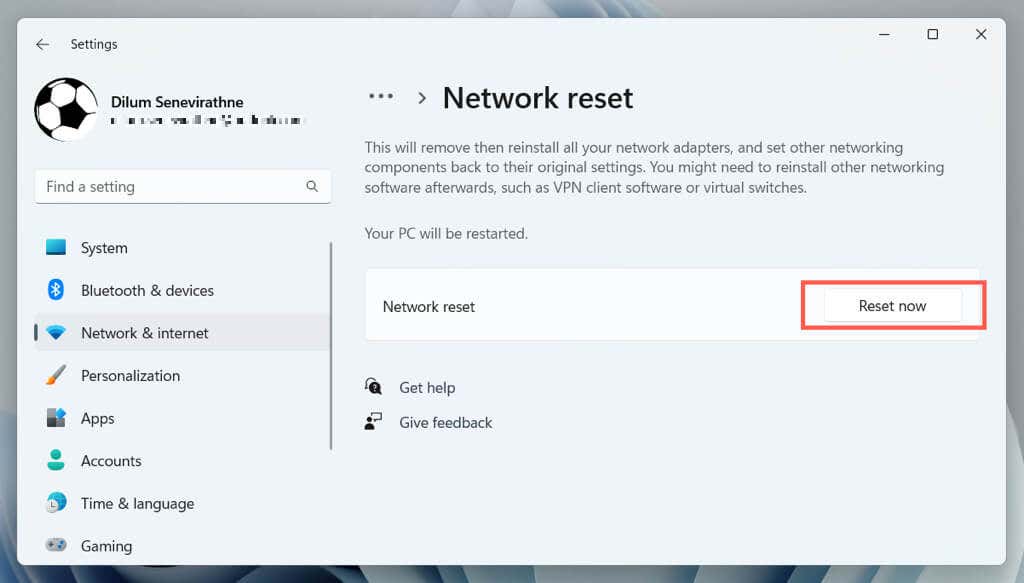
재설정 절차 후에는 Windows 11이 자동으로 다시 시작됩니다. Wi-Fi 옵션에 다시 액세스할 수 있으면 Wi-Fi 네트워크에 연결하여 PC를 다시 온라인 상태로 만드세요.
그 밖에 무엇을 해야 합니까?
위의 해결 방법 중 어느 것도 Windows 11의 누락된 Wi-Fi 옵션을 복원하는 데 도움이 되지 않으면 안전 모드에서 운영 체제 부팅 까지 문제 해결을 계속하세요. 실패할 경우 데이터를 백업하고 PC를 공장 기본값으로 재설정 을 백업하세요. 이 프로세스는 모든 설정을 기본값으로 되돌리고 핵심 시스템 기능과 관련된 심각한 문제를 해결합니다.
그러나 초기화 후에도 Wi-Fi 누락 문제가 해결되지 않으면 무선 네트워킹 하드웨어에 결함이 있음을 나타낼 수 있습니다. 문제의 원인을 진단하려면 PC 지원 전문가의 도움을 받으세요..
.