누군가 PC의 Wi-Fi 연결을 공유해 달라고 요청하면 어떻게 하시나요? 자녀가 기기를 네트워크에 직접 연결할 수 있도록 Wi-Fi 비밀번호를 알려줄 수 있습니다. 또는 컴퓨터를 임시 라우터로 변환하는 Windows '모바일 핫스팟' 기능을 사용하여 PC의 인터넷을 공유할 수도 있습니다.
네트워크의 보안 키가 기억나지 않는 경우 Windows에서 저장된 Wi-Fi 비밀번호 찾기 하는 방법을 알려드리겠습니다. 이 튜토리얼에서는 모바일 핫스팟을 설정하고 사용하여 컴퓨터의 인터넷을 공유하는 단계도 다룹니다.
제어판을 통해 Wi-Fi 비밀번호 보기
Windows 제어판은 네트워크 연결의 보안 세부정보를 확인하는 쉽고 비기술적인 접근 방식을 제공합니다. Windows 검색 또는 Windows 설정을 통해 제어판 설정을 열어주세요 앱을 사용할 수 있습니다. 두 가지 방법을 모두 알려드리겠습니다.
방법 1: Windows 검색을 통해 제어판 설정 열기
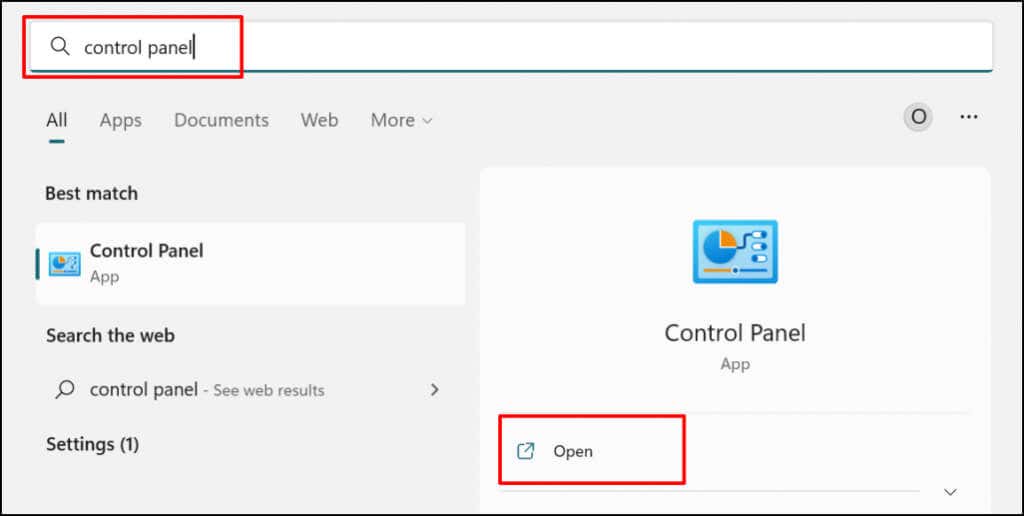
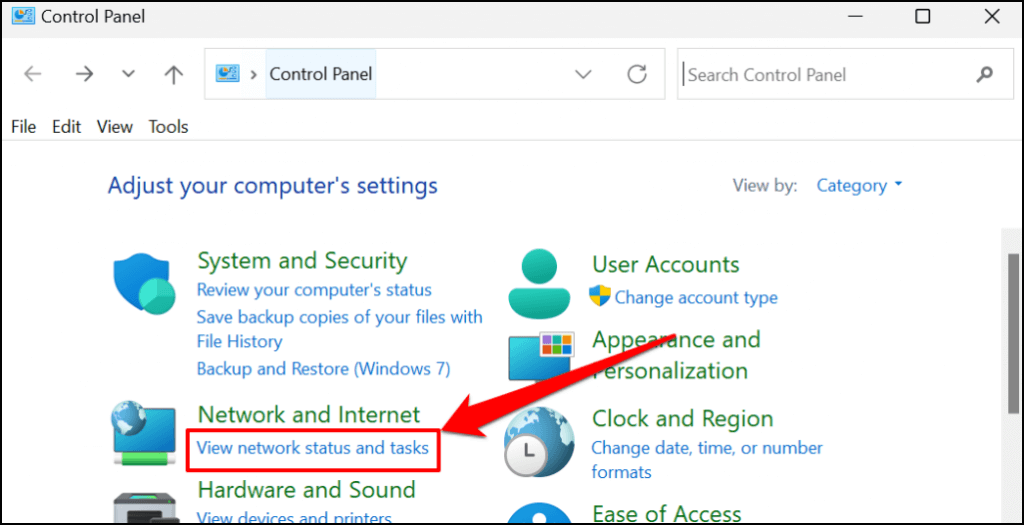
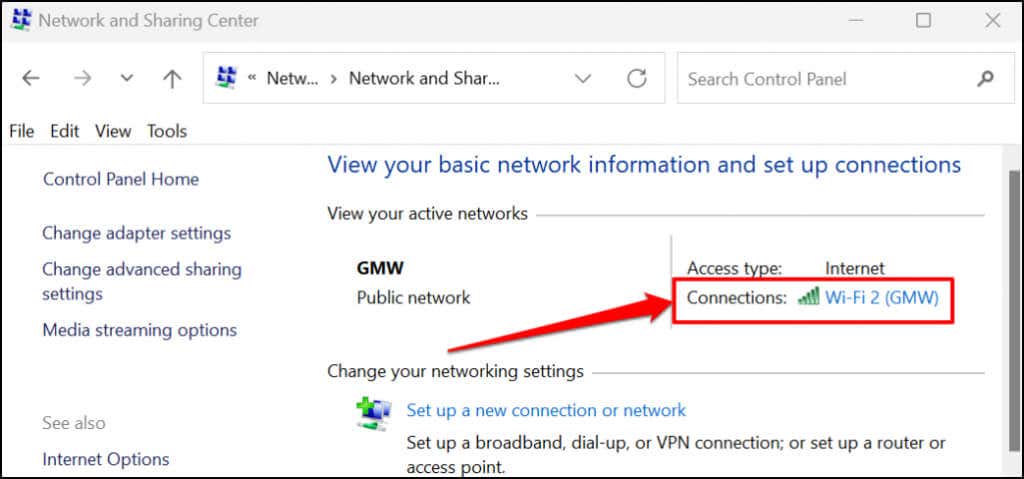
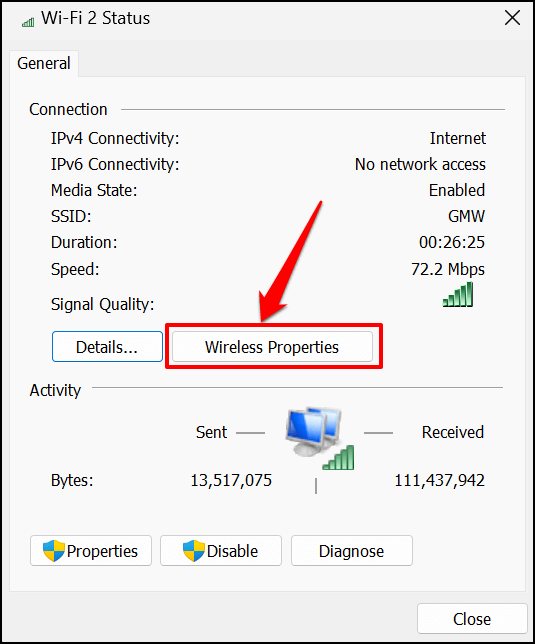
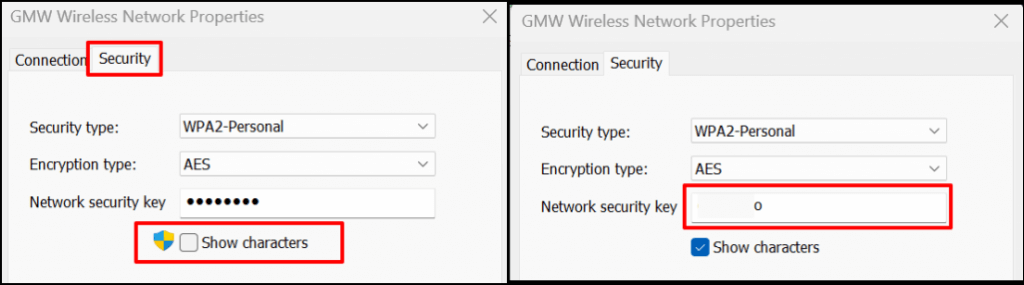
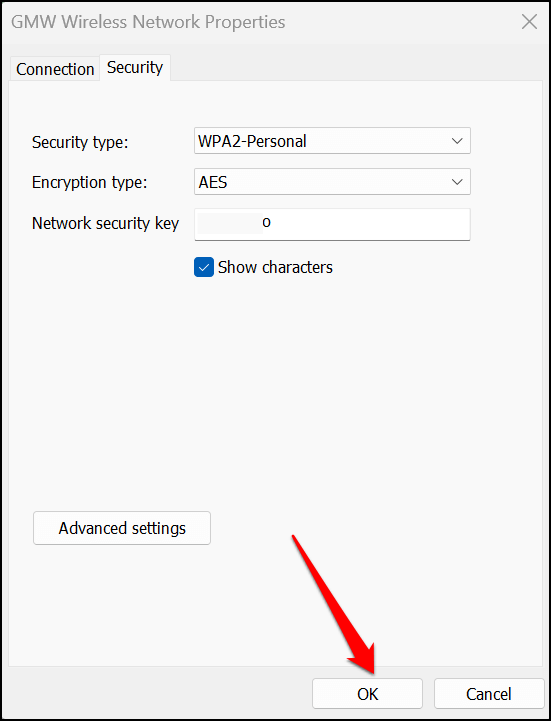
방법: Windows 설정 메뉴에서
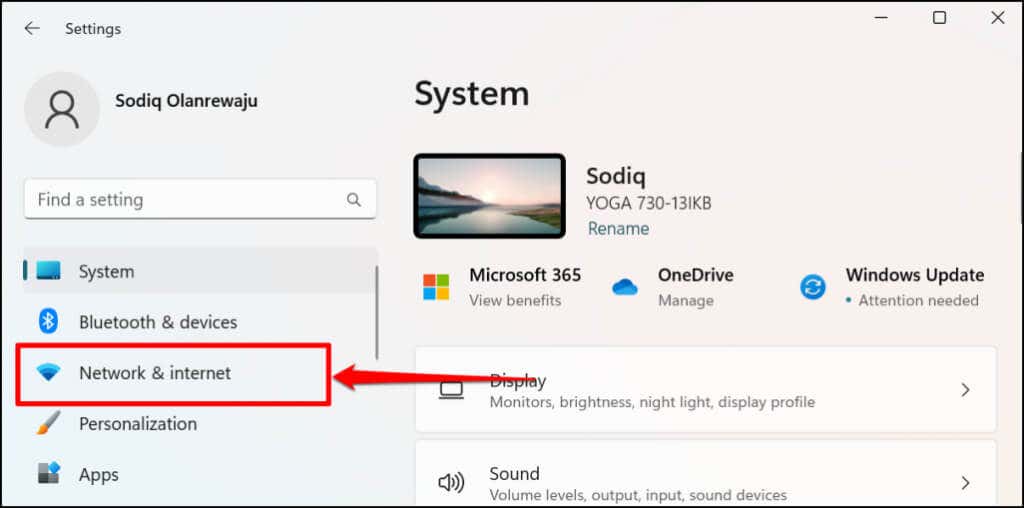
더 빠른 대안은 시작 메뉴를 마우스 오른쪽 버튼으로 클릭하거나 Windows 키 + X 를 누르고 네트워크 연결 을 선택하는 것입니다..
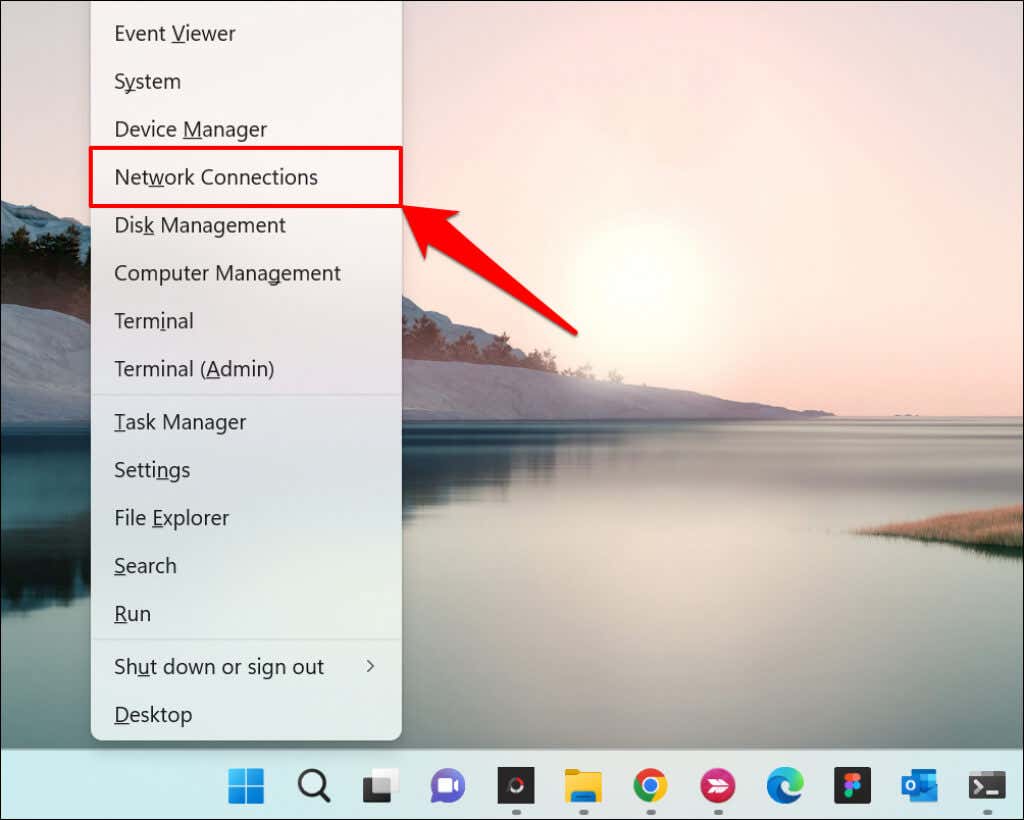
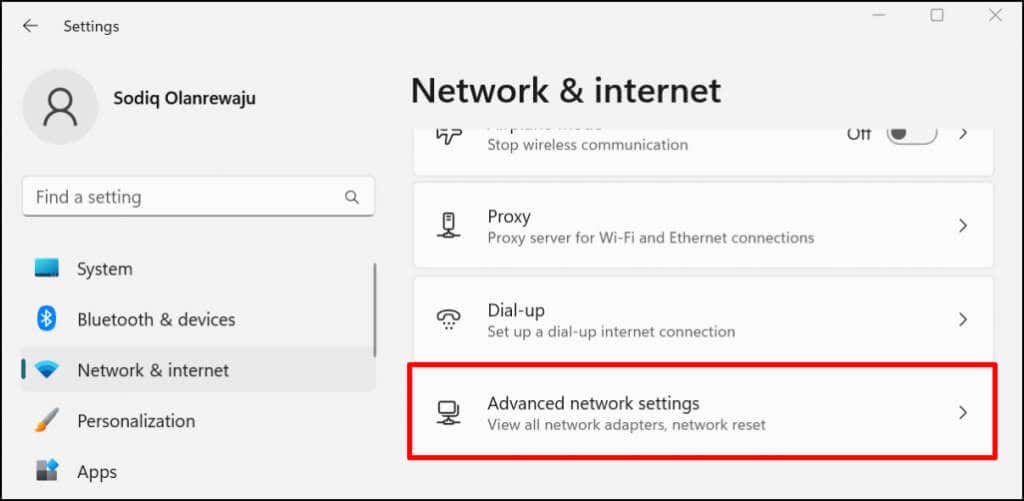
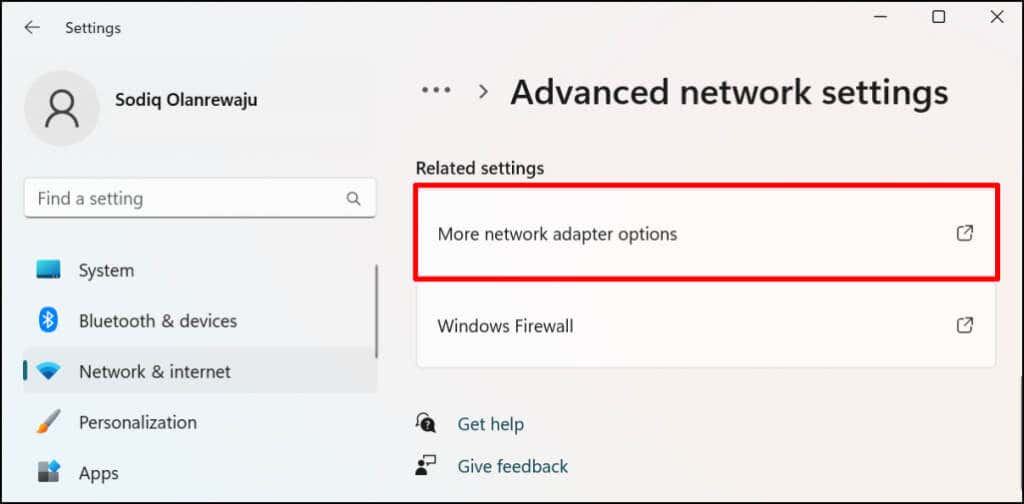
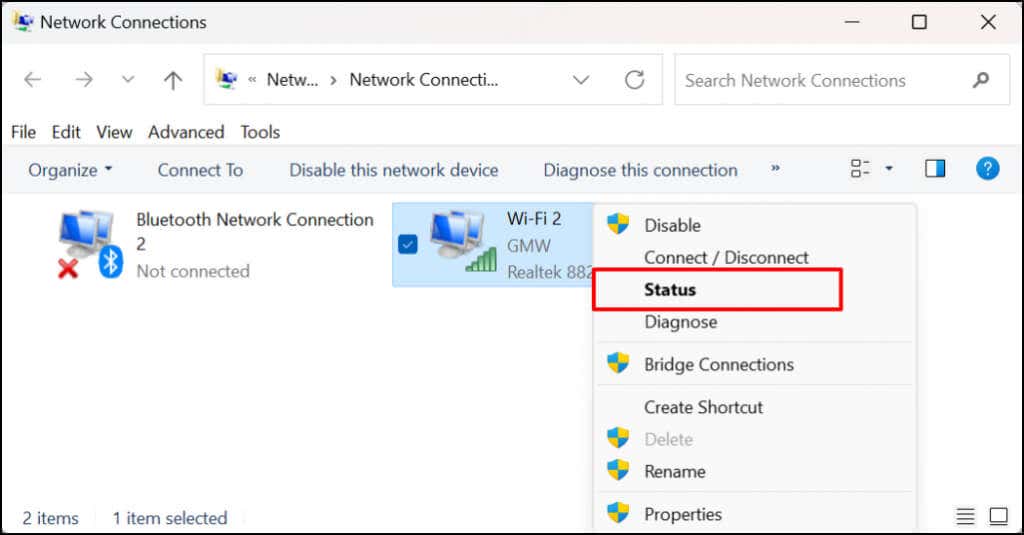
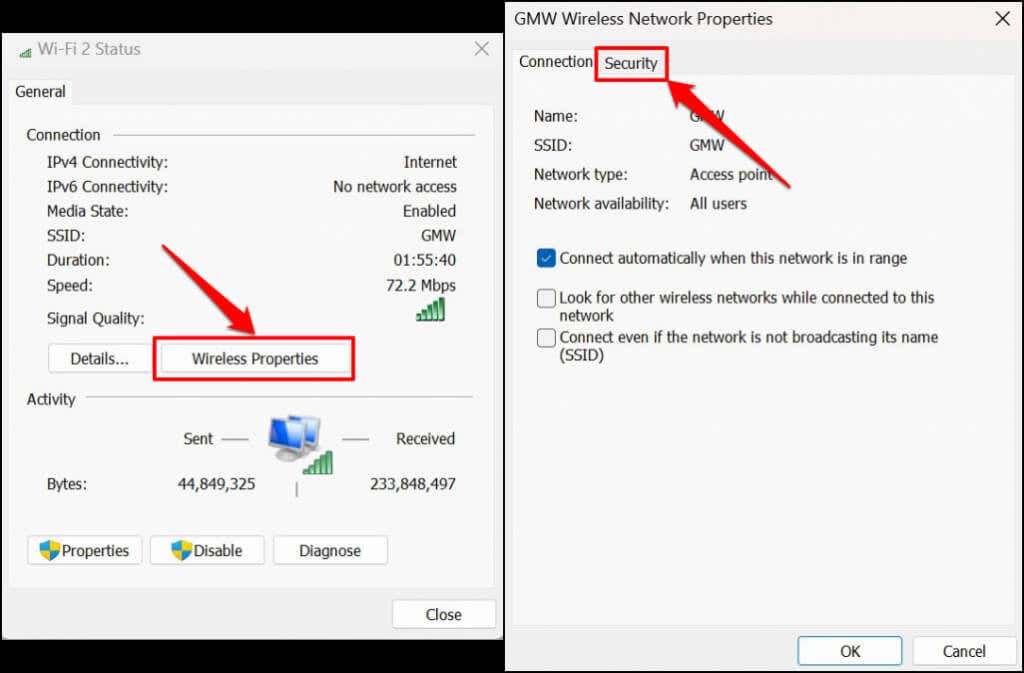
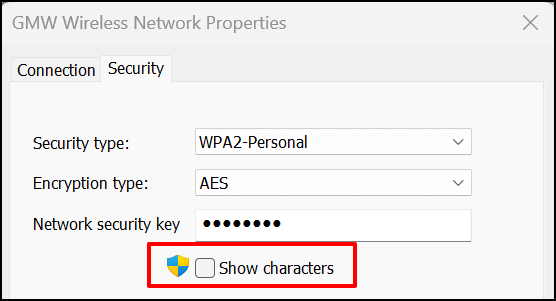
Windows Powershell에서 Wi-Fi 비밀번호 보기
특정 파워셸 명령 을 실행하면 Windows 10 및 11에서 Wi-Fi 비밀번호를 볼 수 있습니다.
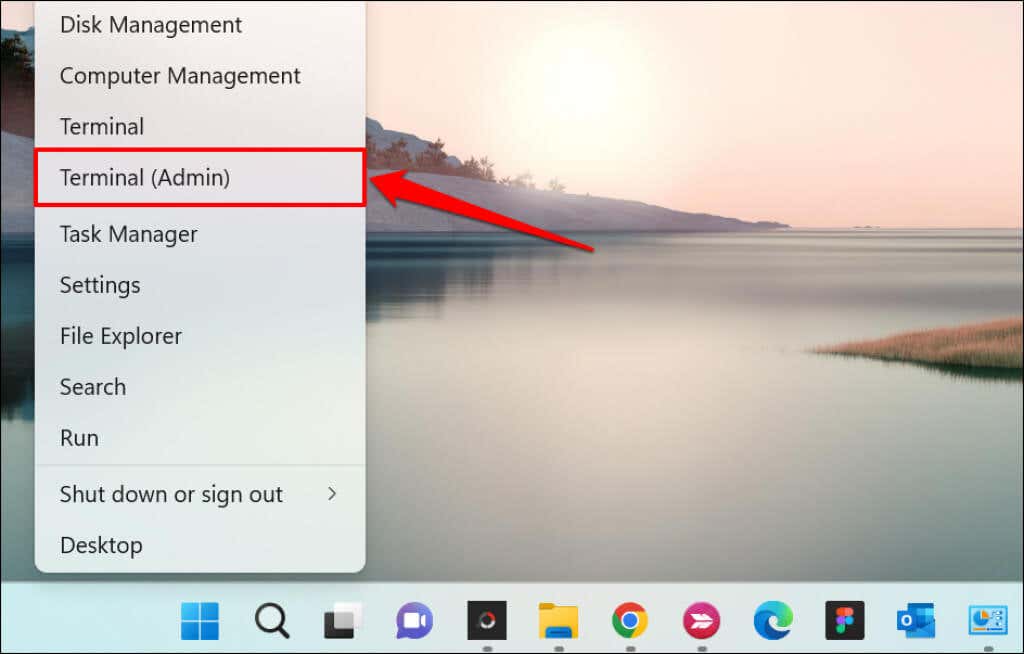
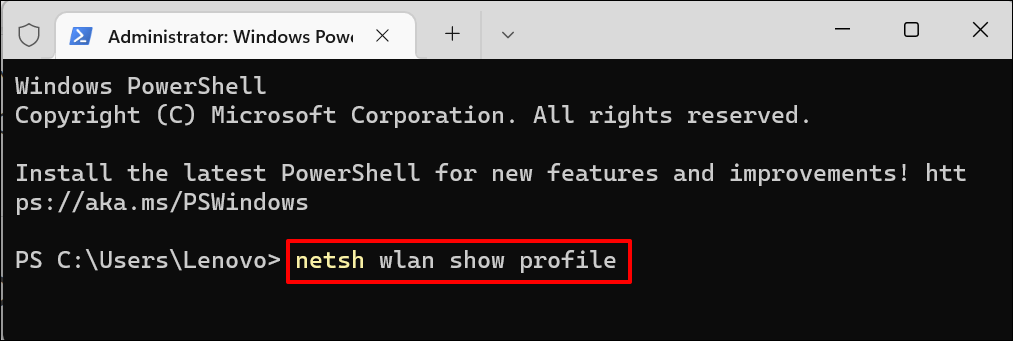
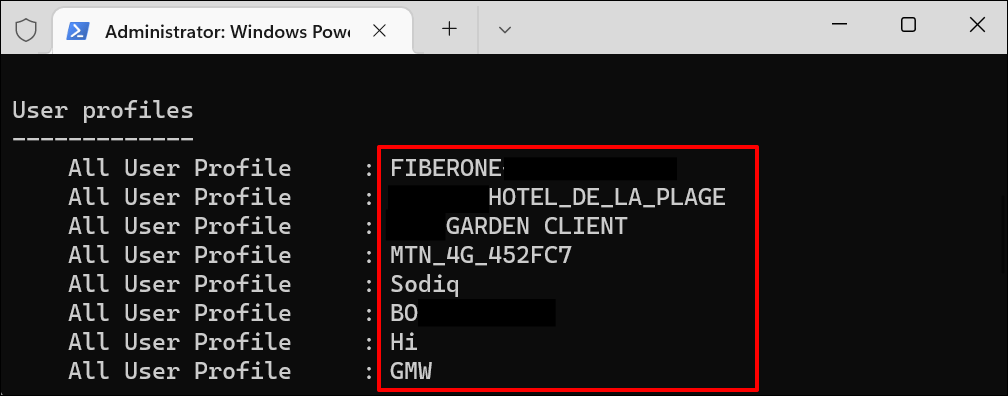
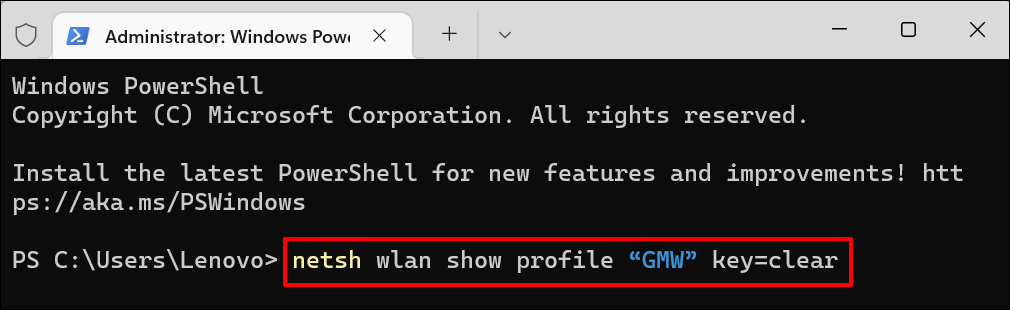
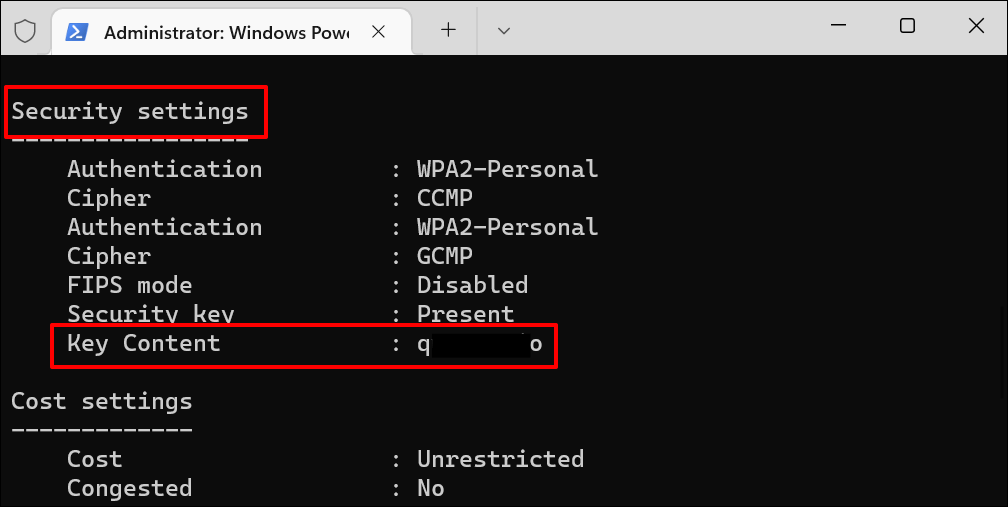
명령 프롬프트에서 Wi-Fi 비밀번호 보기
명령 프롬프트 을 사용하여 Windows 11에서 Wi-Fi 네트워크 비밀번호를 보려면 아래 명령을 실행하세요.
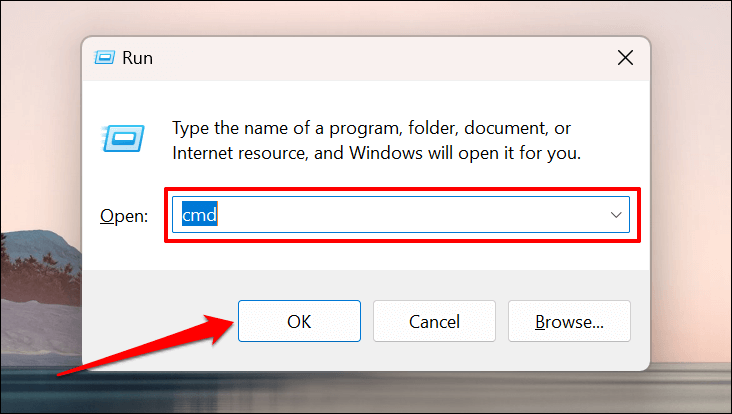 .
.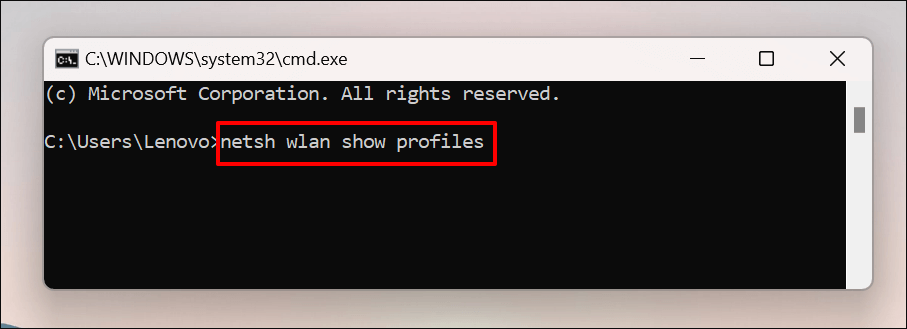
명령 프롬프트에 컴퓨터에 저장된 Wi-Fi 네트워크 이 모두 표시됩니다. 프로필을 살펴보고 비밀번호를 확인하려는 Wi-Fi 네트워크를 적어두세요.
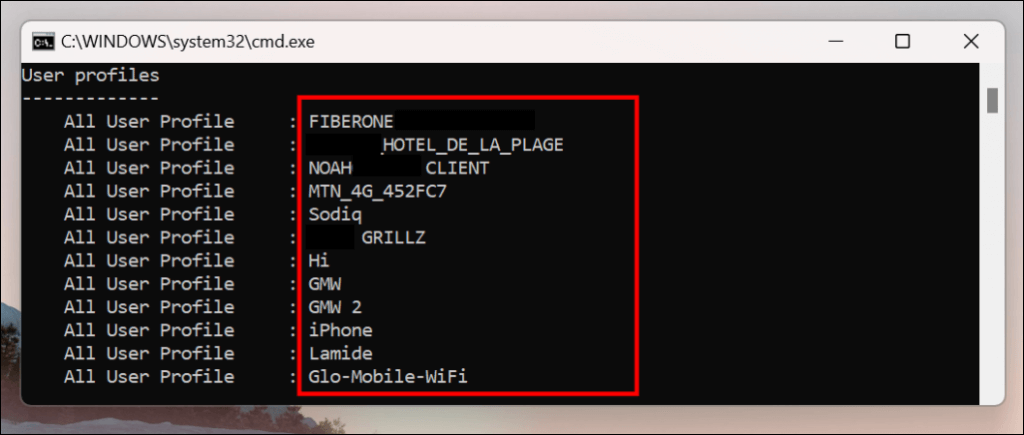
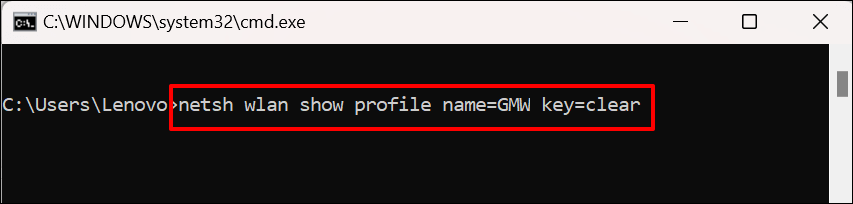
네트워크의 프로필 이름이 'ABC Wi-Fi'인 경우 명령은 netsh wlan show profile name=ABC Wi-Fi key=clear 와 같아야 합니다. 네트워크 이름은 대소문자를 구분하므로 2단계에 표시된 대로 프로필 이름을 입력해야 합니다.
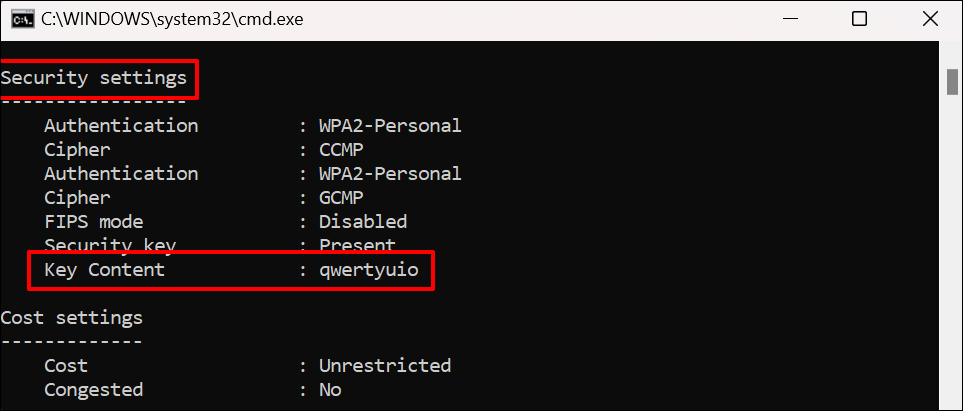
타사 소프트웨어 사용
제어판, 명령 프롬프트 또는 WIndows 터미널을 통해 Wi-Fi 비밀번호를 보는 것은 스트레스를 받을 수 있습니다. 여기에는 잊어버리게 될 많은 단계와 명령이 포함됩니다.
WirelessKeyView는 Windows에서 Wi-Fi 네트워크 비밀번호를 확인할 수 있는 원클릭 솔루션을 제공하는 인기 앱입니다. 이 앱은 무료이며 사용하기 쉽고 안전하며 복잡한 단계나 명령이 없습니다.
개발자 웹사이트 를 방문하여 32비트 또는 64비트 버전의 소프트웨어를 다운로드하세요. 어떤 버전을 다운로드해야 할지 모르시나요? 32비트 또는 64비트 Windows PC를 사용하는지 여부 확인에 대한 이 튜토리얼을 참조하세요. 다운로드 페이지의 “Zip 파일 비밀번호”를 기록해 두십시오. 컴퓨터에서 설치 파일을 잠금 해제/압축 해제하려면 비밀번호가 필요합니다.
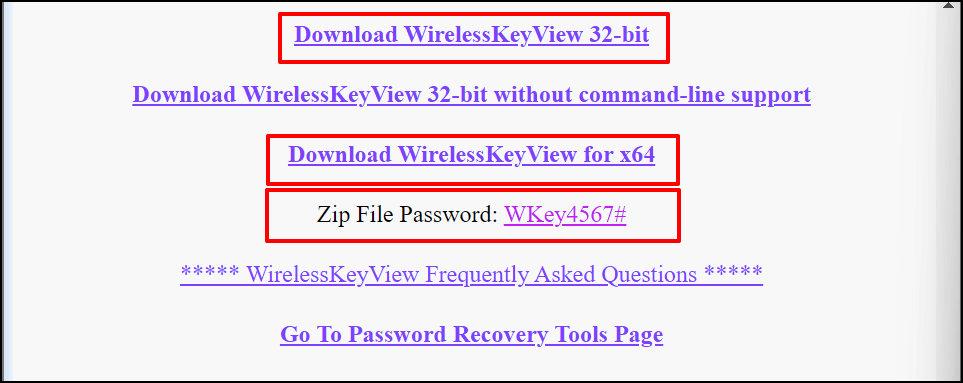
WirelessKeyView 소프트웨어를 설치하고 앱을 실행하세요. 앱 대시보드에서 이전에 사용한 모든 Wi-Fi 네트워크에 대한 정보를 찾을 수 있습니다. 네트워크 비밀번호는 키(Ascii) 행에 있습니다.
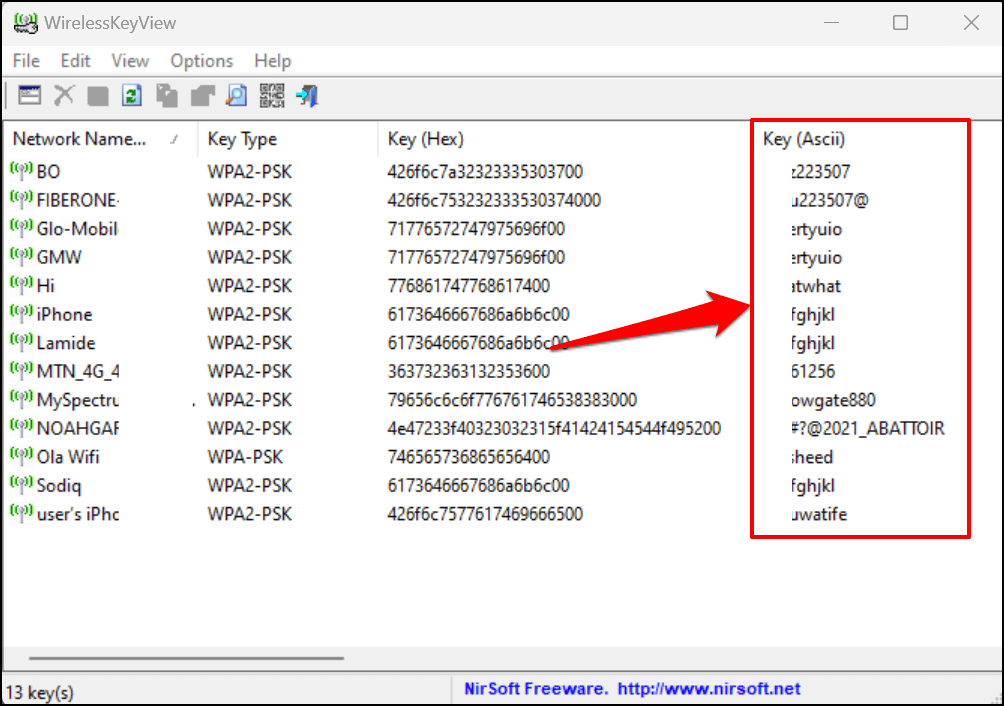
네트워크를 선택하고 F8 을 눌러 비밀번호를 빠르게 복사하세요. 또는 네트워크를 마우스 오른쪽 버튼으로 클릭하고 키 복사(Ascii) 를 선택합니다.
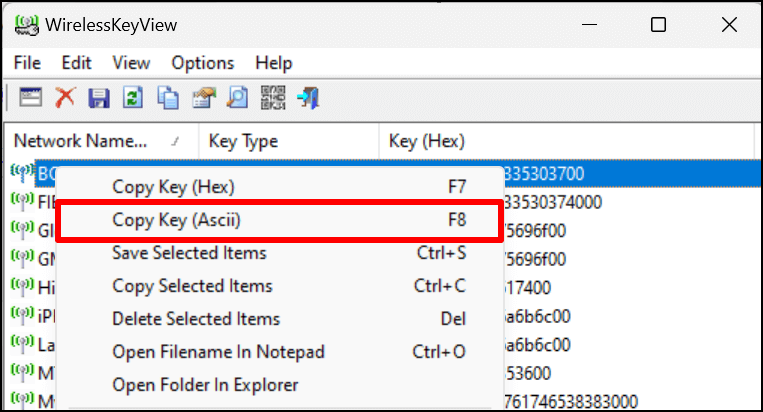
핫스팟을 통해 Wi-Fi 연결 공유
Windows 10 및 11에는 Wi-Fi나 Bluetooth를 통해 컴퓨터의 인터넷을 공유할 수 있는 '모바일 핫스팟' 기능이 있습니다..
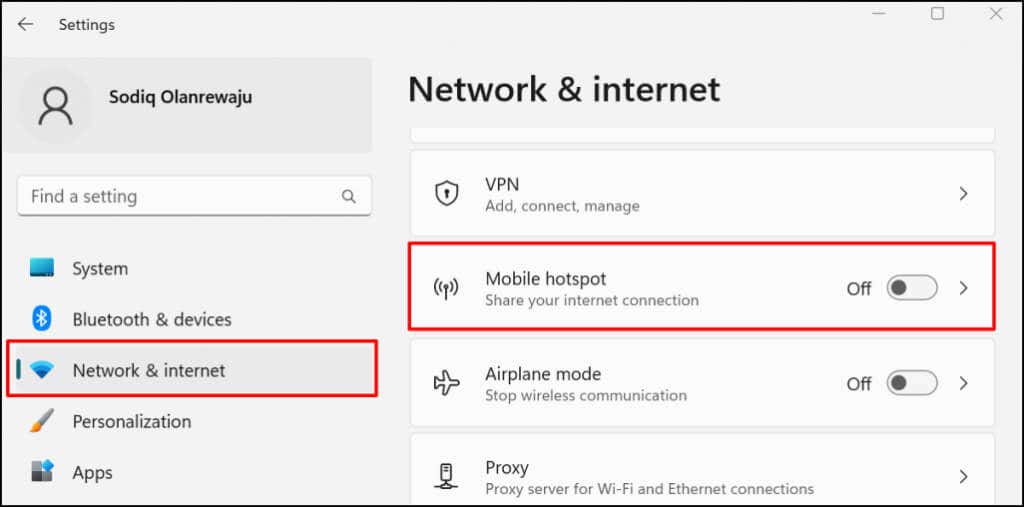
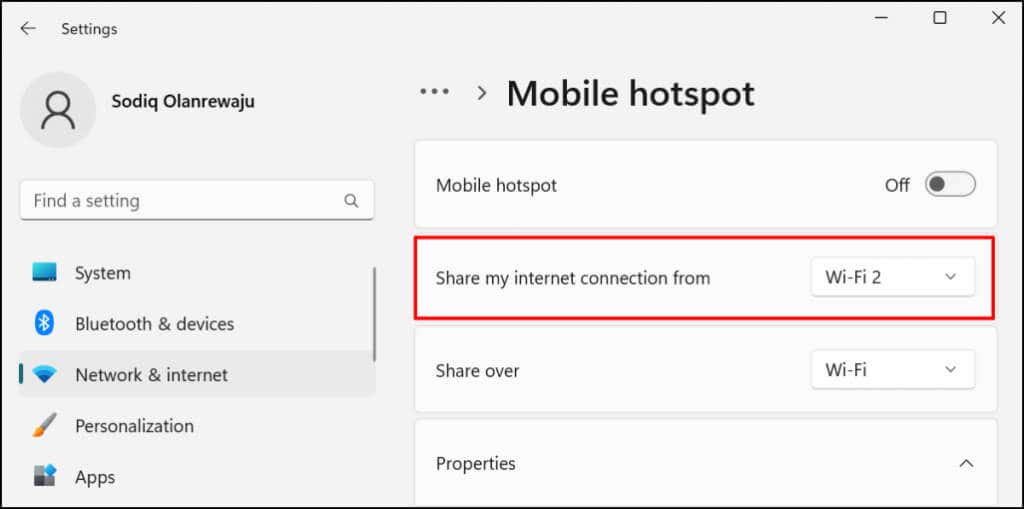
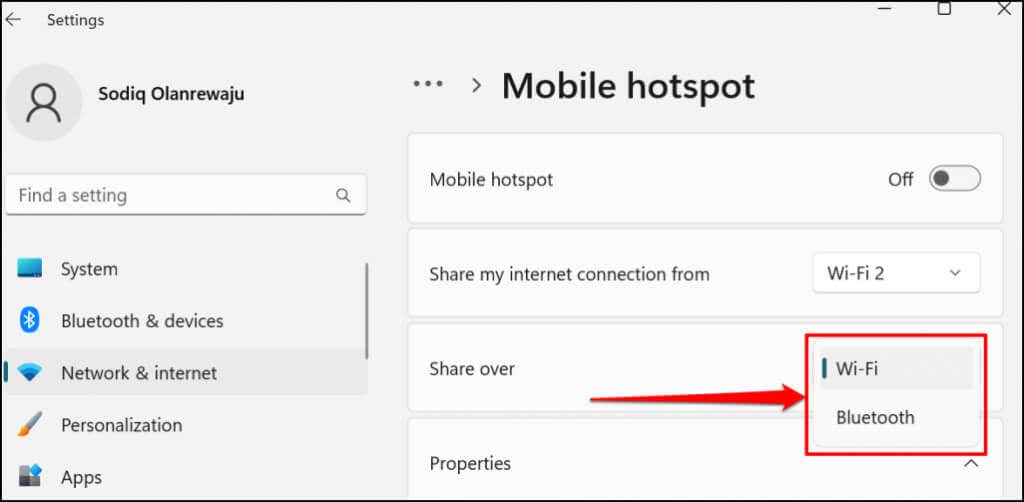
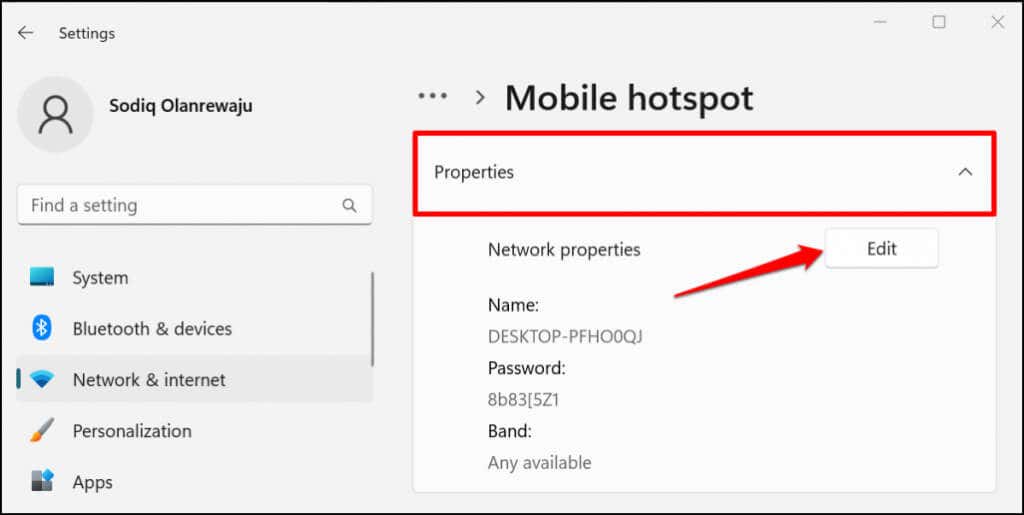
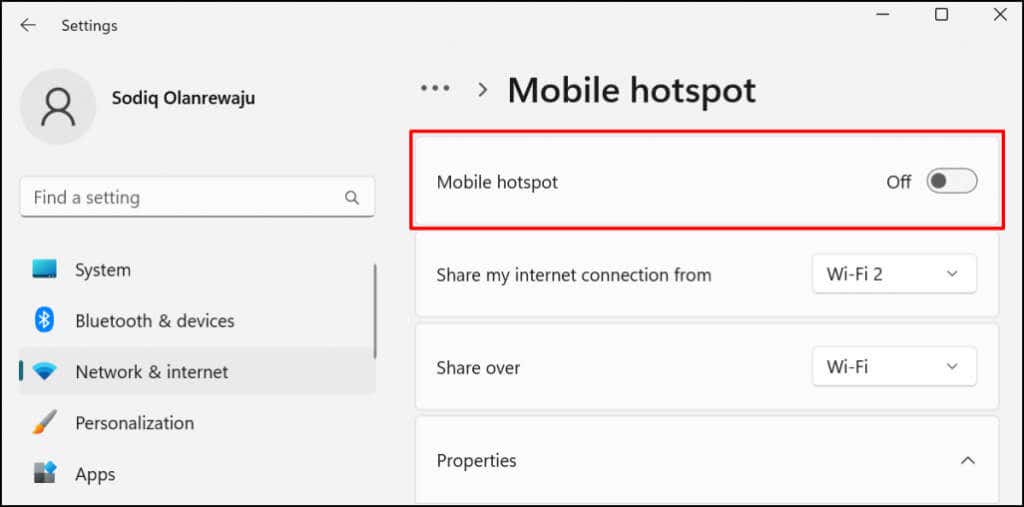
설정 앱을 통하지 않고도 인터넷을 공유하려면 Windows 작업 센터에 모바일 핫스팟을 추가하세요.
Windows 키 + A 를 눌러 Windows 11 알림 센터를 열고 오른쪽 하단에 있는 펜 아이콘을 선택합니다. 추가 를 선택하고 모바일 핫스팟 을 선택한 다음 완료 를 선택합니다.
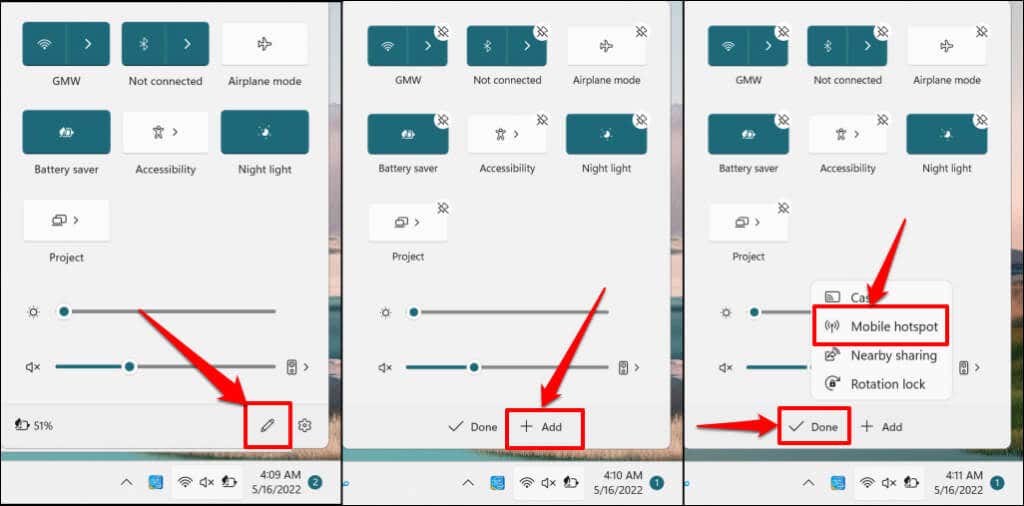
이제 알림 센터에서 모바일 핫스팟을 활성화 및 비활성화할 수 있습니다. 모바일 핫스팟 설정을 열려면 모바일 핫스팟 을 마우스 오른쪽 버튼으로 클릭하고 설정으로 이동 을 선택하세요.
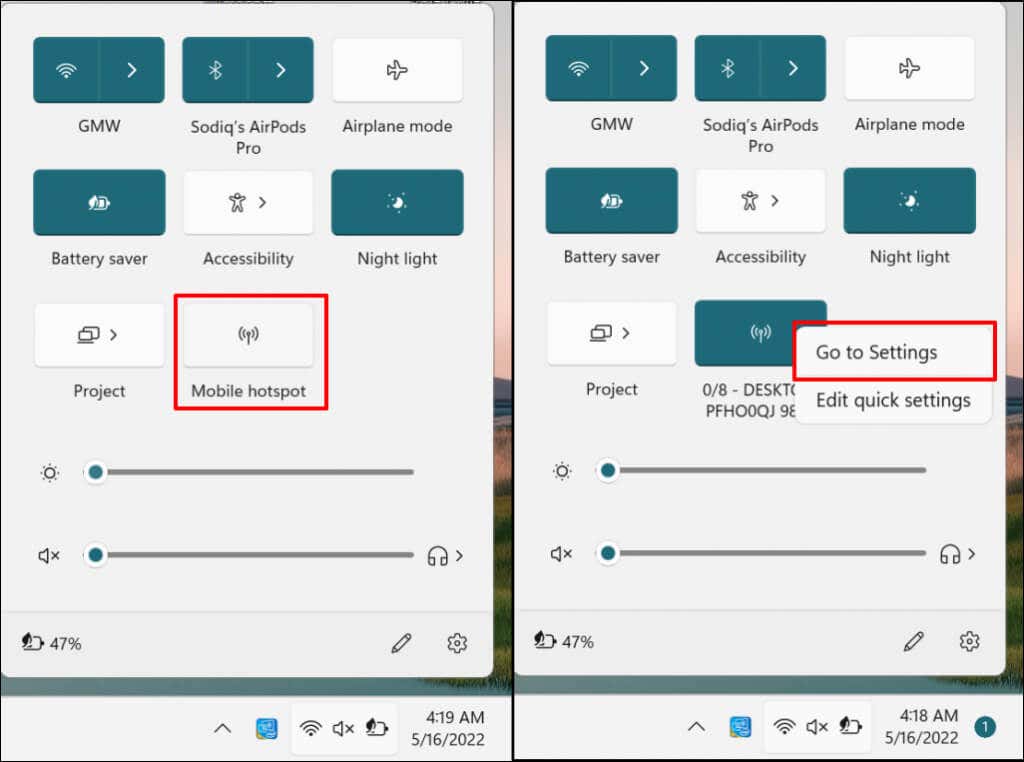
Wi-Fi 비밀번호 검색 및 인터넷 공유
일부 사설망 관리자는 무단 Wi-Fi 사용이나 비밀번호 배포에 대해 눈살을 찌푸립니다. 무선 네트워크의 비밀번호를 공유하기 전에 공유할 수 있는 권한이 있는지 확인하세요. 모바일 핫스팟 사용에 문제가 있는 경우 PC에서 VPN 및 방화벽 연결을 비활성화하고 다시 시도하세요. 문제가 지속되면 컴퓨터를 다시 시작하십시오. 마찬가지로 기기의 운영 체제가 최신 상태인지 확인하세요.
.