폰 허브는 Chromebook에서 Android 기기에 액세스하고 제어할 수 있는 크롬 OS 기능입니다. Phone Hub를 사용하면 휴대전화의 알림을 확인하고, 비밀번호 없이 Chromebook을 잠금 해제하고, 휴대전화의 인터넷을 사용할 수 있습니다.
이 튜토리얼에서는 Chromebook에서 Phone Hub를 설정하는 단계를 다룹니다. Chromebook에서 Phone Hub 기능을 사용하는 방법도 알아봅니다.
전화 허브 요구 사항
Apple 생태계의 기기(iPhone, iPad, MacBook, Apple Watch, Apple TV 등)에서 정보를 교환하고 동기화하는 것은 쉽습니다. 이는 동일한 회사가 운영 체제(및 하드웨어)를 설계하기 때문입니다.
Chromebook과 Android 스마트폰은 Google에서 개발한 운영체제(Android 및 Chrome OS)를 실행합니다. 따라서 OS 요구 사항을 충족하는 한 두 장치를 모두 연결하는 것은 똑같이 쉽습니다.
먼저, Phone Hub는 Chrome OS v71 이상을 실행하는 Chromebook에서 작동합니다. 따라서 설정 >Chrome OS 정보 로 이동하여 Chromebook의 운영체제 버전을 확인하세요.
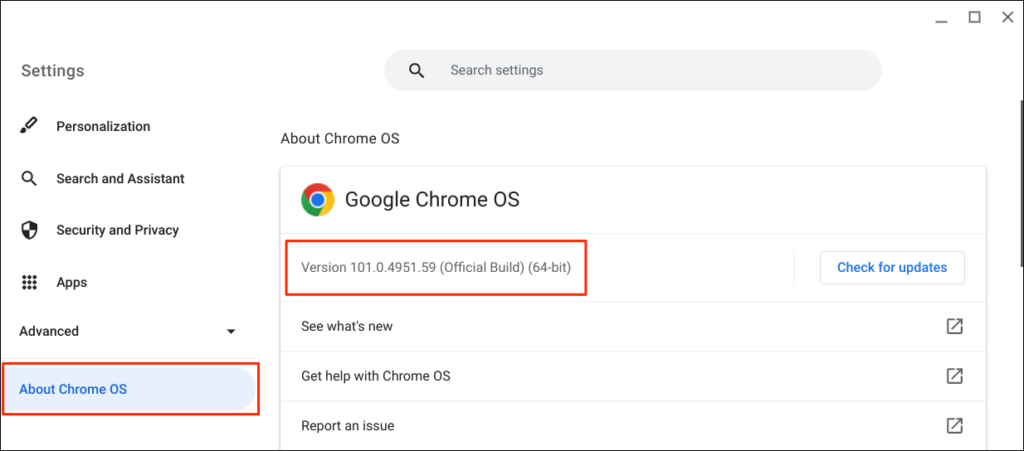
또한 동반 Android 휴대전화는 Android v5.1 이상을 실행해야 합니다.
설정 >휴대전화 정보 로 이동하여 기기 운영체제의 'Android 버전 ' 행을 확인하세요.
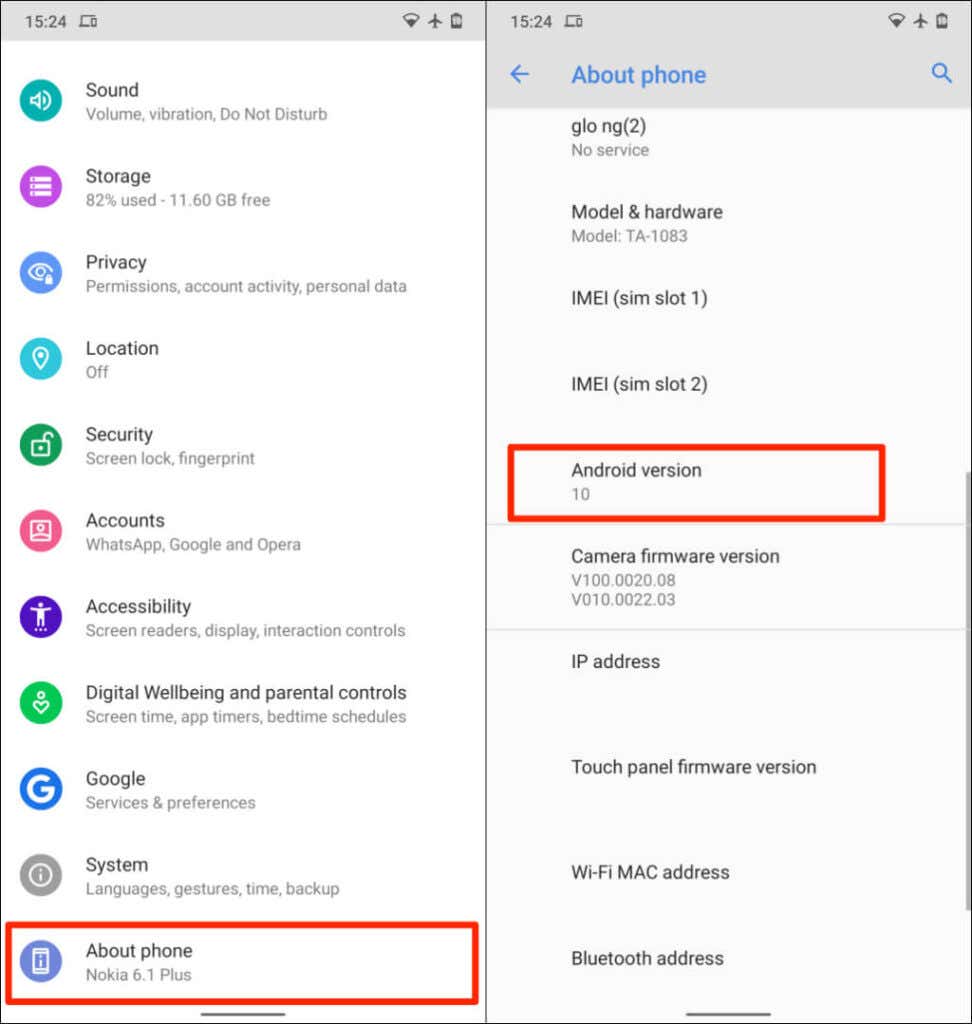
마지막 요구 사항은 Chromebook과 Android 휴대전화를 동일한 (개인) Google 계정에 연결해야 한다는 것입니다.
참고 : 두 기기 중 하나가 직장 또는 학교 Google 계정 을 사용하는 경우 Chromebook과 Android 휴대전화를 연결하지 못할 수도 있습니다.
크롬북에서 휴대폰 허브를 설정하는 방법
Android 휴대전화와 Chromebook을 연결하는 과정은 쉽습니다. Chromebook의 설정 앱을 열고 다음 단계를 따르세요.
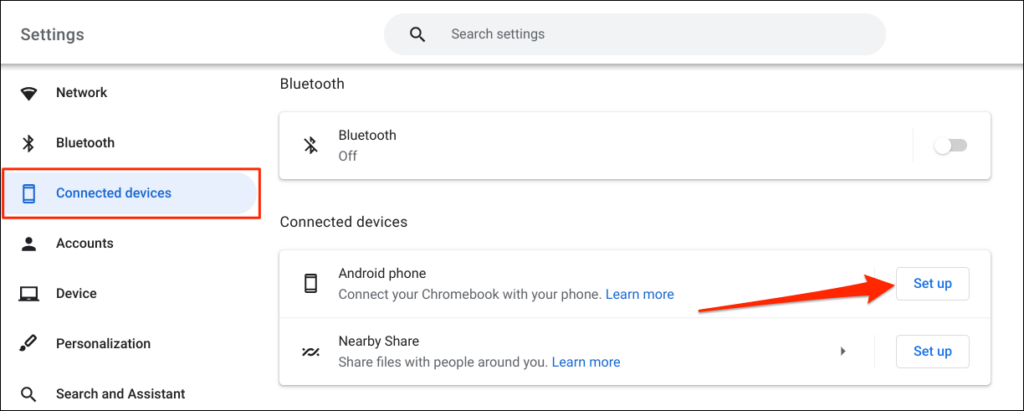
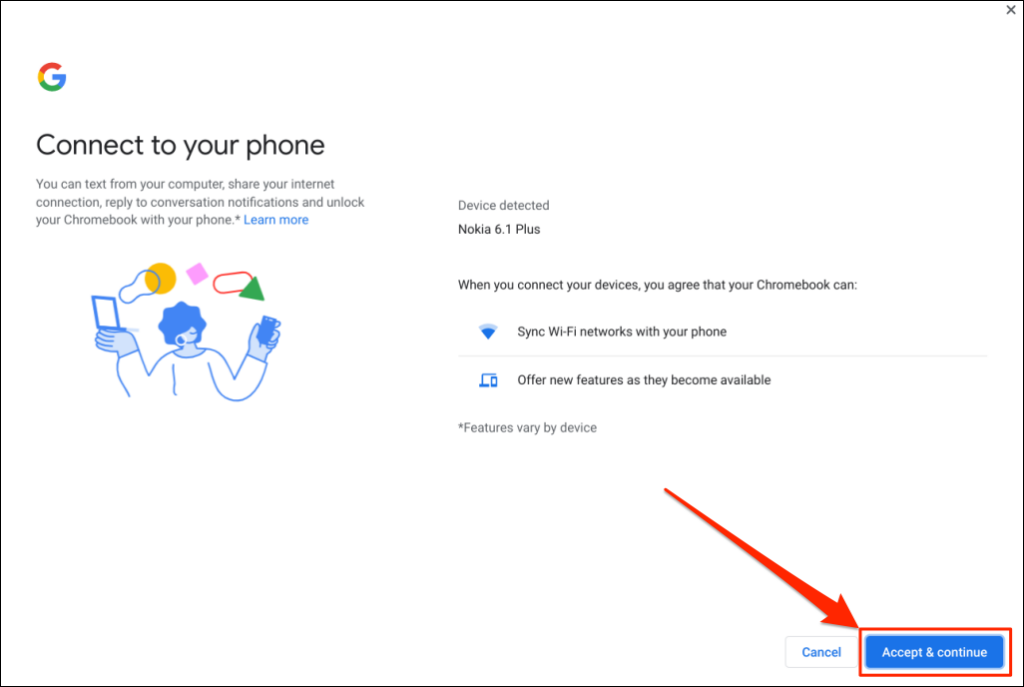
여러 Android 휴대전화가 Google 계정에 연결되어 있는 경우 원하는 기기를 선택하고 동의 및 계속 을 선택하세요..
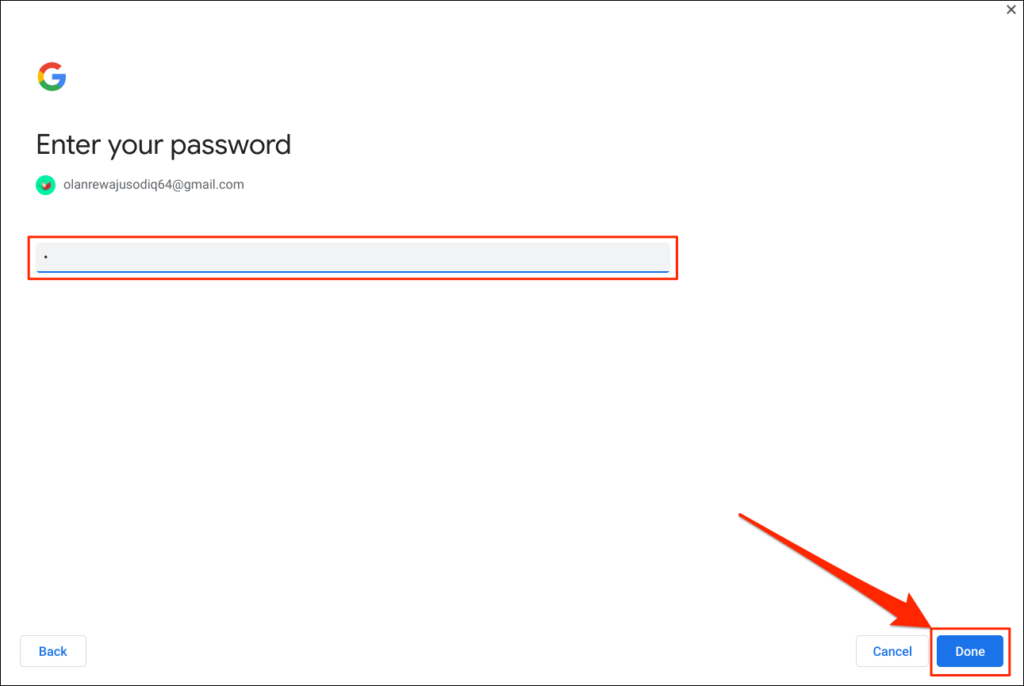
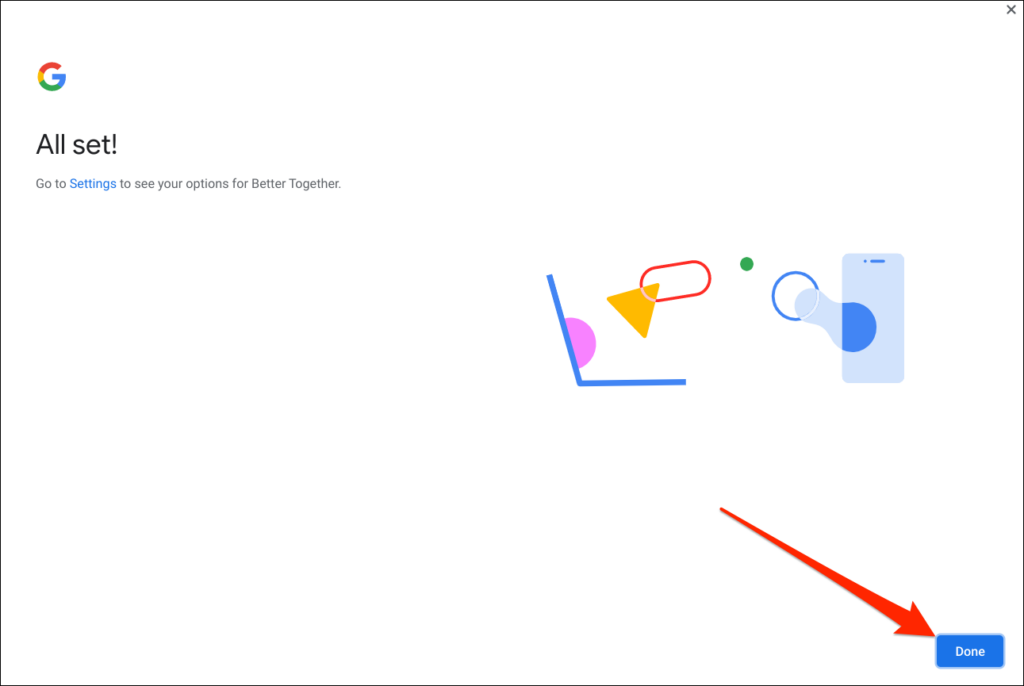
이제 휴대전화가 Chromebook에 연결되었습니다. 따라서 휴대전화로 해당 내용의 알림을 받아야 합니다.
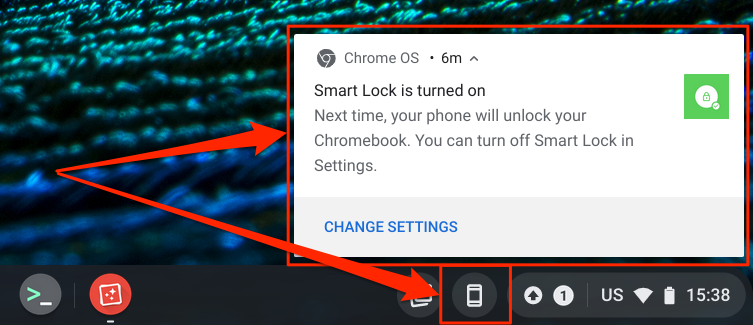
마찬가지로 화면 오른쪽 하단에 있는 Chromebook 상태 표시줄에 전화(Phone Hub) 아이콘이 표시됩니다. 폰 허브 기능에 액세스하고 Android 휴대폰을 관리하기 위한 빠른 설정 메뉴입니다.
휴대전화 허브 아이콘이 상태 표시줄에 표시되지 않으면 설정 메뉴에서 활성화하세요. 설정 >연결된 기기 로 이동하여 휴대전화를 선택한 다음 폰 허브 를 켭니다.
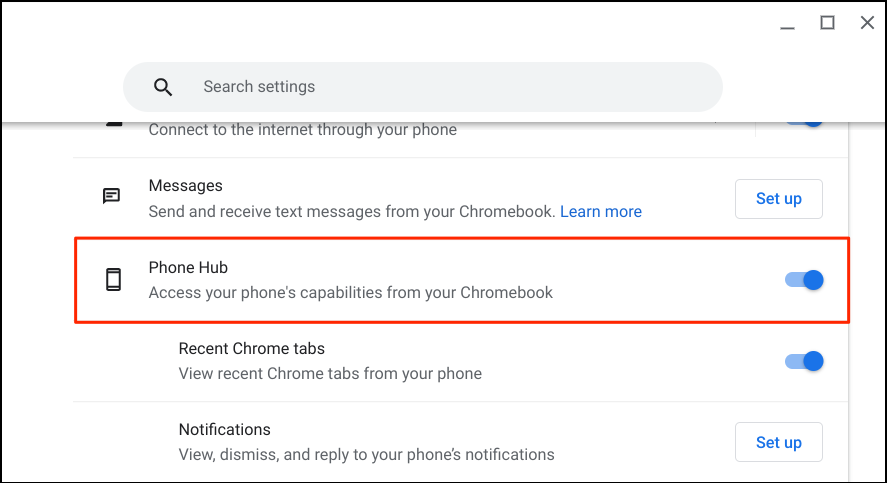
원격으로 휴대전화 배터리 수명 확인 를 찾아 전화 허브 바로가기를 통해 무음으로 설정할 수 있습니다. 기기(Chromebook 및 휴대전화)가 인터넷에 연결되어 있는지 확인하세요. 문제로 인해 두 장치의 확인 및 연결이 지연될 수 있습니다. 일부 기능은 기기가 인터넷에 연결될 때까지 사용하지 못할 수 있습니다.
Chromebook에서 휴대폰 허브 기능 사용 및 맞춤설정
Chromebook의 설정 앱을 실행하고 사이드바에서 연결된 기기를 선택한 다음 휴대전화가 '활성화 '되어 있는지 확인하세요. 그런 다음 휴대폰을 탭하여 휴대폰 허브 기능을 설정하세요.
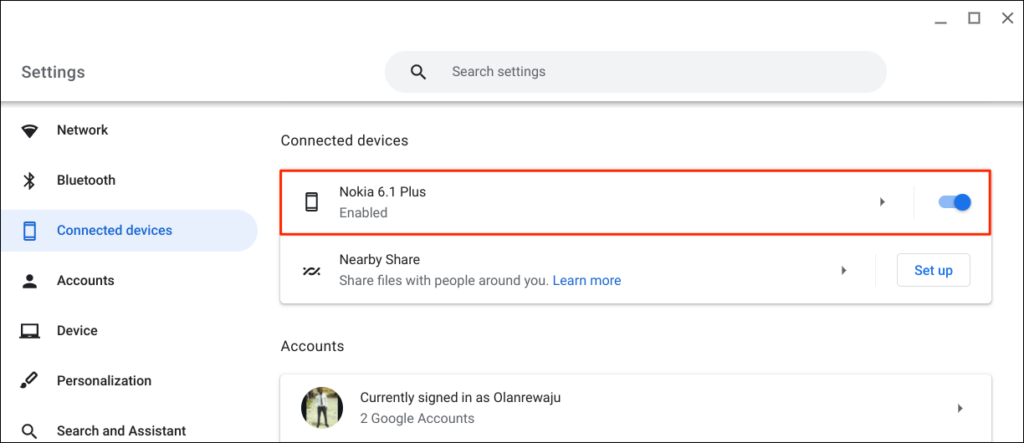
'Smart Lock '을 사용하면 비밀번호나 PIN 없이 Chromebook이나 Google 계정에 로그인할 수 있습니다. 'Wi-Fi 동기화 '는 Chromebook의 Wi-Fi 네트워크 및 설정을 휴대전화와 공유하며 그 반대도 마찬가지입니다.
Smart Lock을 사용하여 Chromebook 잠금 해제

신세대 Chromebook에는 간편한 인증을 위한 지문 센서가 탑재되어 있습니다. 지문 센서가 없는 Chromebook을 잠금 해제하기 위해 PIN과 비밀번호를 입력하는 것은 스트레스를 받을 수 있습니다. 따라서 폰 허브를 설정하고 '스마트 잠금' 기능 를 사용해야 합니다.
Smart Lock을 활성화하면 Android 휴대전화를 사용하여 Chromebook을 잠금 해제할 수 있습니다. Chromebook의 PIN, 비밀번호 또는 지문 잠금 해제를 입력할 필요가 없습니다. Android 휴대전화를 사용하여 Chromebook을 잠금 해제하는 방법을 알려드리겠습니다..
휴대전화가 잠금 해제되어 있고 Chromebook에 가까이 있고 블루투스가 활성화되어 있는지 확인하세요. 마찬가지로 Chromebook에서 Bluetooth가 활성화되어 있는지 확인하세요.
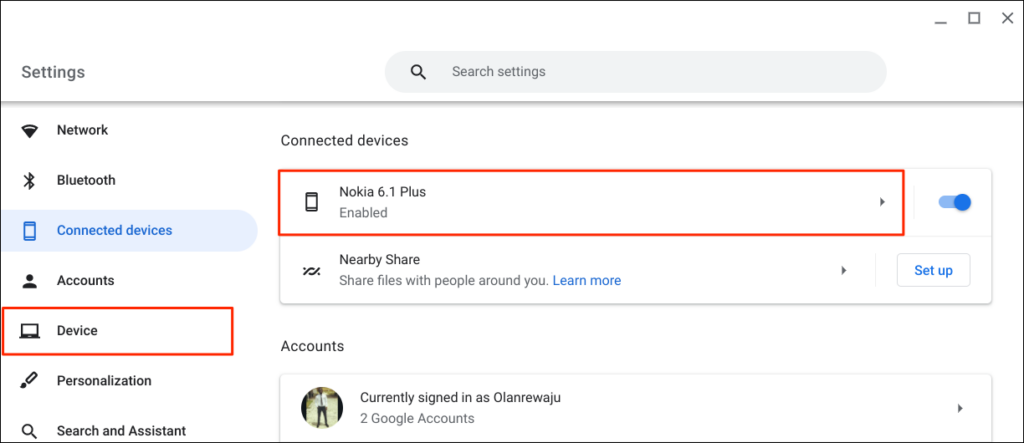
또는 Chromebook 상태 표시줄에서 전화 아이콘을 선택하거나 탭하고 톱니바퀴 아이콘을 선택하세요.
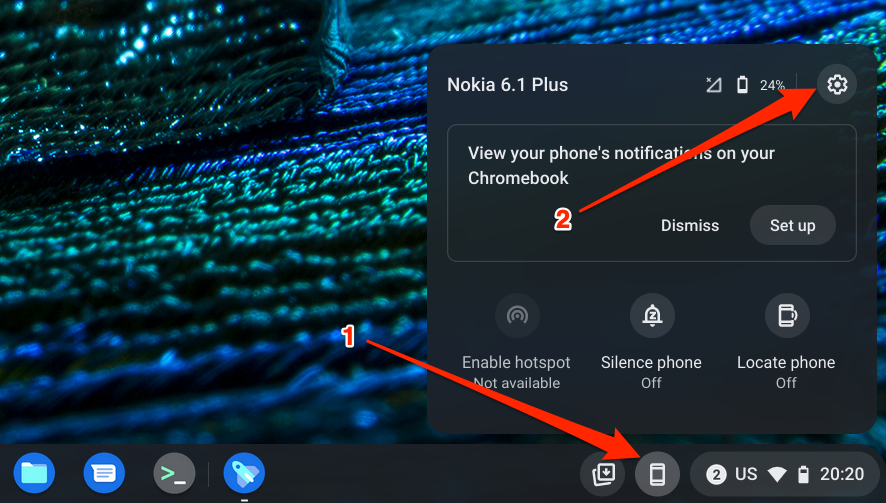
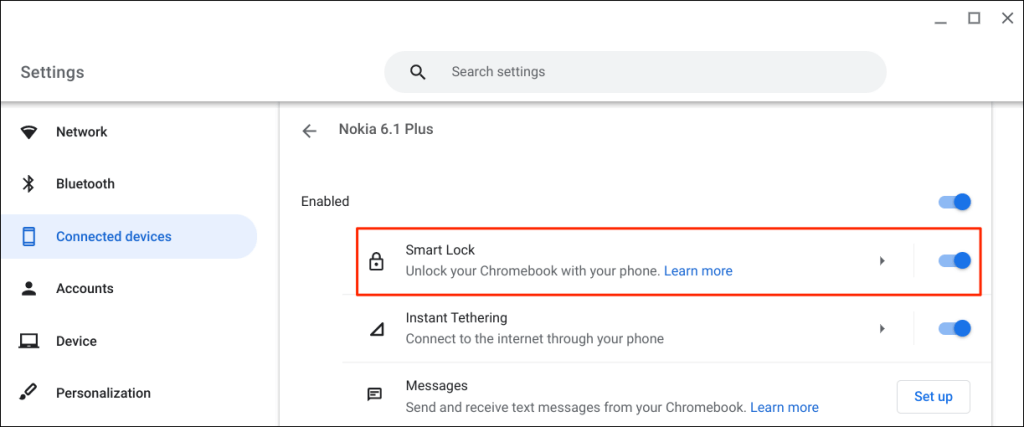
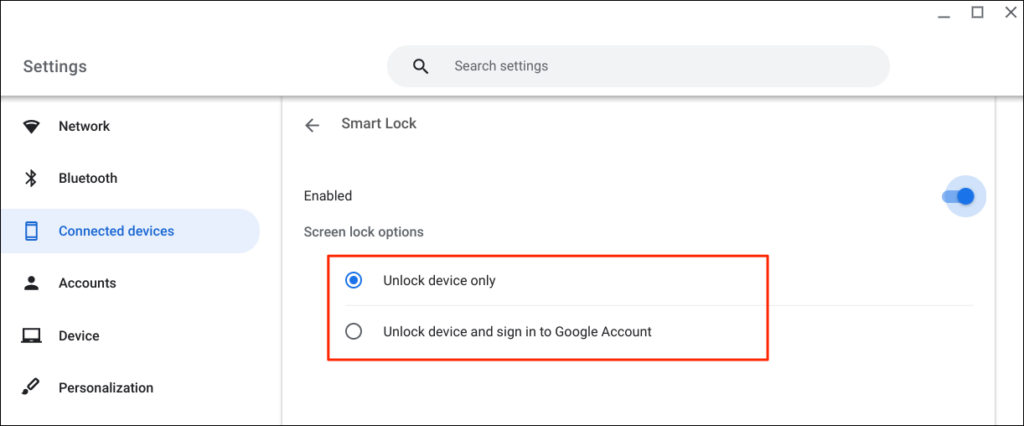 <올 시작="4">
<올 시작="4">
이제 Android 휴대전화를 사용하여 Chromebook을 잠금 해제할 수 있습니다. 다음 단계는 Google 계정 비밀번호를 사용하여 Chromebook에 로그인하여 Smart Lock을 '활성화'하는 것입니다.
Chromebook을 잠그고(검색 + L 누르기) 잠금 화면에서 비밀번호로 전환 을 선택하세요.
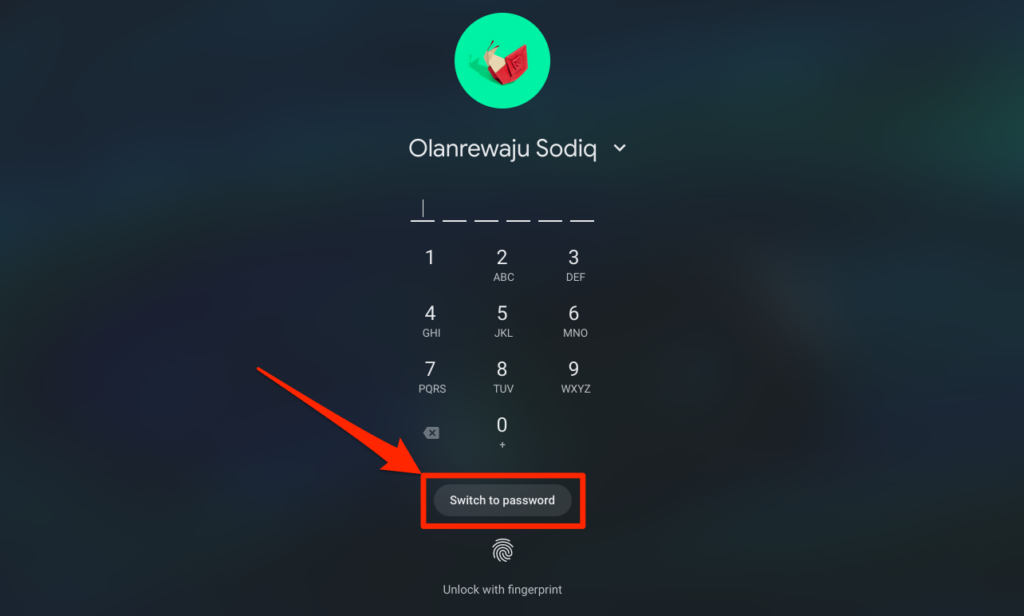
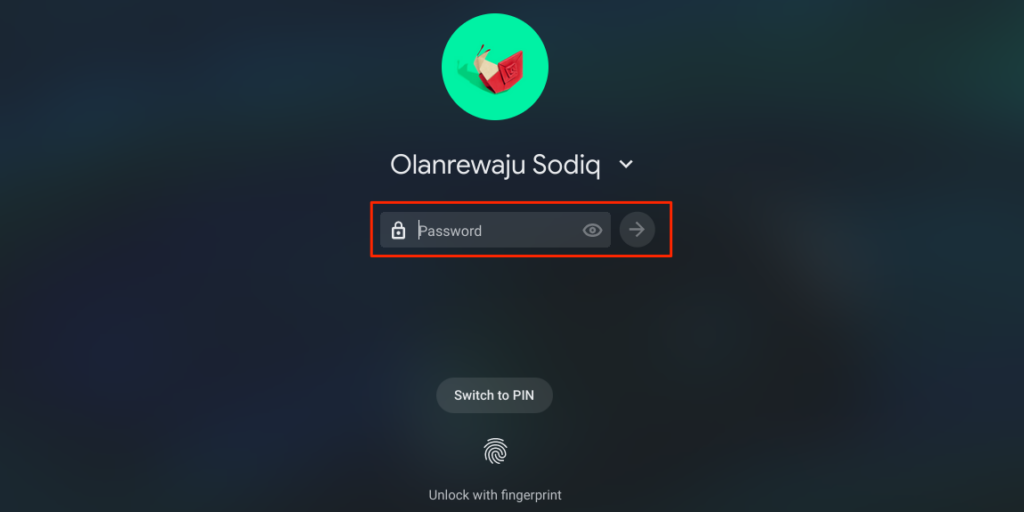
Smart Lock이 활성화되면 이제 휴대전화로 Chromebook을 잠금 해제할 수 있습니다.
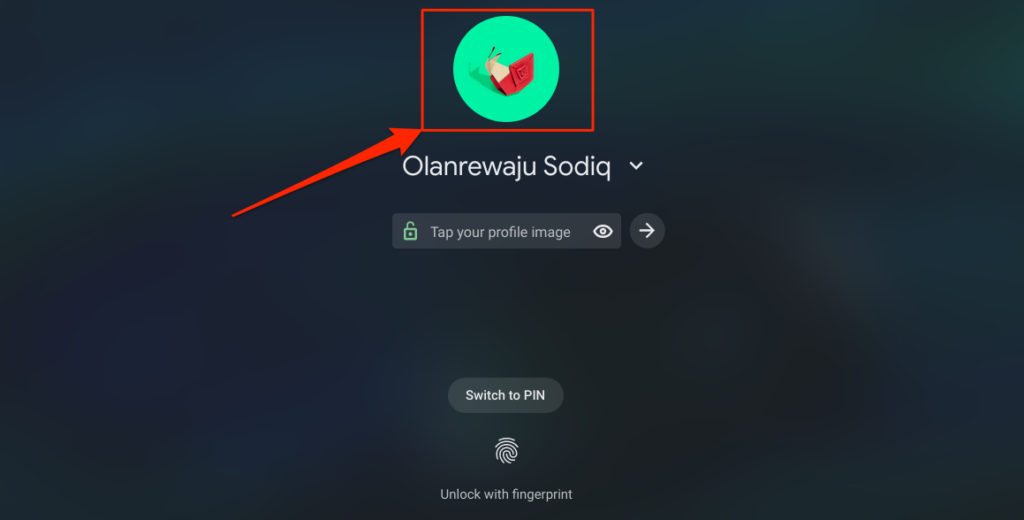
Chromebook과 휴대전화의 인터넷 자동 공유
휴대전화의 모바일 또는 모바일 데이터 네트워크를 사용하여 Chromebook을 인터넷에 테더링할 수 있습니다.
Chromebook 상태 표시줄에서 전화 아이콘을 선택한 다음 핫스팟 활성화 를 선택하세요.
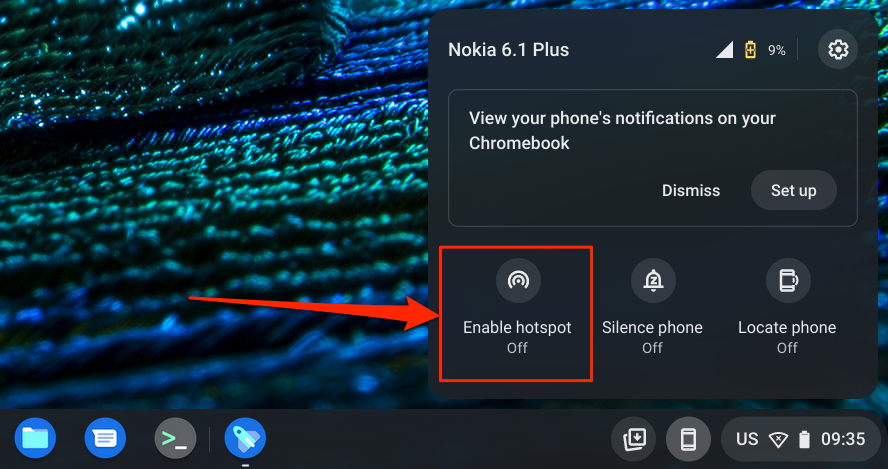
또는 설정 >연결된 기기 로 이동하여 휴대전화를 선택합니다. 그런 다음 인스턴트 테더링 을 탭하고 켠 다음 휴대전화를 다시 선택하세요.
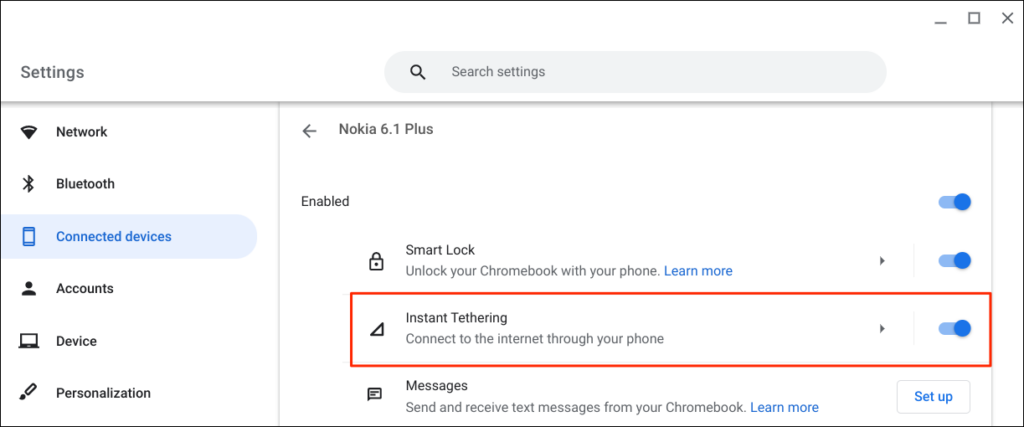
모바일 네트워크 제공업체에 따라 Chromebook에 대한 핫스팟 테더링을 허용하라는 알림이 Android 휴대전화에 표시됩니다. 계속하려면 확인 메시지에서 계속 을 다시 선택하세요..
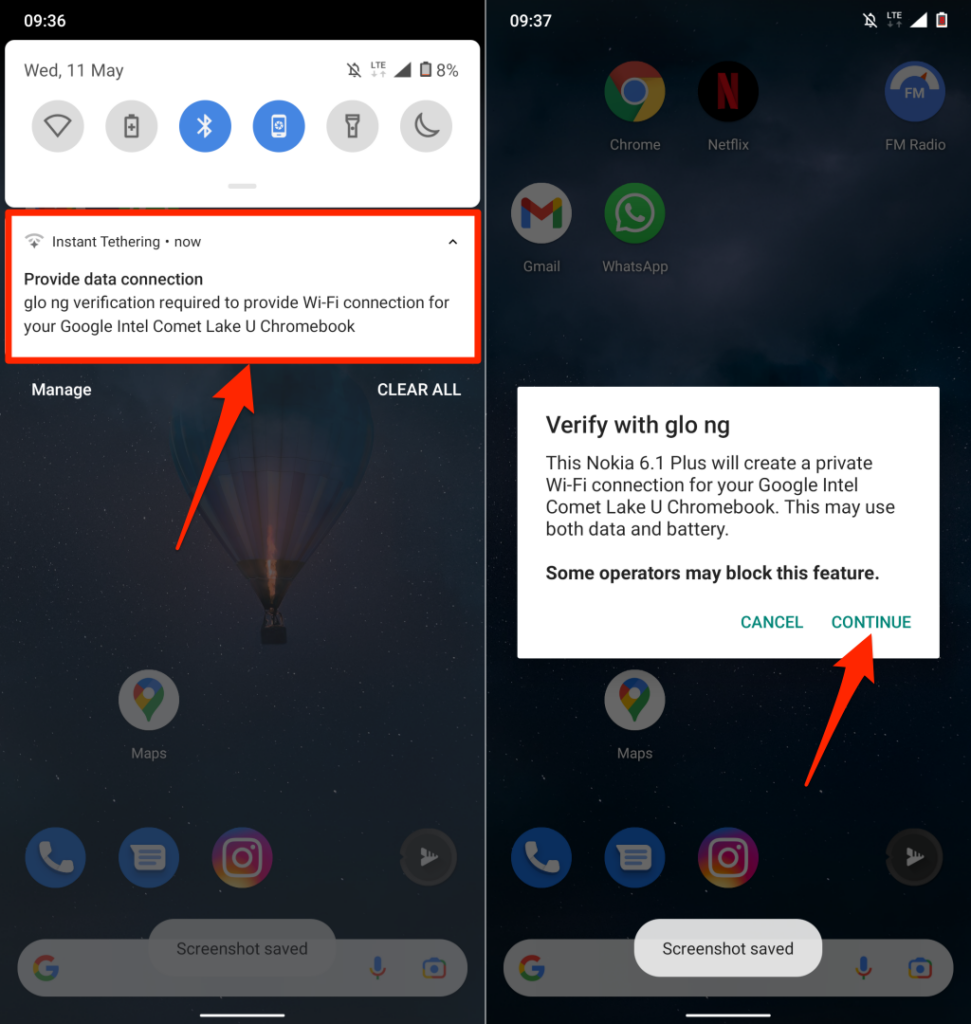
Chromebook 상태 표시줄에서 휴대전화 허브 바로가기 메뉴를 열고 '핫스팟 사용 ' 상태를 확인하세요. 연결됨 이라고 표시되면 Chromebook에서 휴대전화의 인터넷을 계속 사용할 수 있습니다.
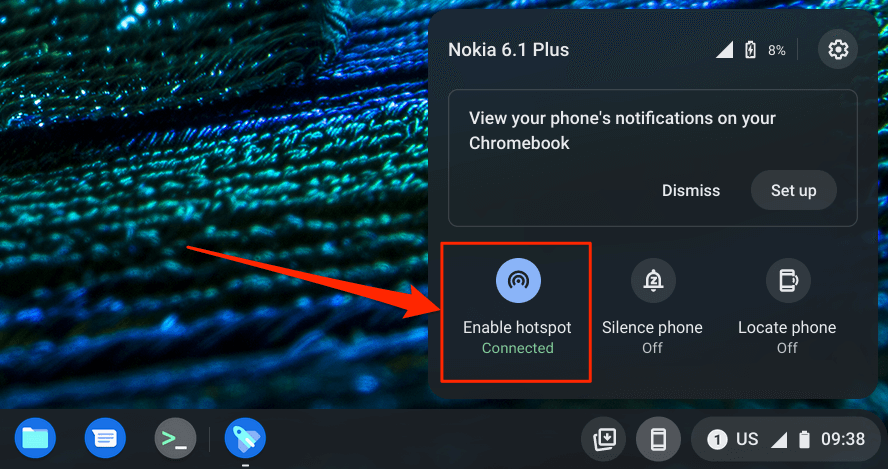
Chromebook에서 전화 알림 보기
Chromebook에서 휴대전화의 알림을 보고, 읽고, 닫을 수 있습니다. 휴대전화를 잠금 해제하고 블루투스와 Wi-Fi를 활성화한 후 아래 단계에 따라 알림 동기화를 설정하세요.
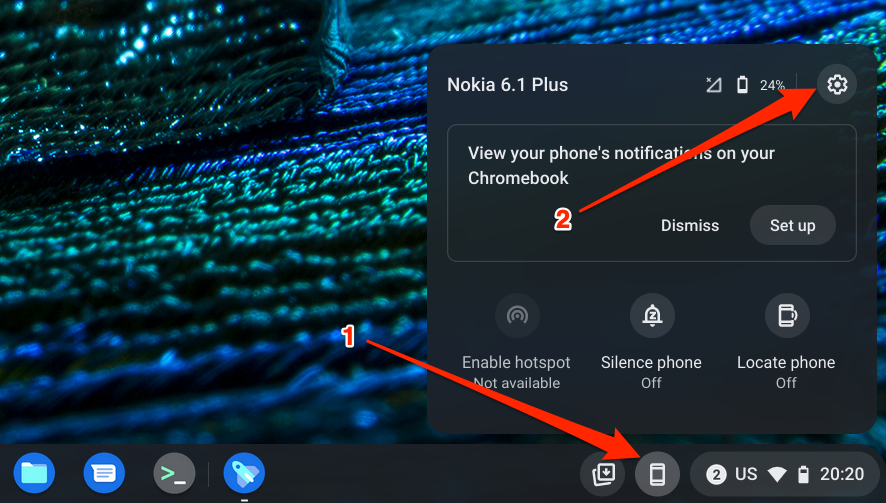
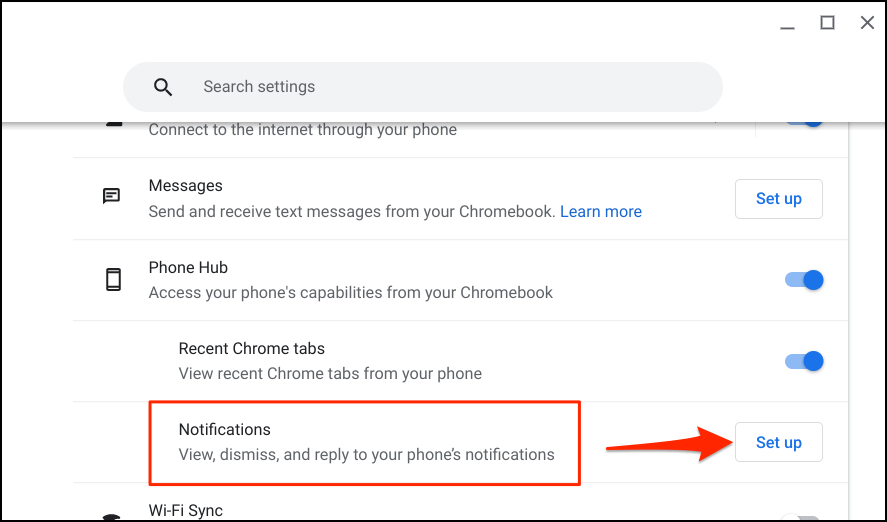 <올 시작="3">
<올 시작="3">
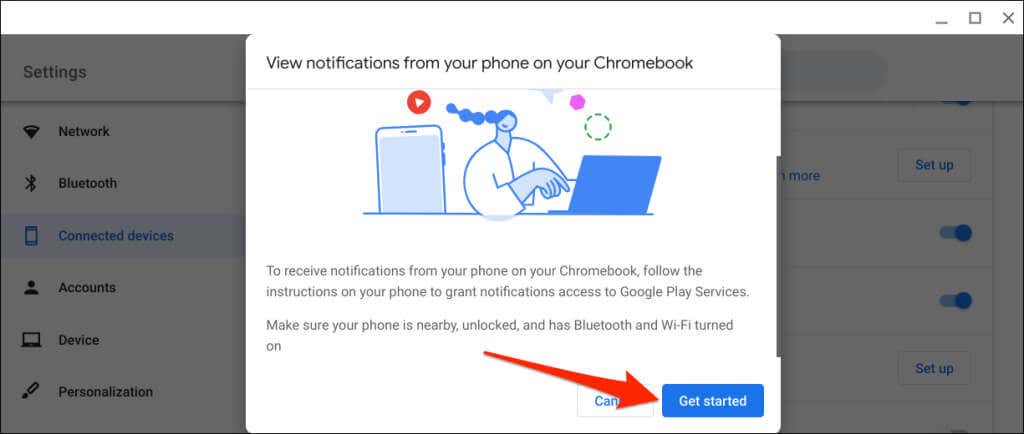
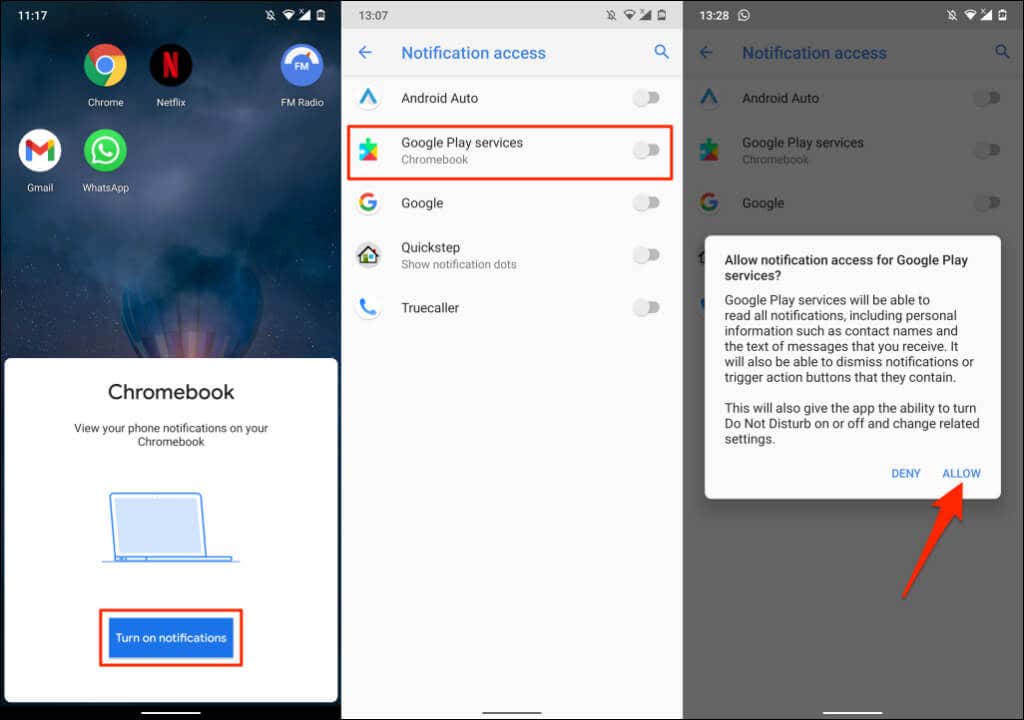
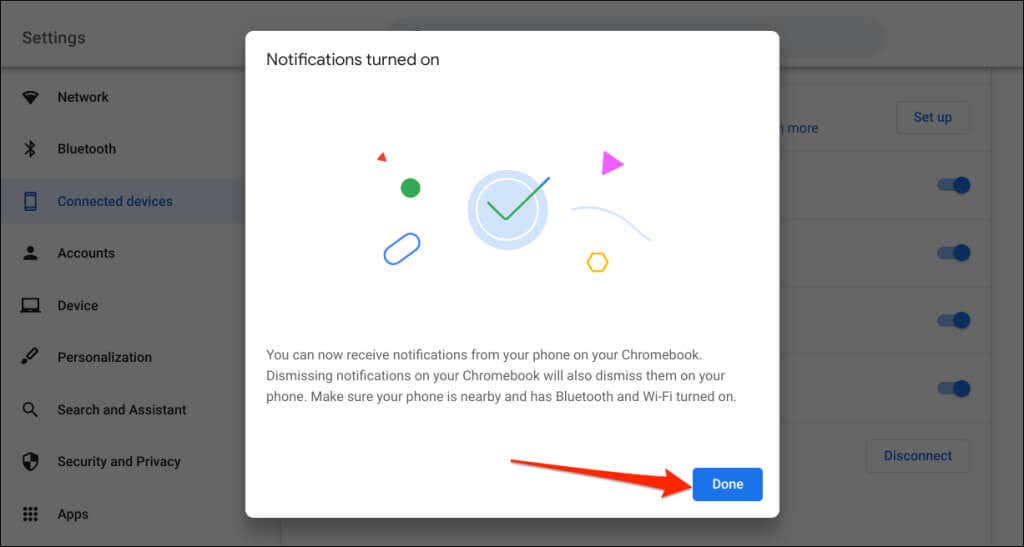
이제부터 휴대전화가 잠겨 있을 때 휴대전화의 알림이 Chromebook 상태 표시줄에 표시됩니다.
크롬북과 휴대폰 연결 해제
두 기기 중 하나를 판매하거나 양도하는 경우 Chromebook과 Android 휴대전화를 연결 해제해야 합니다. 한동안 휴대폰 허브 기능을 사용하지 않을 경우 대신 (일시적으로) 휴대폰을 비활성화하세요.
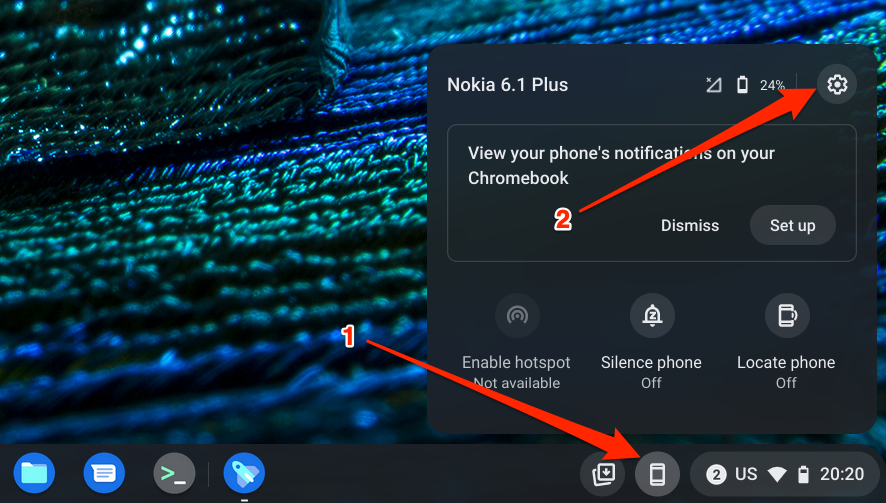
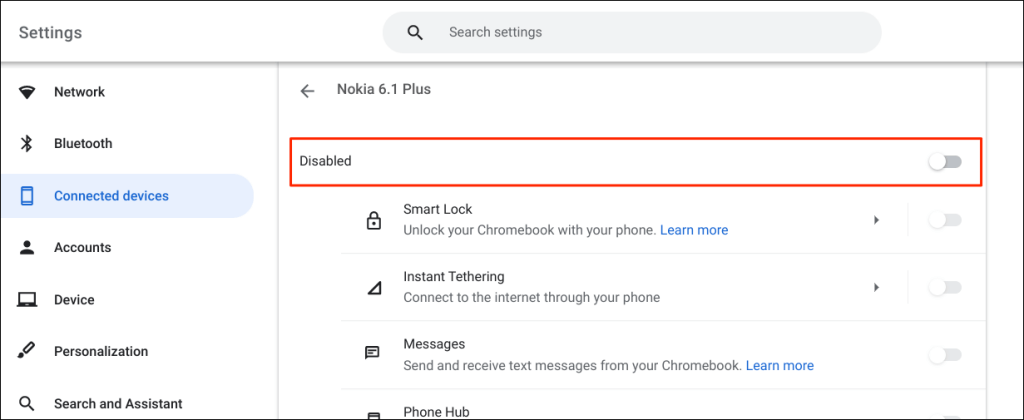
기기를 다시 활성화할 때까지 모든 휴대전화 허브 기능이 중지됩니다.
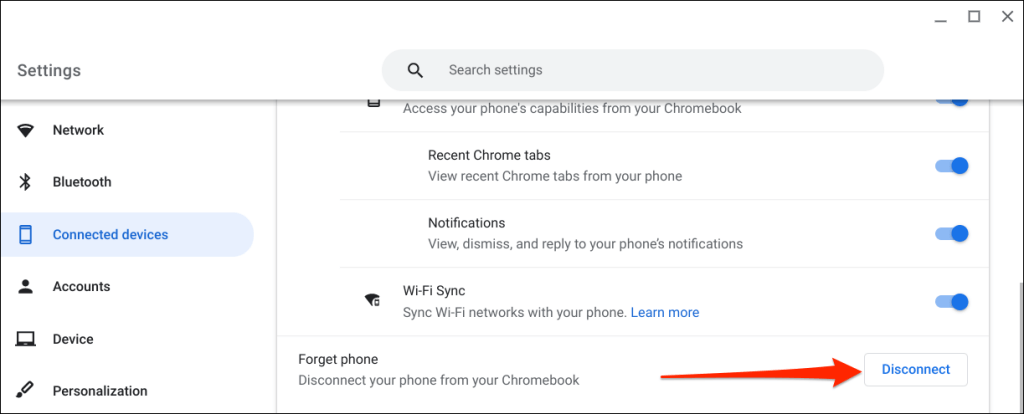
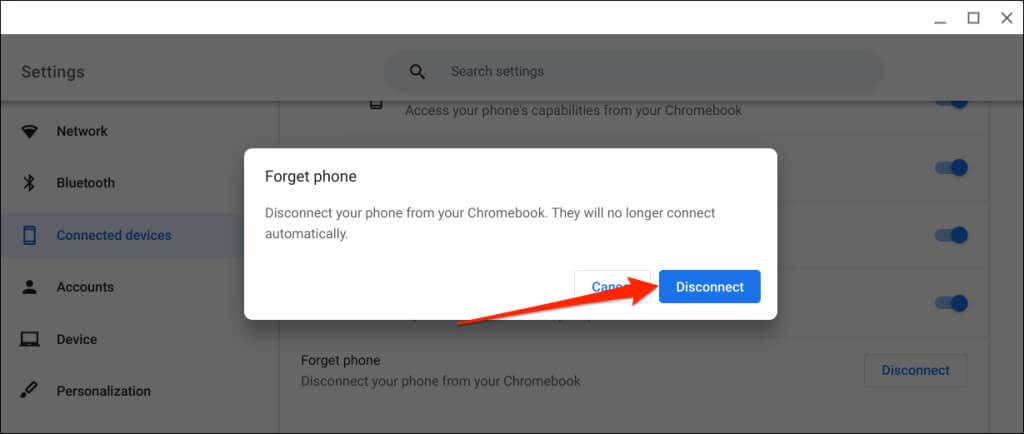
전화 허브 살펴보기
.기기에서 Phone Hub로 할 수 있는 일이 훨씬 더 많습니다. 예를 들어 휴대전화를 들지 않고도 Chromebook에서 문자 메시지 보내고 받기 할 수 있습니다. 휴대전화에서 최근 Chrome 탭(Chromebook에서 열림)을 볼 수 있는 옵션도 있습니다.
휴대전화 허브를 사용하는 데 문제가 있는 경우 휴대전화와 Chromebook 운영체제를 최신 버전으로 업데이트하세요. 기기를 다시 시작하면 연결 문제도 해결할 수 있습니다.
.