Windows 8의 경우와 마찬가지로 Windows 10은 데스크톱 작업 표시 줄 투명도 옵션의 형태로 약간의 개인화 기능을 제공합니다. 반투명 작업 표시 줄을 통해 바탕 화면 배경 무늬를 볼 수 있습니다.
반투명하고 투명하지 않다는 알림을 받았습니다. 시각적 효과는 이름 만 투명하기 때문입니다. 반투명은 더 정확한 용어이지만 Windows뿐만 아니라 Apple은 옵션을 투명하다고 지칭하기에 적합합니다.
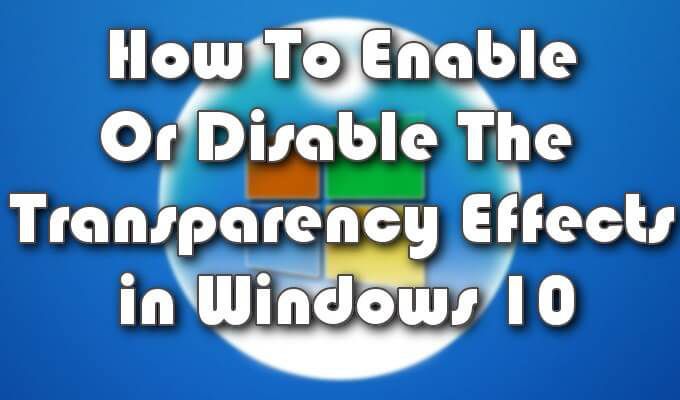
투명도 개인 설정을 작업 표시 줄에 추가 할 수있을뿐만 아니라 시작 메뉴 및 작업 센터에 다음과 같이 추가 할 수 있습니다. 잘. 이 과정은 빠르고 쉬우 며 Windows 내부 작업을 수행하는 데 많은 노하우가 필요하지 않습니다.
투명도 옵션 외에도 사용자가 증가하는 방법을 보여줍니다 ( 또는 작업 표시 줄의 투명도를 줄입니다. 이것은 시각 보조 목적으로 작업 표시 줄에서 약간의 배경을 선호하는 사람들에게 유용 할 수 있습니다.
Windows 10에서 투명도 효과를 활성화 또는 비활성화하는 방법
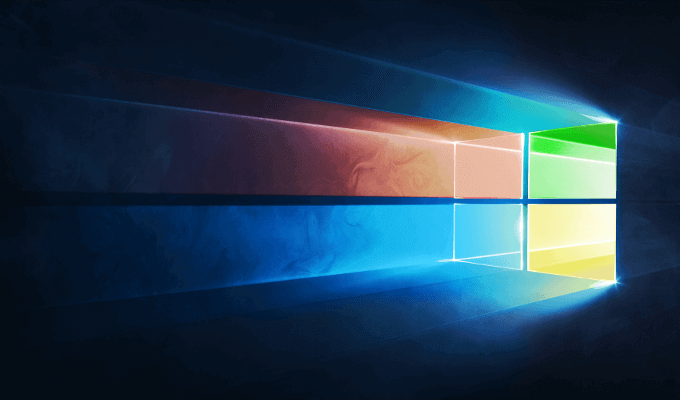
다음 단계를 사용하면 활성화 또는 Windows 10에서 작업 표시 줄, 시작 메뉴 및 작업 센터 투명도 개인 설정을 비활성화합니다.
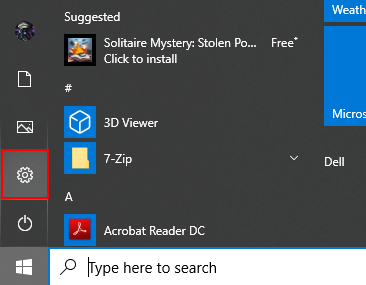
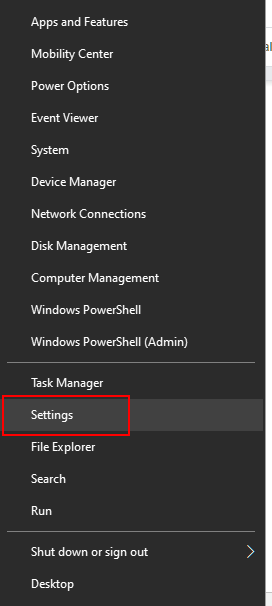
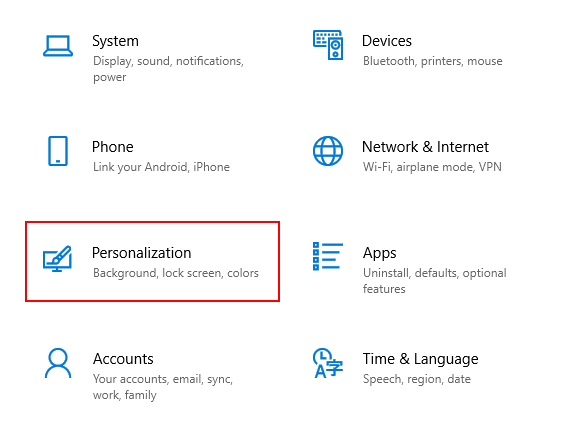
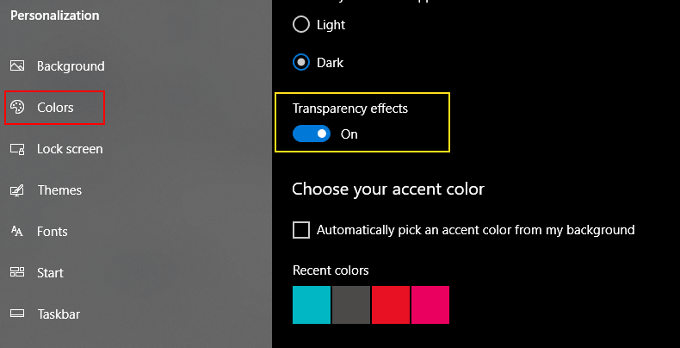
제공된 효과는 다음과 같은 Aero 시각 효과보다 훨씬 덜 강렬하지만 비슷합니다. Windows Vista.
In_content_1 모두 : [300x250] / dfp : [640x360]->OFF로 설정하면 작업 표시 줄, 시작 메뉴 및 관리 센터의 배경이 동일한 메뉴에서 선택한 색상을 사용합니다. 그들을 찾으려면 더 아래로 스크롤하면됩니다.
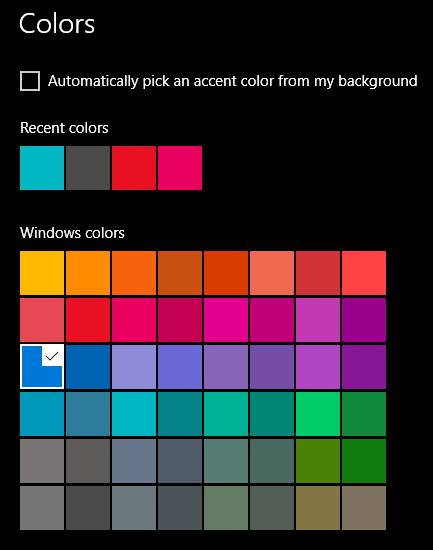
효과의 활성화 여부에 관계없이 변경 사항을 저장할 필요없이 즉시 실행됩니다.
레지스트리 편집기를 통해 작업 표시 줄 투명도 향상
위의 투명 옵션은 매우 적은 양의 작업 표시 줄에 반투명. 보다 반투명 한 시각적 효과를 제공하려면 Windows 10의 레지스트리 편집기를 조금 더 깊이 살펴 봐야합니다.
이 작업을 수행하는 데 도움이되는 다른 프로그램이있을 수 있지만 레지스트리는 가장 간단한 접근 방식입니다.
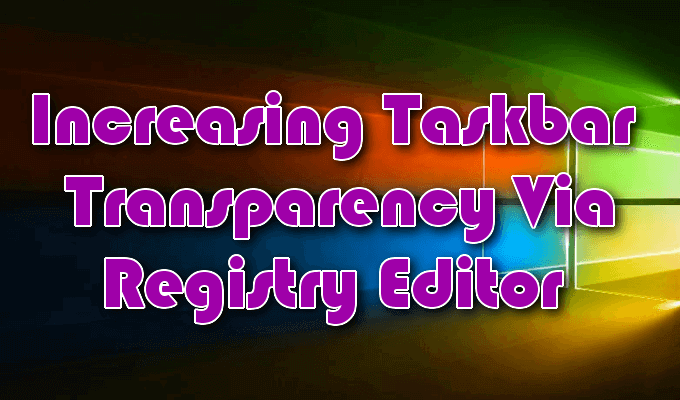
진행하려면 Windows 레지스트리를 변경할 때 매우주의해야합니다. 신뢰할 수없는 웹 사이트에서 제안한 레지스트리 변경은 절대하지 마십시오.
신뢰할 수있는 사람이라도 Windows 10 내에서 복원 지점을 설정하여 변경 사항으로 인해 문제가 발생하더라도 시스템 백업이 그대로 유지되도록하십시오.
HKEY_LOCAL_MACHINE\SOFTWARE\Microsoft\Windows\CurrentVersion\Explorer\Advanced

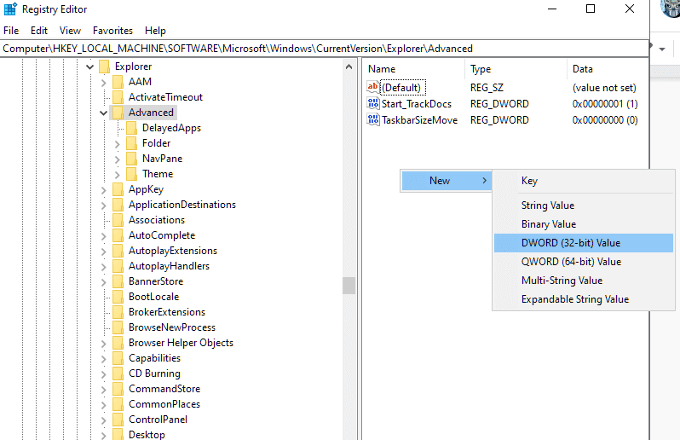
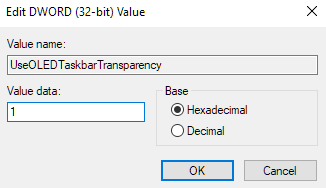
변경 사항을 적용하려면 설정의 개인 설정 창으로 돌아가 투명도 옵션을 활성화하십시오. 옵션이 이미 활성화 된 경우 변경 사항을 적용하려면 비활성화 한 다음 다시 활성화하십시오.
결과를 제거하려면 변경 사항이 마음에 들지 않으면 레지스트리 편집기로 돌아가서, UseOLEDTaskbarTransparency 항목으로 이동하여 값을“1”에서 0으로 변경하십시오.
변경 사항이 매우 적어야합니다. 완전히 반투명 한 작업 표시 줄을 만들려면 타사 도구의 도움이 필요할 수 있습니다. TranslucentTB 및 TaskbarTools와 같은 도구는 작업 표시 줄에 시각적으로 포함하려는 반투명도 값을 제공합니다.
그러나 Classic Shell을 선호합니다.
Classic Shell을 사용하여 전체 작업 표시 줄 반투명도 활성화
작업 표시 줄의 반투명도 클래식 쉘 은 작업을 수행 할 수있는 무료 타사 도구입니다. Windows 운영 체제에 유용한 수백 가지 유용한 사용자 정의 옵션이 있습니다.

전환 할 수 없습니다 작업 표시 줄의 투명도 및 불투명도 사이에 정확한 비율을 표시합니다.