아직 모르는 경우, 눈의 피로를 덜어주고 컴퓨터를 더 어둡게 보이게하는 Windows 10 컴퓨터에는 어두운 모드가 제공됩니다. 이 옵션은 설정 앱에 있으며 언제든지 언제든지 사용 또는 사용 중지 할 수 있습니다.
어두운 모드는 주로 야간에 사용되며 라이트 모드는 낮에 사용됩니다. 컴퓨터에서이 방법을 사용하는 경우 매일 수동으로 모드를 전환해야 할 수도 있습니다.
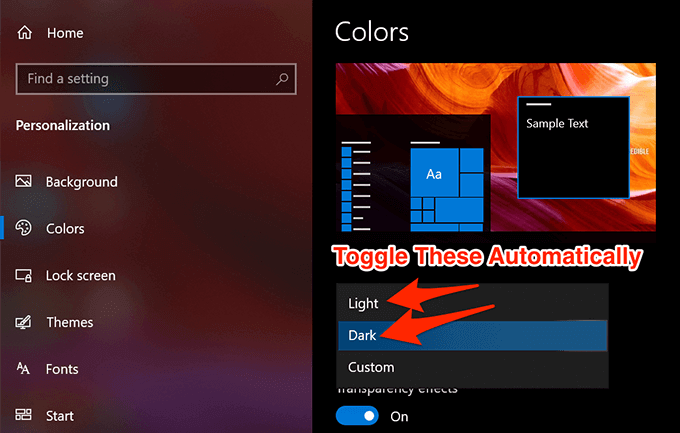
Windows 10에서 어두운 모드를 자동으로 켜거나 끄는 작업을 만들어 실제로 프로세스를 좀 더 쉽게 만들 수 있습니다. 설정하기가 쉽고 한 번만하면됩니다. 그런 다음 매일 자동으로 실행되고 사양에 따라 모드를 전환합니다.
작업 스케줄러를 사용하여 Windows 10에서 어두운 모드를 자동으로 활성화
작업 스케줄러를 사용하면 컴퓨터 Windows 10에서 여러 작업 자동화. PC에서 야간에 어두운 모드를 자동으로 활성화하는 작업을 만드는 데 사용할 수 있습니다. 작업이 트리거되고 모드가 활성화 된 경우 특정 시간을 설정할 수 있습니다.
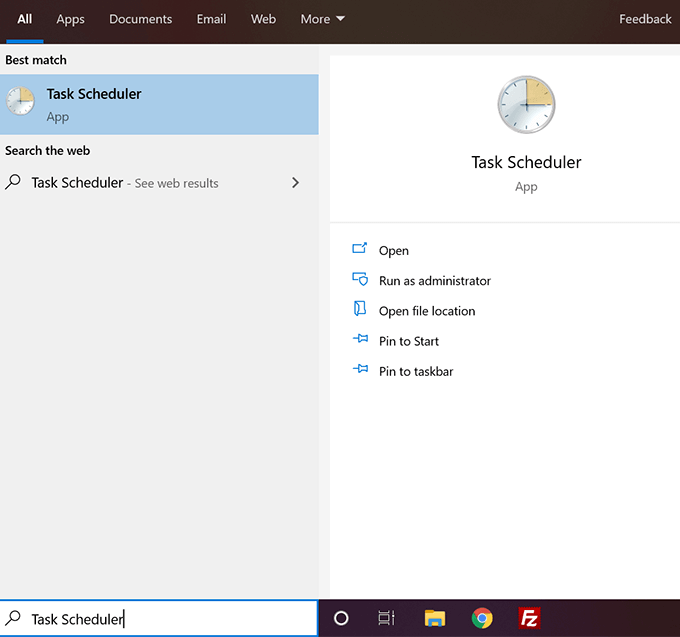
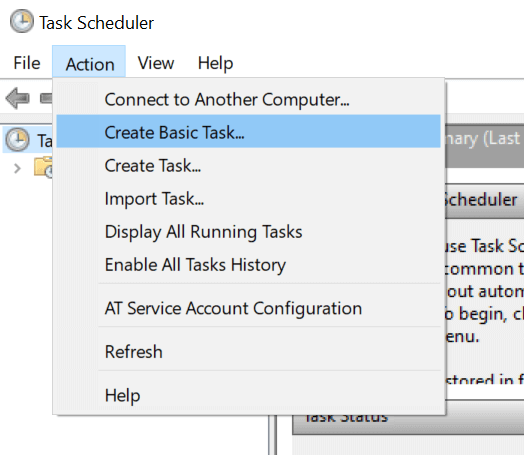
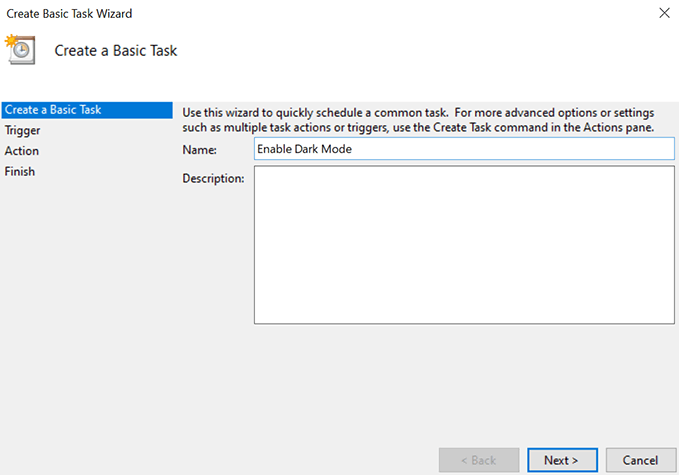
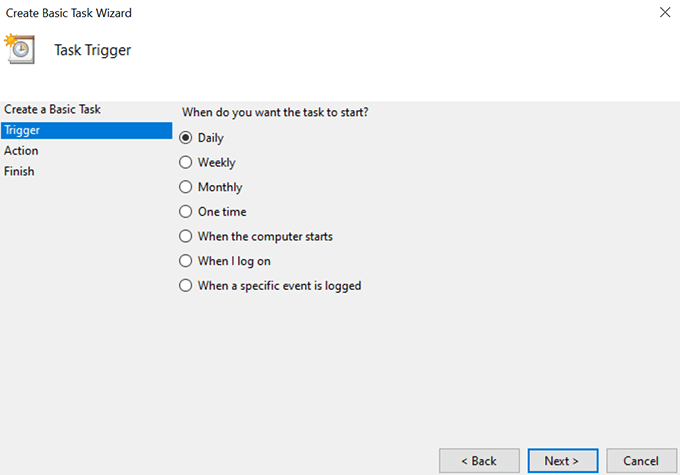
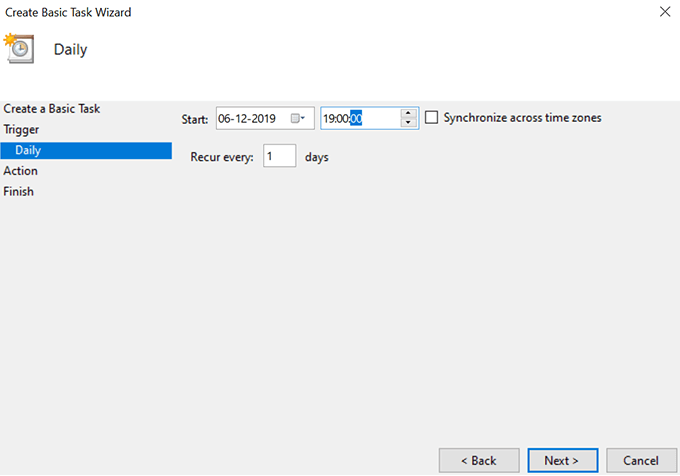
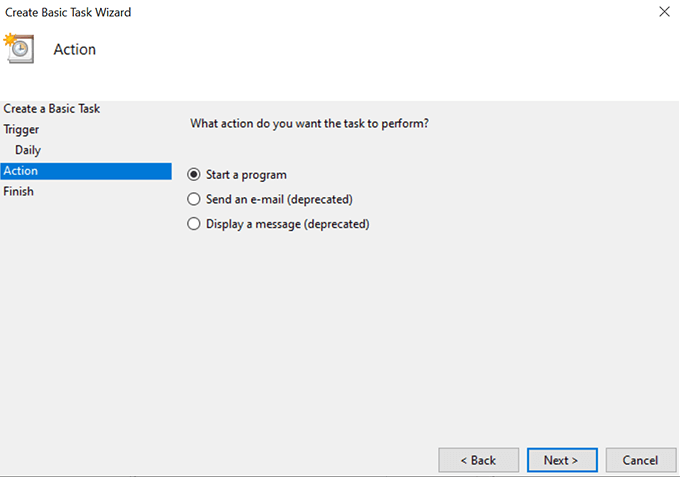
프로그램 / 스크립트 :
% SystemRoot % \ system32 \ WindowsPowerShell \ v1.0 \ powershell.exe
인수 추가 (선택 사항) :
New-ItemProperty- 경로 HKCU : \ SOFTWARE \ Microsoft \ Windows \ CurrentVersion \ Themes \ Personalize -Name SystemUsesLightTheme -Value 0 -Type Dword -Force; New-ItemProperty-경로 HKCU : \ SOFTWARE \ Microsoft \ Windows \ CurrentVersion \ Themes \ Personalize -Name AppsUseLightTheme -Value 0 -Dword -Force
다음계속하려면
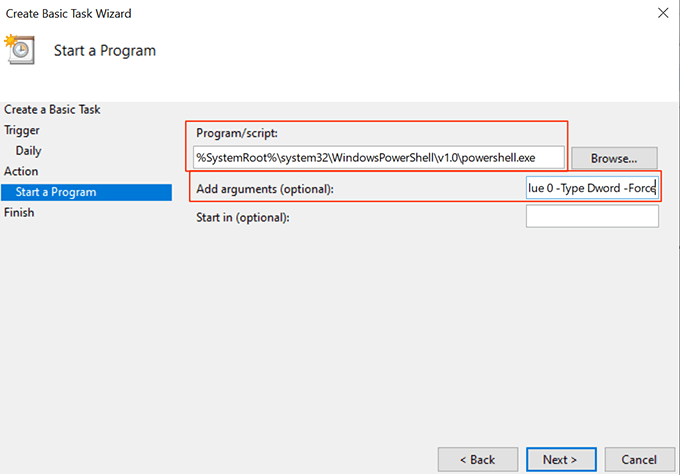
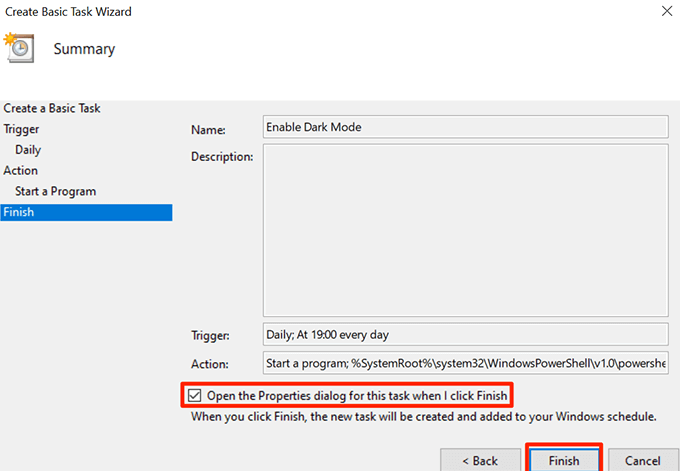
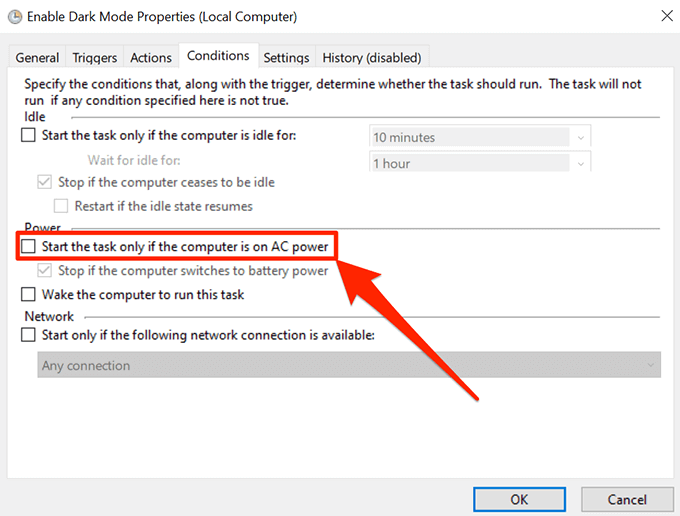
시계가 지정된 시간에 도달하면 작업 스케줄러가 작업을 실행하고 시스템에서 어두운 모드를 활성화합니다. 매일 밤 지정된 시간에이 작업을 수행합니다.
작업 스케줄러를 사용하여 Windows 10에서 자동으로 어두운 모드 비활성화
다음날 아침에 일어날 때 컴퓨터를 보면 여전히 어두운 모드가 켜져 있다는 것을 알 수 있습니다. 위에서 만든 작업은 어두운 모드 만 활성화하고 아침에 실제로 비활성화하지 않기 때문입니다.
In_content_1 all : [300x250] / dfp : [640x360]->낮에 컴퓨터를 다시 라이트 모드로 전환하려면 작업 스케줄러에서 별도의 작업을 생성해야합니다.
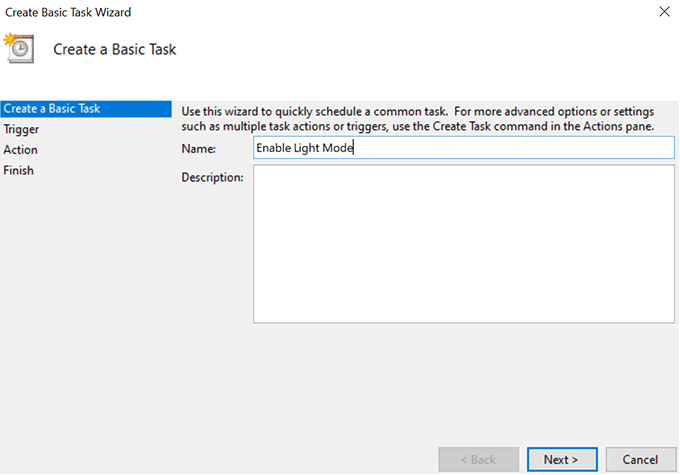
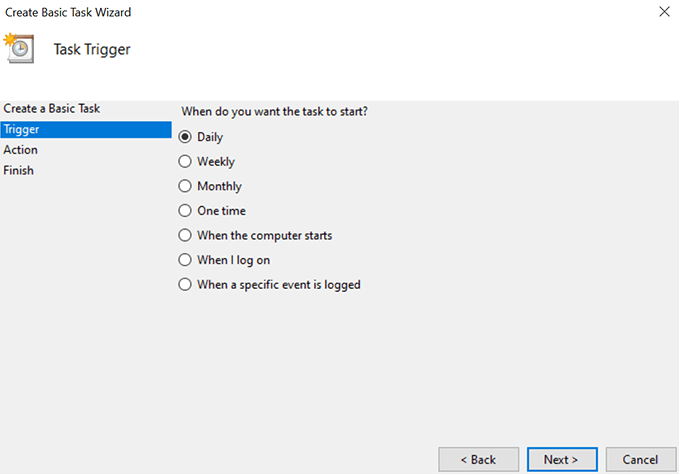
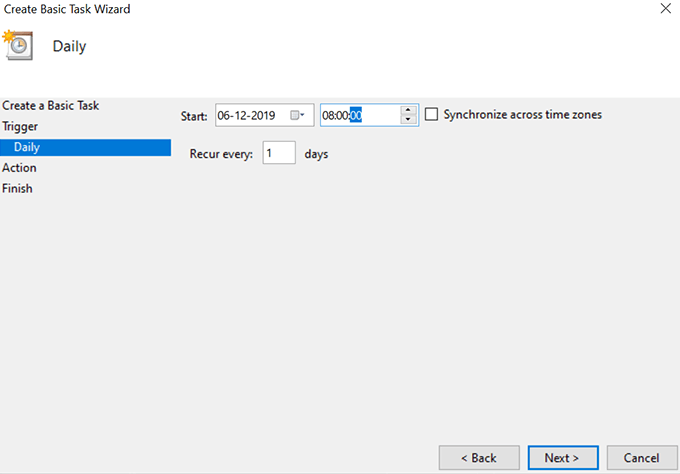
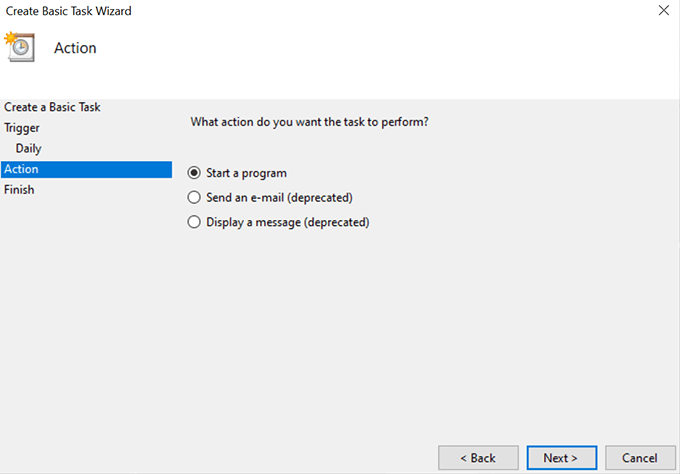
프로그램 / 스크립트 :
% SystemRoot % \ system32 \ WindowsPowerShell \ v1.0 \ powershell.exe
인수 추가 (선택 사항) :
New -ItemProperty-경로 HKCU : \ SOFTWARE \ Microsoft \ Windows \ CurrentVersion \ Themes \ Personalize -Name SystemUsesLightTheme -Value 1 -Type Dword -Force; New-ItemProperty-경로 HKCU : \ SOFTWARE \ Microsoft \ Windows \ CurrentVersion \ Themes \ Personalize -Name AppsUseLightTheme -Value 1 -Type Dword -Force
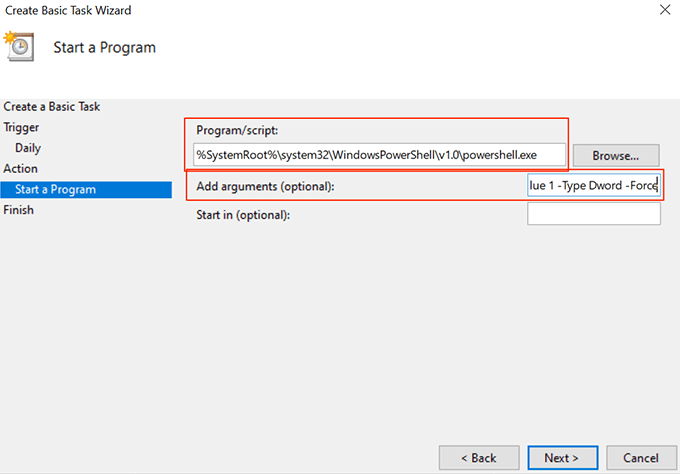
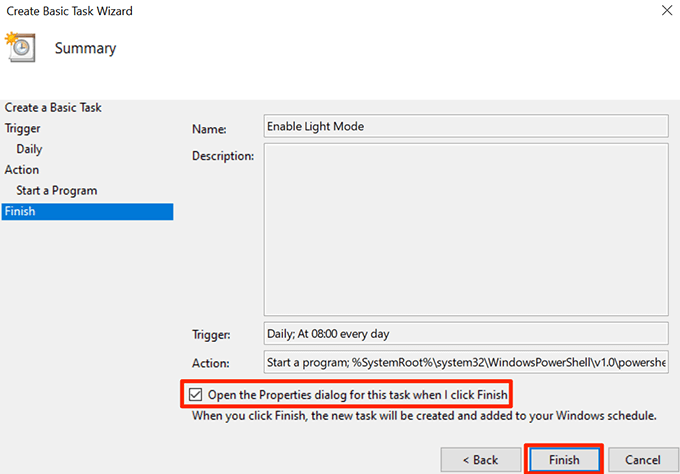
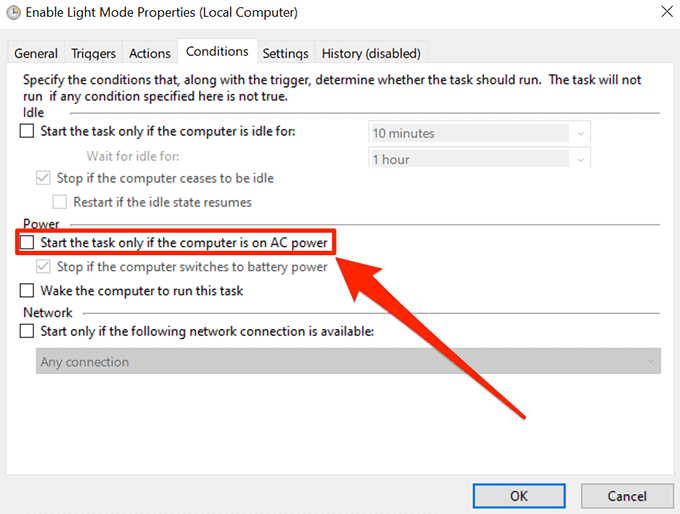
이제 선택한 시간에 조명 모드를 자동으로 활성화합니다.
모드 시간 설정 변경
원하는 시간표를 언제든지 수정할 수 있습니다.
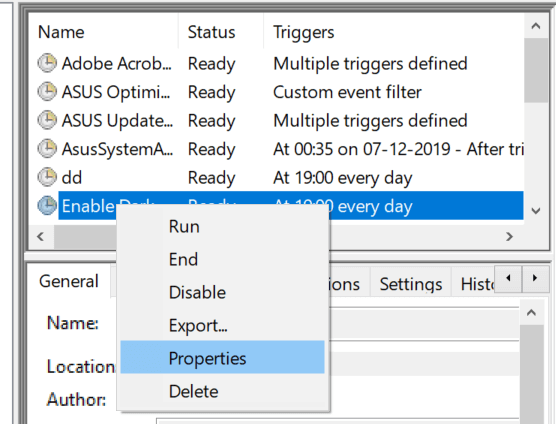
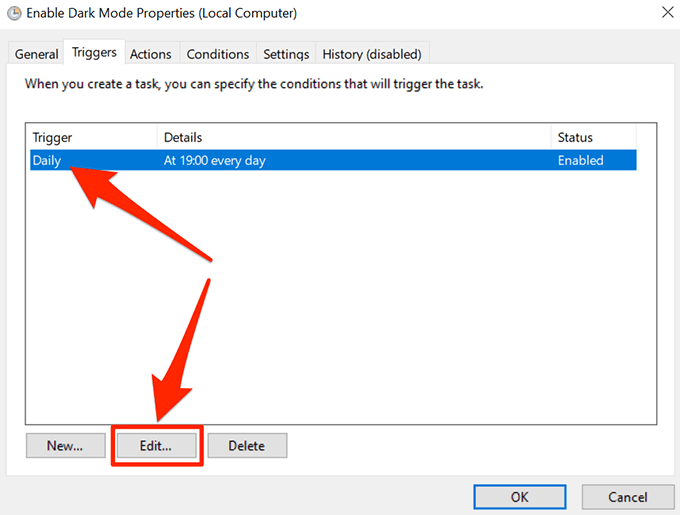
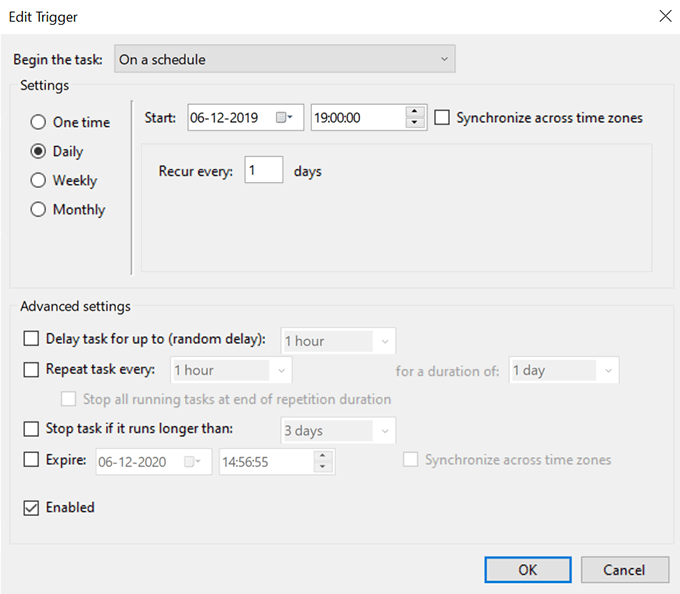
Windows 10에서 어둡고 밝은 모드의 자동 활성화 비활성화
전체 자동 기능을 비활성화하려면 다음을 수행하십시오.
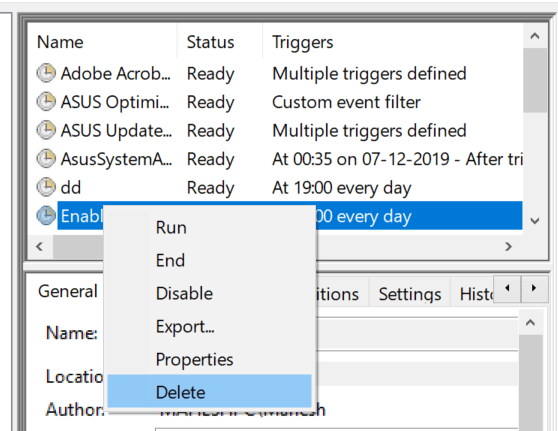
둘 다 수행해야합니다.
Windows 10에서 앱을 사용하여 어둡고 밝은 모드 예약
2라는 무료 오픈 소스 앱이 있습니다 쉽게 예약 할 수 있도록 도와주는컴퓨터의 어둡고 밝은 모드.
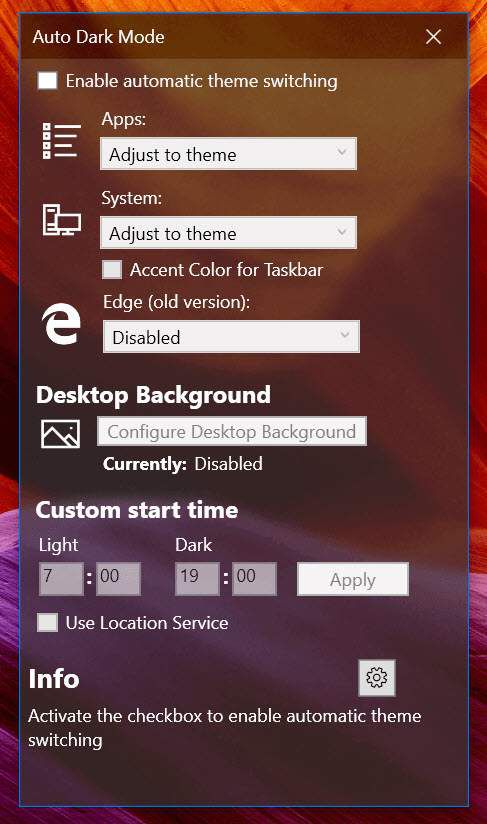
작업 스케줄러 대신에 선택한 시간에 밝고 어두운 테마를 활성화 까지 사용할 수 있습니다.