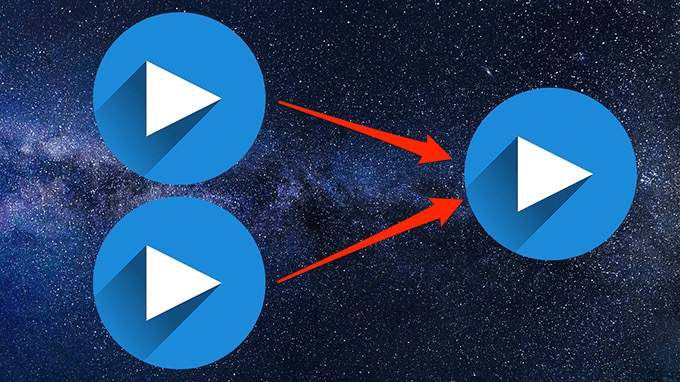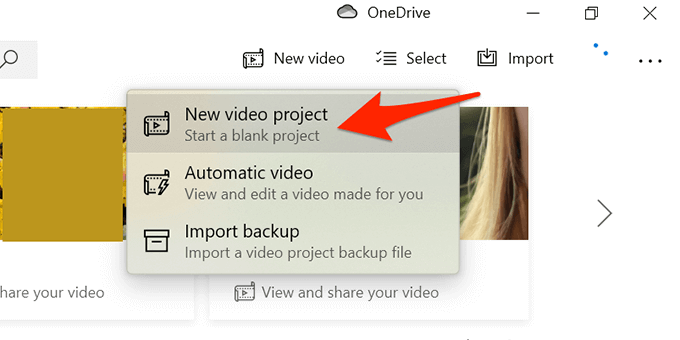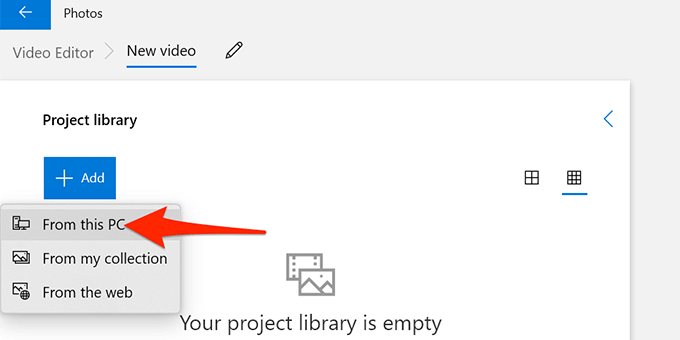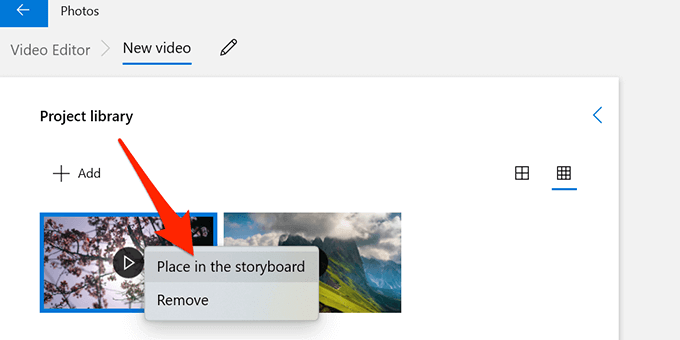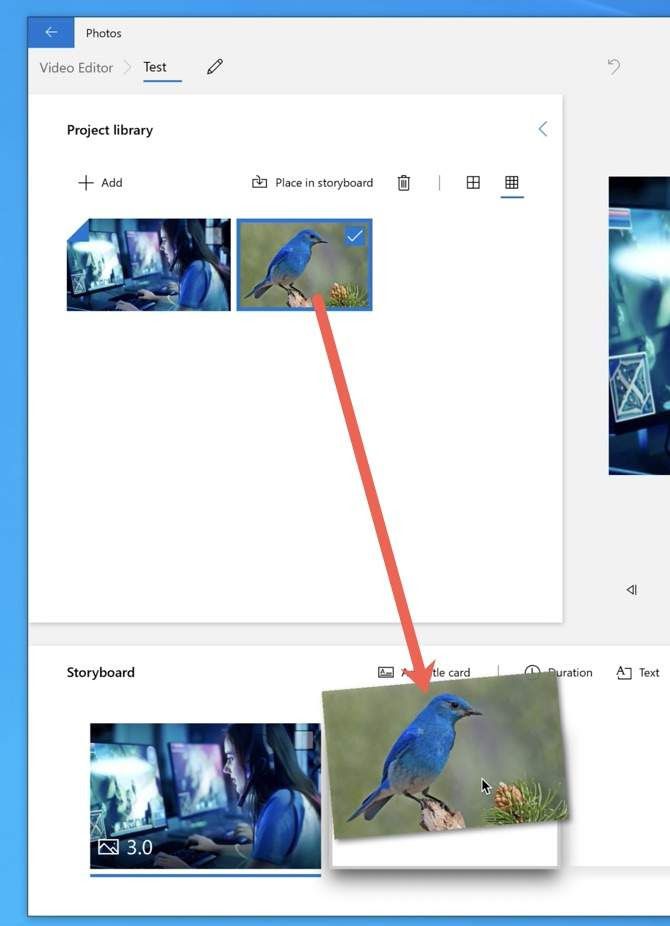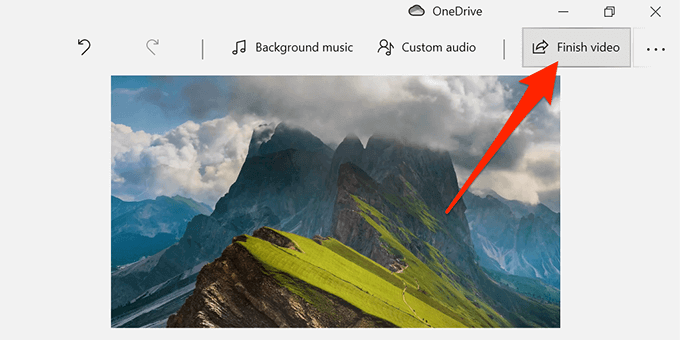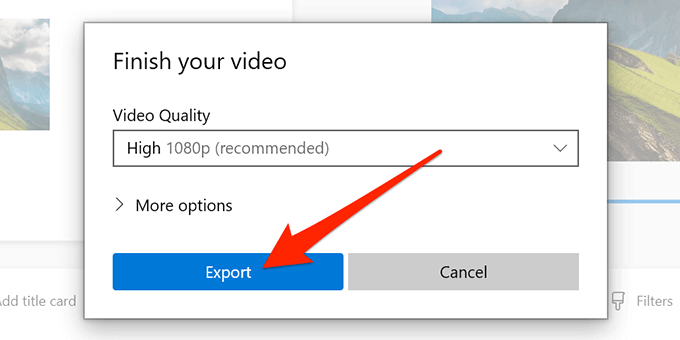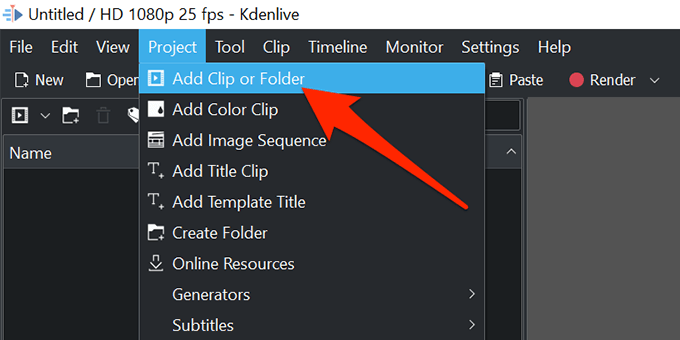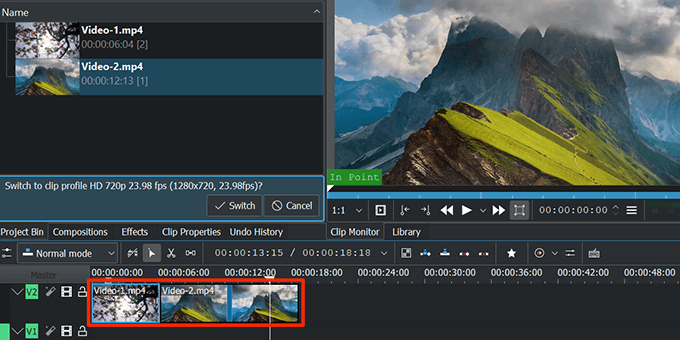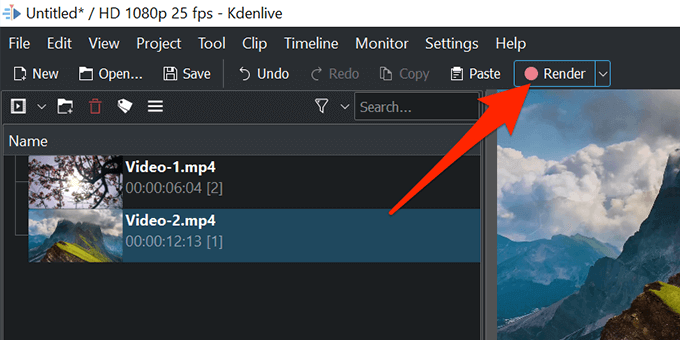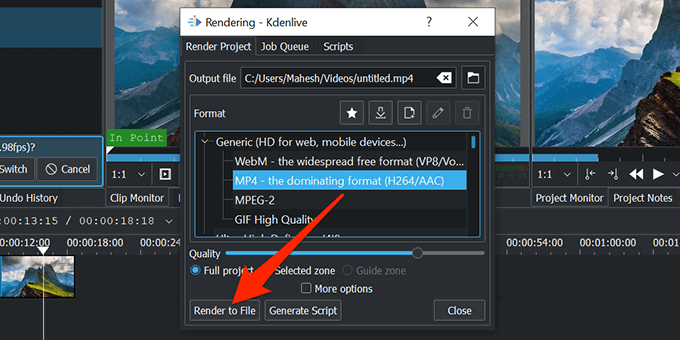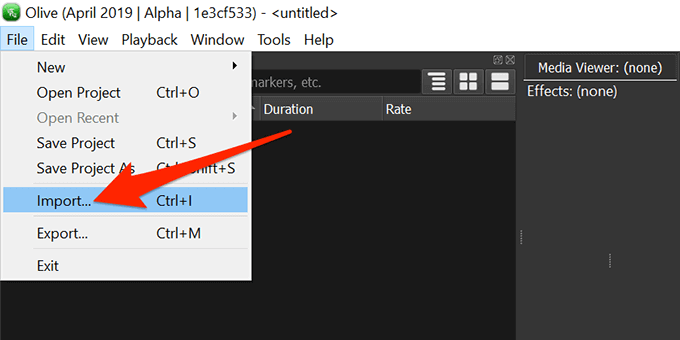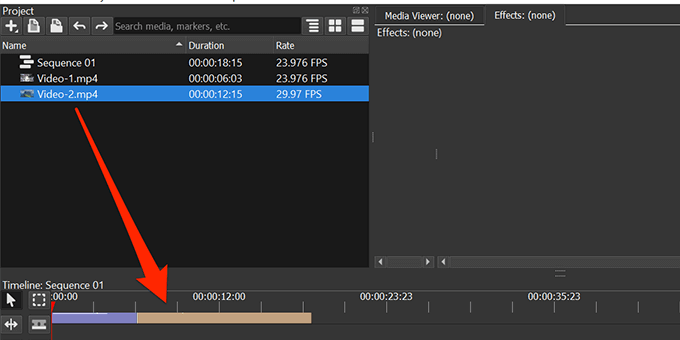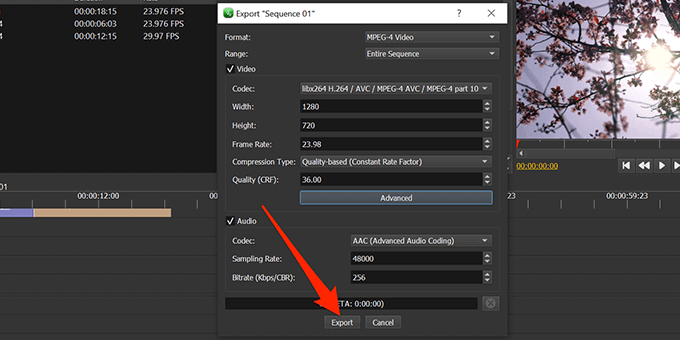Windows 10에서 여러 비디오 클립을 병합하고 단일 비디오 파일을 만드는 것은 매우 쉽습니다.
Windows 10에서는 사진이라는 기본 제공 앱 또는 타사 앱을 사용하여 병합 할 수 있습니다. 동영상. 훌륭한 사진 정리자인 사진 앱으로 동영상을 편집 할 수 있습니다. 외에도 동영상에 텍스트를 추가하고 배경 음악을 추가하세요.
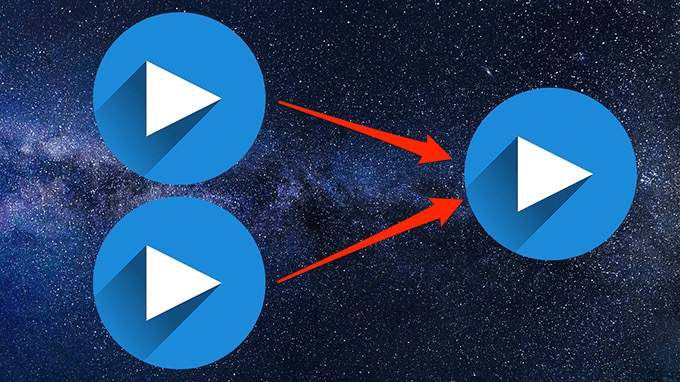
내장 사진 앱을 사용하여 Windows 10에서 동영상 병합
아래 단계에 따라 Windows 10에서 간편하게 동영상을 병합하세요.
시작메뉴를 열고
사진을 검색합니다. 을 클릭하고 검색 결과에서
사진을 선택합니다.

상단에서 새 동영상을 선택하고 새 동영상 프로젝트를 선택합니다. 동영상 병합을위한 새 프로젝트가 시작됩니다.
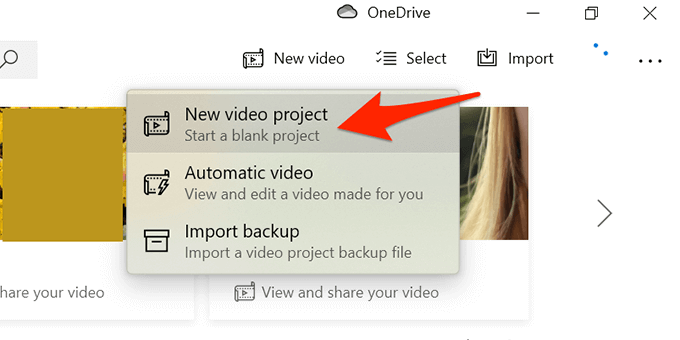
메시지가 표시되면 프로젝트 제목을 입력하거나 기본 이름을 사용합니다. 확인을 선택합니다.
추가를 선택하고
이 PC에서를 선택합니다. 컴퓨터에서 동영상을 업로드합니다.
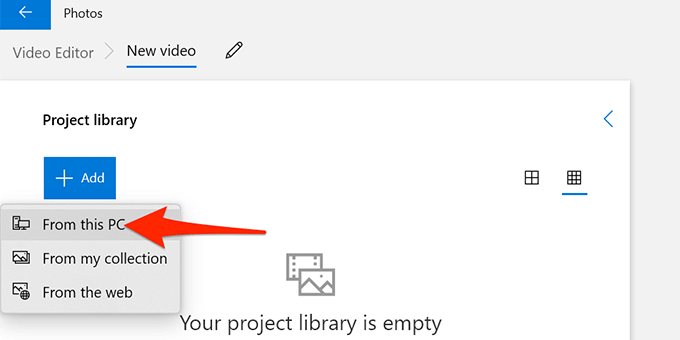
열리는 파일 탐색기 창에서 병합 할 동영상을 선택합니다. 여러 항목을 선택하려면 Ctrl을 길게 누릅니다.
이제 가져온 동영상을 포토에서 사용할 수 있습니다. 첫 번째 동영상을 선택하고 스토리 보드에 배치를 선택하여 동영상을 타임 라인에 추가합니다.
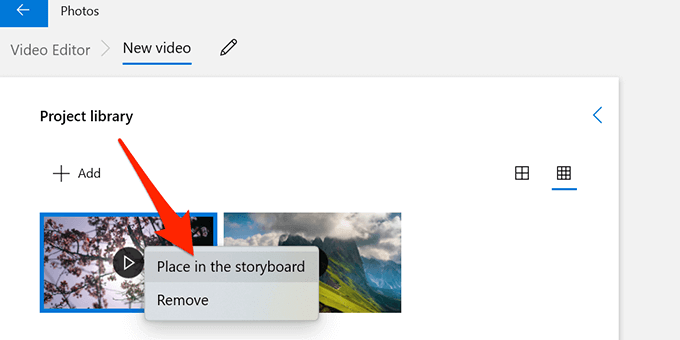
프로젝트 라이브러리에서 동영상을 드래그하여 하단에 드롭 할 수도 있습니다. 스토리 보드섹션.
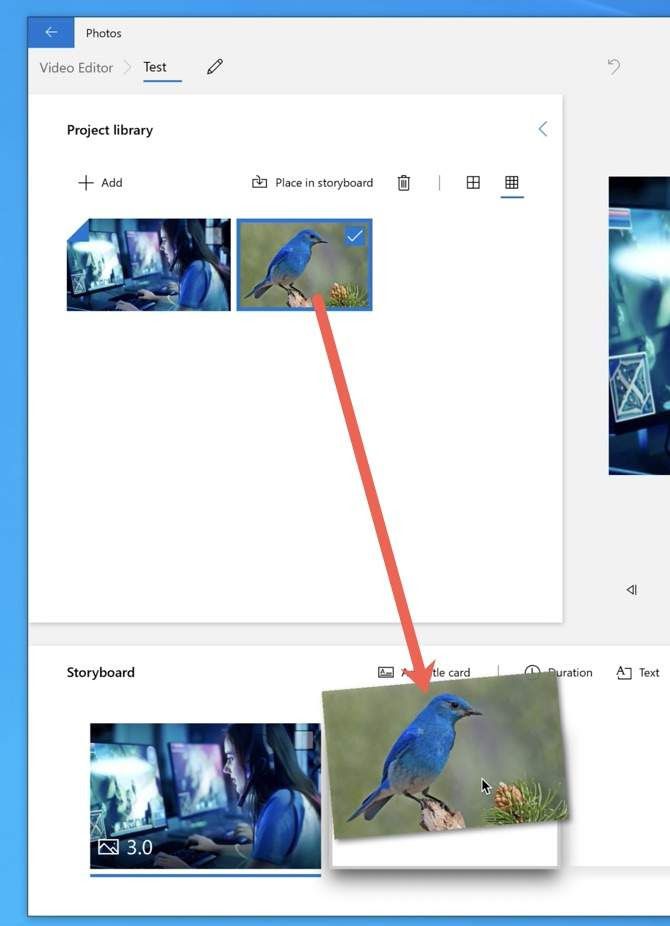
모든 동영상에 대해 6 단계를 반복합니다.
모든 동영상이 스토리 보드에 추가되면 동영상을 순서를 변경하려면 스토리 보드 섹션을 선택하세요.
사진 창의 오른쪽 상단에서 동영상 완료를 선택합니다.
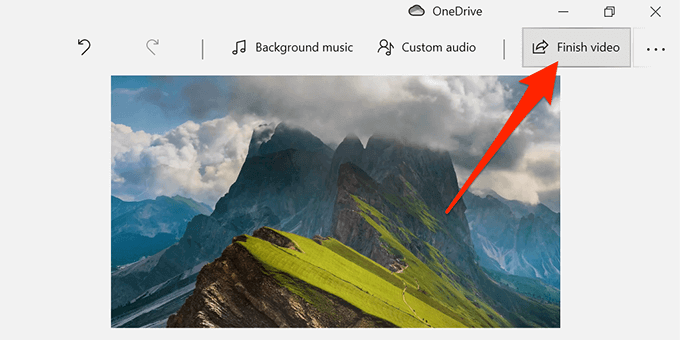
동영상 품질드롭 다운 메뉴에서
높음을 선택한 다음
내보내기를 선택합니다.
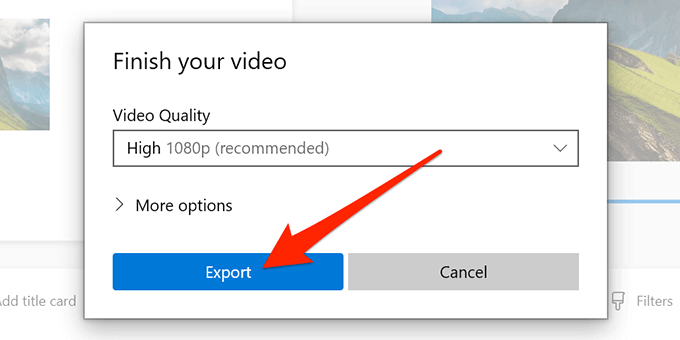
폴더 선택 병합 된 동영상을 저장하고 하단의 내보내기를 선택합니다.
참고 :비디오 내보내기 만 가능합니다. 사진 앱의 MP4에서. 이는 향후 변경 될 수 있지만 현재 다른 동영상 형식은 지원되지 않습니다. Handbrake와 같은 프로그램을 다른 비디오 형식 간 변환 까지 사용할 수 있습니다.
Kdenlive를 사용하여 Windows 10에서 비디오 병합
무료 및 Kdenlive와 같은 오픈 소스 프로그램 는 비디오를 결합, 편집 및 향상시키는 쉬운 방법입니다. Windows 10에서. 원하는 파일 형식을 선택할 수 있으며 동영상이 병합되기 전에 다양한 비디오 편집에 사용할 수있는 도구 가 있습니다.
PC에 무료 Kdenlive 동영상 편집기를 다운로드하여 설치합니다.
다음과 같은 경우 동영상 편집기를 엽니 다. 설치되었습니다.
상단의 프로젝트메뉴를 선택하고 클립 또는 폴더 추가를 선택합니다. 이렇게하면 병합하려는 비디오를 하나의 파일로 가져올 수 있습니다.
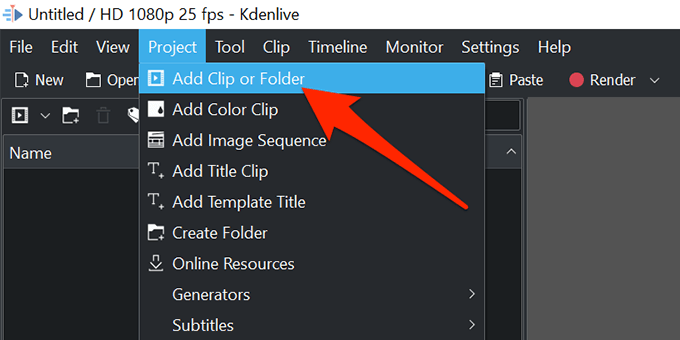
병합 할 동영상을 선택합니다. Ctrl키를 눌러 여러 동영상을 선택하고 Kdenlive로 가져옵니다.
첫 번째 동영상을 드래그하여 타임 라인에 놓습니다.
드래그 두 번째 동영상을 첫 번째 동영상 옆에 배치합니다.
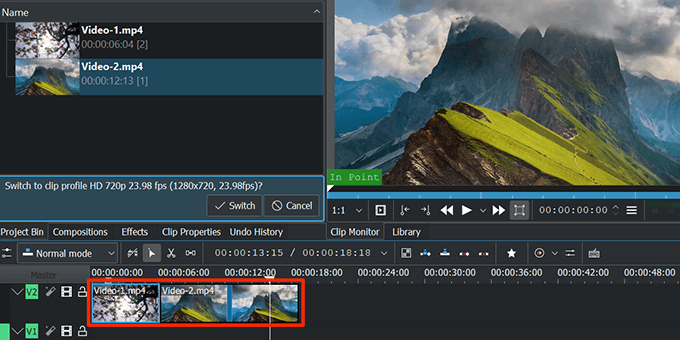
타임 라인에 모든 동영상을 배치 할 때까지 7 단계를 반복합니다.
Kdenlive 인터페이스 상단에서 렌더옵션을 선택합니다.
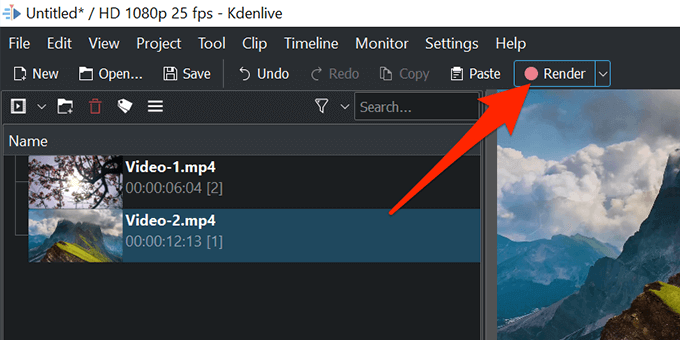
출력 파일옆에있는 폴더 아이콘을 선택하고 폴더를 선택하여 병합 된 동영상을 저장합니다.
형식메뉴에서 동영상 파일의 형식을 선택합니다.
하단의 파일로 렌더링을 선택하여 병합 된 동영상 파일을 만듭니다.
화면의 실시간 병합 프로세스는 최종 동영상이 준비 될 때까지의 시간을 알려줍니다.
병합이 완료되면 Kdenlive를 닫습니다.
Olive Video Editor를 사용하여 동영상 결합
올리브 비디오 편집기 는 Windows 10에서 동영상을 병합하고 편집하는 또 다른 무료 오픈 소스 프로그램입니다.이 프로그램을 사용하려면 아래 단계를 따르세요.
PC에 Olive Video Editor를 설치하고 엽니 다.
상단에서 파일메뉴를 선택하고 가져 오기를 선택합니다. 이렇게하면 결합하려는 동영상을 추가 할 수 있습니다.
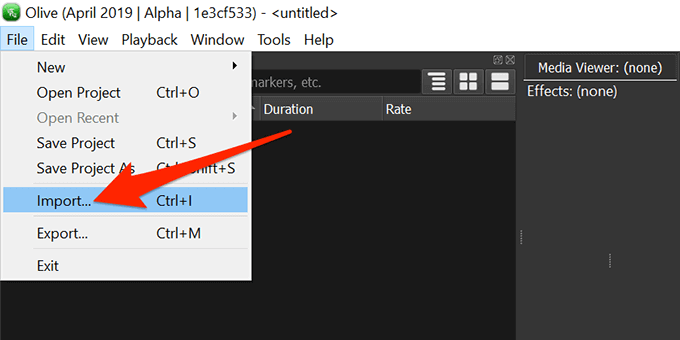
병합 할 동영상을 선택합니다. Ctrl키를 누른 상태에서 선택한 동영상을 여러 개 선택할 수 있습니다.
편집기 화면으로 돌아가서 첫 번째 동영상을 목록에서 타임 라인으로 이동합니다.
모든 동영상이 타임 라인에 순차적으로 배치되도록 다른 동영상을 드래그합니다.
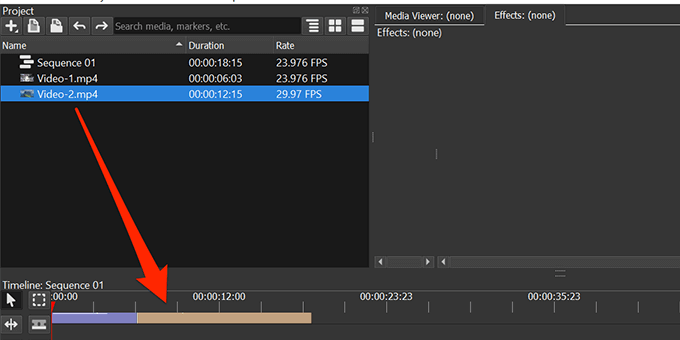
상단의 파일메뉴를 선택하고 내보내기를 선택합니다.
형식, 범위, 및 출력 비디오 파일에 대한 기타 옵션. 이러한 옵션을 구성하는 것은 선택 사항입니다. 하단에서 내보내기를 선택합니다.
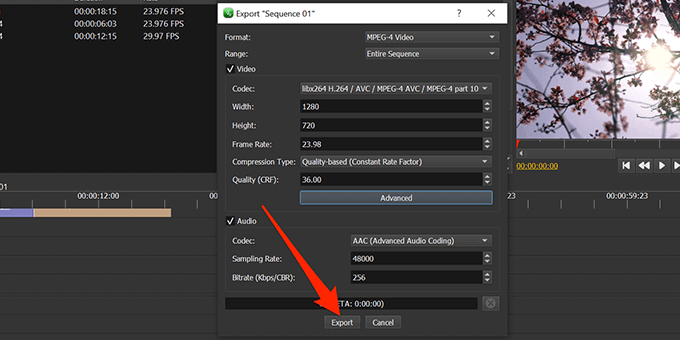
병합 된 동영상을 저장할 폴더를 선택하고 하단의 저장을 선택합니다.
Olive Video Editor가 동영상을 병합하면 지정된 폴더에서 결과 파일을 사용할 수 있습니다.
결론
우리는 VirusTotal 는 Kdenlive 및 Olive Video Editor를 검사하여 맬웨어가 없는지 확인합니다. Microsoft Store의 많은 앱은 동영상 병합에 도움이되지만 광고가 가득하거나 프리미엄 구독이 필요하거나 컴퓨터에 해를 끼칠 수있는 바이러스 및 맬웨어 포함 일 수 있습니다.
아래에 댓글을 달고 어떤 소프트웨어가 가장 잘 작동하는지 알고 있습니다.
관련 게시물: