컴퓨터에 로그인하여 좋아하는 프로그램이 자동으로 열립니다 을 (를) 준비하고 기다리고있는 것이 좋습니다. 이것이 Windows 시작 폴더의 역할입니다.
프로그램이 더 이상 자동으로 열리지 않으면 어떻게합니까? Windows 10 시작 폴더가 작동하지 않을 때 어떻게 수정합니까?
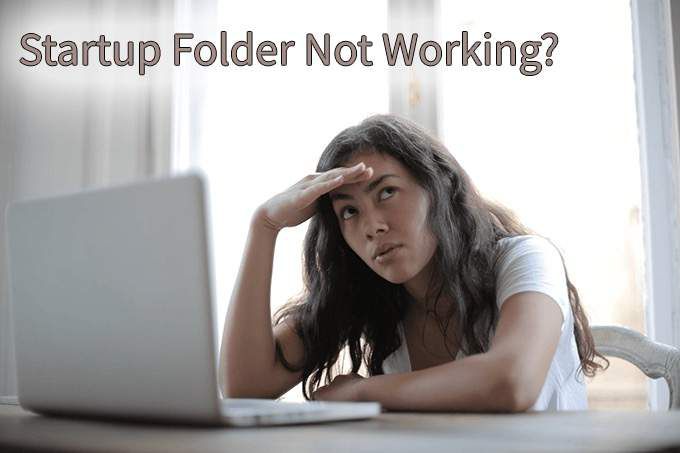
시작 폴더 란?
Windows 시작 폴더는 자동으로 열고 자하는 프로그램 바로 가기 이 저장된 디렉토리. Windows는 시작할 때마다이 폴더를 확인하고 바로 가기가있는 프로그램을 실행합니다. 컴퓨터의 각 사용자에 대한 시작 폴더와 모든 사용자에게 적용되는 시스템 시작 폴더가 있습니다.

Windows 10 시작 폴더가 작동하지 않는 이유는 무엇입니까?
시작 프로그램 폴더가 작동하지 않는 이유는 나중에 다룰 몇 가지 이유 중 하나 일 수 있습니다. 더 진행하기 전에 시작시 실행하도록 설정 한 프로그램이 Windows에서 실행되는 마지막 프로그램이 될 것임을 이해하십시오. Windows는 다음 순서로 몇 가지 항목을 시작합니다.
당신의 시작 프로그램 프로그램이 원하는만큼 빠르게 실행되지 않음 일 수도 있습니다. 인내심을 가지십시오. 시작할 때 Windows 중요 프로세스, 서비스 또는 시스템 작업이 중단됨 가 실행되면 시작 프로그램이 시작되는 데 1 분 정도 걸릴 수 있습니다. 시작 폴더에 많은 프로그램이 있으면 더 오래 걸릴 수 있습니다.
여전히 실행되지 않으면 아래 단계를 시도하세요. 시작 폴더가 다시 작동하는지 확인하려면 각 문제 해결 팁 후에 Windows 다시 시작 을 (를) 기억하십시오.
In_content_1 all : [300x250] / dfp : [640x360]->프로그램이 작동하는지 확인
때로는 프로그램이 실행되지 않는 것처럼 간단합니다. 작동하지 않는 프로그램은 시작할 수 없습니다. 따라서 정상적인 방법으로 열어보고 어떤 일이 발생하는지 확인하십시오. 열리지 않거나 열 때 오류 메시지가 표시되면 해당 오류 메시지를 조사하십시오. 수리하는 것이 더 간단하고 빠를 수 있습니다. 프로그램 다시 설치
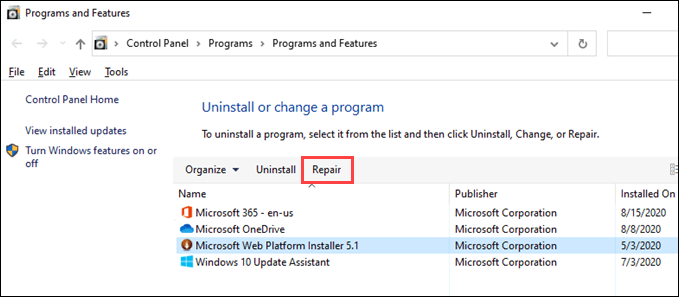
프로그램 설정 확인
많은 프로그램이 Windows가 시작될 때 열기 로 설정되어 있습니다. 프로그램에서 해당 설정을 확인하고 선택되었는지 확인합니다. 이 예에서는 Snagit 2020 을 사용합니다. 다른 프로그램의 단계는 완전히 다를 수 있지만 시도해보십시오.
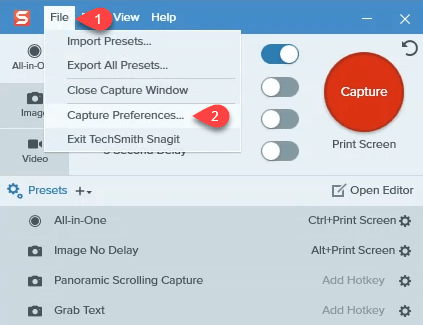
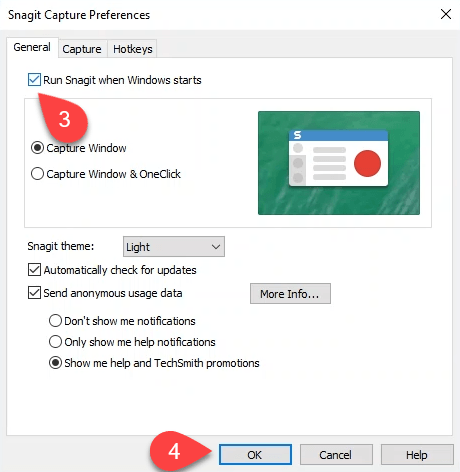
작업 관리자에서 시작 관리자 확인
프로그램이 열리지 않는 이유 일 수 있습니다. 시작할 때 그렇게 할 수 없다는 것입니다. Windows 작업 관리자 사용 을 (를) 빠르게 확인합니다.
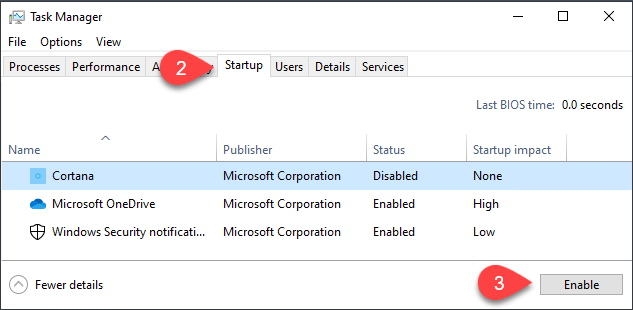
시작 폴더 확인
알아야 할 시작 폴더가 두 개 있습니다. 컴퓨터의 각 사용자에게는 시작 폴더가 있습니다. 그런 다음 컴퓨터의 모든 사용자에게 적용되는 또 다른 방법이 있습니다. 상황에 맞는 것을 선택하십시오.
시작 폴더를 확인하려면 :
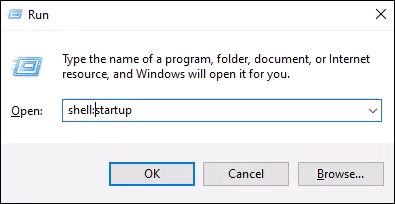
또는 시스템 시작 폴더 – shell : common startup
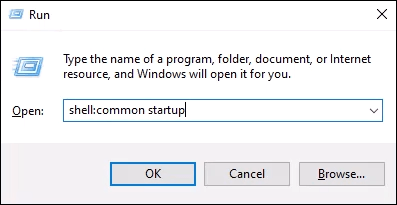
Enter 키를 누릅니다. 시작 폴더가 열립니다. 폴더 위치는
C:\Users\YourUserName\AppData\Roaming\Microsoft\Windows\Start Menu\Programs\Startup.
시스템 시작 폴더는
C:\ProgramData\Microsoft\Windows\Start Menu\Programs\StartUp
시작 폴더에 프로그램을 추가하는 방법 :
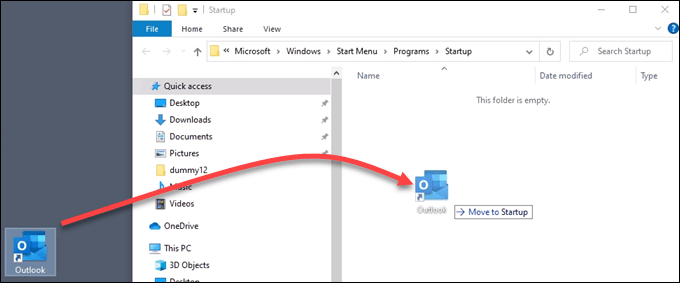
특정 앱에 대한 UAC (사용자 계정 컨트롤)를 해제strong>
시작하려는 프로그램에 관리자 권한이 필요할 수 있습니다. 일반적으로 프로그램을 실행할 것인지 묻는 UAC 창이 나타납니다. UAC가 표시되지 않고 프로그램이 시작되지 않으면 해당 프로그램에 대한 UAC 종료 방법에 대한 도움말을 읽어보세요.
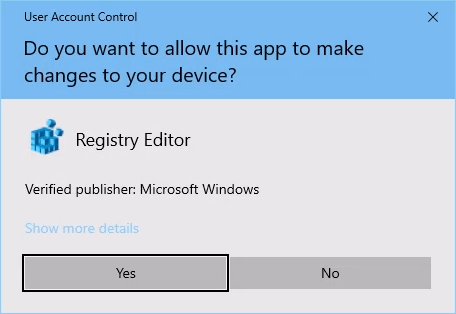
시작 폴더의 레지스트리 키 확인
때로는 레지스트리 키가 손상되거나 누락 됨. 따라서 Windows 레지스트리를 확인하여 올바른 키가 있고 올바른 값을 가지고 있는지 확인하십시오. Windows 레지스트리는 매우주의하지 않으면 많은 손상이 발생할 수있는 곳입니다. 레지스트리 작업에 익숙하지 않다면하지 마십시오. 변경하기 전에 항상 레지스트리 백업 생성 인지 확인하십시오. Windows 설치를 저장하는 데 도움이 될 수 있습니다.
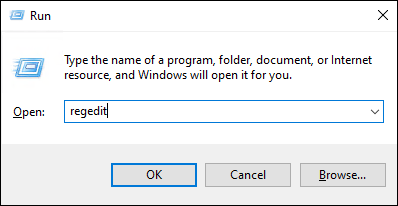
HKEY_CURRENT_USER\SOFTWARE\Microsoft\Windows\CurrentVersion\Explorer\User Shell Folders
키 Startup은 데이터 값 :
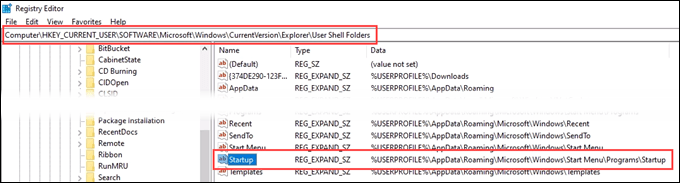
HKEY_CURRENT_USER\SOFTWARE\Microsoft\Windows\CurrentVersion\Explorer\Shell Folders
Startup에는 데이터 값이 있어야합니다.
C:\Users\User\AppData\Roaming\Microsoft\Windows\Start Menu\Programs\Startup
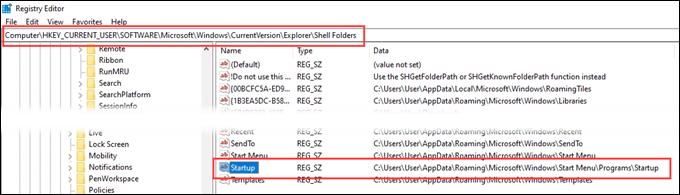
HKEY_LOCAL_MACHINE\SOFTWARE\Microsoft\Windows\CurrentVersion\Explorer\Shell Folders
Common Startup데이터 값은 다음과 같아야합니다.
C:\ProgramData\Microsoft\Windows\Start Menu\Programs\Startup
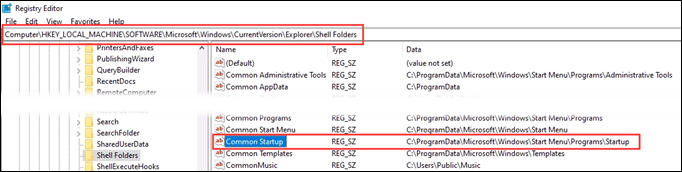
레지스트리에 직접 앱 파일 경로 입력
좀 더 과감한 접근 방식은 시작시 실행되는 프로그램을 제어하는 레지스트리 키에 앱을 직접 입력하는 것입니다. 먼저 레지스트리를 백업하십시오! 이 팁에서는 시야 를 예로 사용하겠습니다.
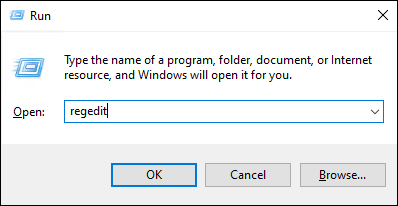
HKEY_CURRENT_USER\SOFTWARE\Microsoft\Windows\CurrentVersion\Run
모든 계정에 대해
HKEY_LOCAL_MACHINE\Software\Microsoft\Windows\CurrentVersion\Run로 이동하십시오.
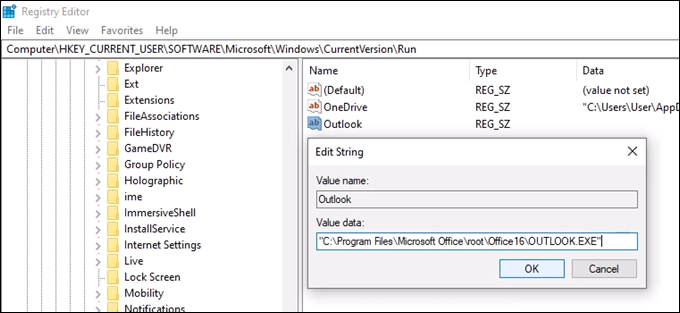
시작 폴더가 여전히 작동하지 않습니까?
이 시점에서 Windows 복구, 새로 고침 또는 깨끗한 Windows 재설치 중 하나를 시도해야합니다. 또는 시작할 때 해당 앱을 열어야하는지 여부를 결정하세요.