전 세계의 직장인은 지난 15 개월 동안 업무 방식에 급격한 변화를 경험했습니다. 거의 하룻밤 사이에 전 세계 감염병 세계적 유행 는 고용주가 원격 인력으로 전환하도록 강요했습니다. 이제 일부 사람들은 사무실로 돌아가고 다른 사람들은 계속 원격으로 작업하므로 유연한 작업 준비를 지원하기위한 새로운 도구가 필요합니다.
소프트웨어 회사는 새롭고 개선 된 원격으로 공동 작업 및 하이브리드 회의 상황. 예를 들어 Microsoft는 최근 Windows 10 용 Whiteboard 앱의 업데이트 된 버전을 출시했습니다. 업데이트 된 사용자 인터페이스와 몇 가지 새로운 기능이 함께 제공됩니다. 현대화 된 Whiteboard 앱을 찾아 설치하는 방법과 사용에 대한 몇 가지 팁을 제공합니다.
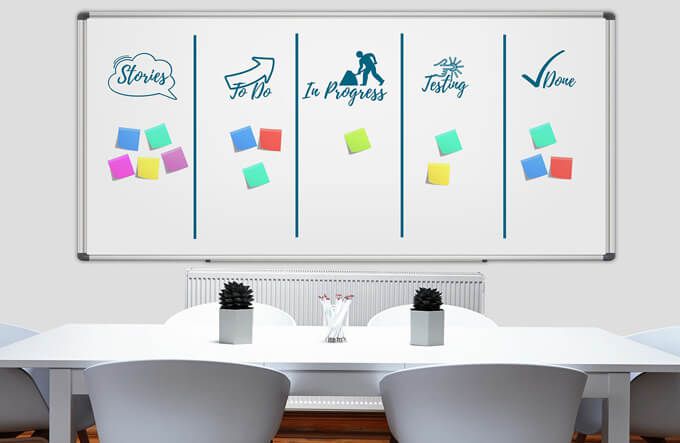
새 화이트 보드 앱을 얻는 방법
새로운 Whiteboard 앱은 Microsoft Store를 통해 사용할 수 있습니다. 조직에서 스토어에 대한 액세스를 제한 한 경우 IT 팀에 새 Whiteboard 앱에 대한 액세스 권한을 요청하십시오. 액세스 권한이있는 경우 웹 브라우저에서 마이크로 소프트 스토어 를 방문하여 화이트 보드를 검색하세요. 그런 다음 Microsoft Whiteboard 앱을 선택하고 지침에 따라 설치합니다.
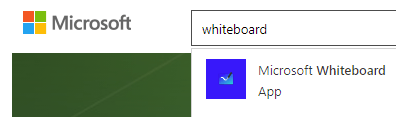
또는 Windows 검색 상자를 사용합니다. 앱탭을 선택하고 화이트 보드를 검색합니다. Microsoft Store에서 앱 검색을 선택하면 Store가 창에서 시작됩니다.
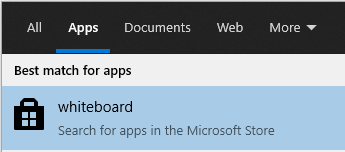
Microsoft Whiteboard 앱이 검색 결과. Microsoft Whiteboard를 선택하고 단계에 따라 Windows 10 컴퓨터에 앱을 설치합니다.
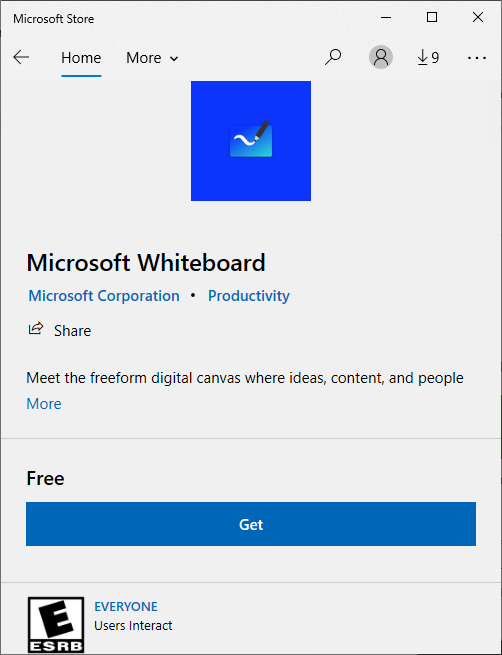
Microsoft에 아직 로그인하지 않은 경우 이 프로세스 중 어느 시점에 무료 Microsoft 계정 또는 마이크로 소프트 365 계정으로 로그인하라는 메시지가 표시됩니다.
화이트 보드 앱 사용 방법
화이트 보드를 처음 사용하면 음, 화이트가 어떻게 사용되는지 알 수 있습니다.
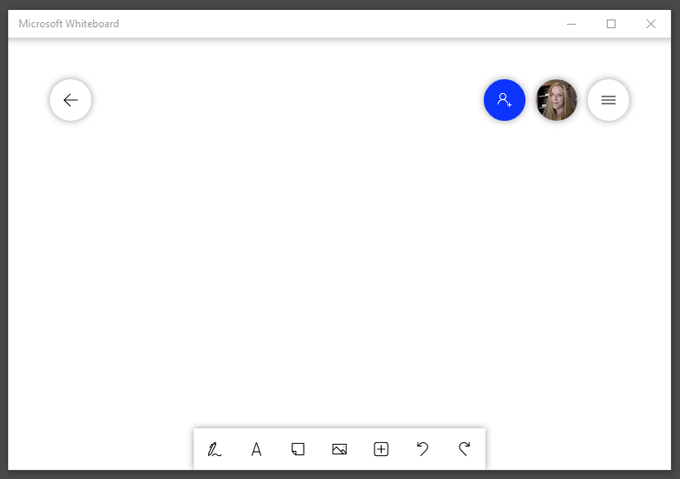
앱 자체에는 네 가지 주요 섹션이 있습니다.
다른 사람을 화이트 보드에 초대하는 방법
가장 먼저 할 일은 공동 작업 할 사람을 초대하는 것입니다. 초대하기아이콘을 선택하고 웹 공유 링크를 전환하여이 특정 화이트 보드에 대한 링크를 만듭니다. 그런 다음 해당 링크를 다른 사람과 공유 할 수 있습니다.
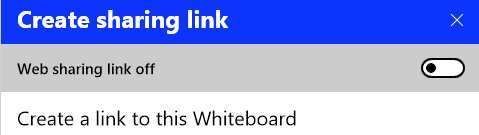
개인 Microsoft 계정을 사용하는 경우 생성 된 링크를 다른 개인 계정과 공유 할 수 있습니다. 조직 계정을 사용하는 경우 동일한 조직의 다른 계정과 공유 할 수 있습니다.
화이트 보드를 사용하여 조직 외부의 사람과 공동 작업 할 수 없습니다. 개인 Microsoft 계정 사용자는 브라우저 버전이 아닌 설치된 앱을 사용해야합니다. 원하는 계정 유형에 관계없이 Microsoft에서 더 쉽게 공동 작업 할 수 있기를 바랍니다.
Microsoft 화이트 보드 도구
기존의 화이트 보드 도구는 항상 하단의 도구 모음을 통해 사용할 수 있습니다. 화이트 보드 앱.
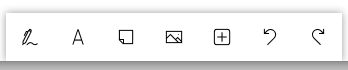
다음을 선택할 수 있습니다.

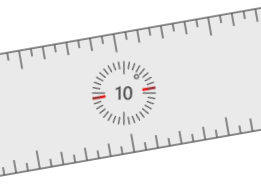
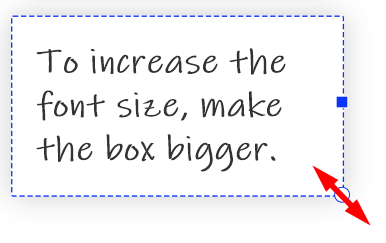
오른쪽 클릭하여 모두 선택및 붙여 넣기버튼에 액세스합니다. 입력 한 텍스트를 선택하면 복사, 붙여 넣기, 잘라 내기및 삭제 <도구에 액세스 할 수 있습니다. / strong>. 텍스트와 스티커 메모 모두의 텍스트 크기를 조정하려면 오른쪽 하단 모서리를 드래그하여 상자 크기를 조정합니다.
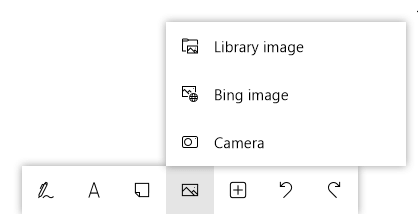
이미지 메뉴를 선택하면 라이브러리 이미지, Bing 이미지를 선택할 수 있습니다.또는 카메라.
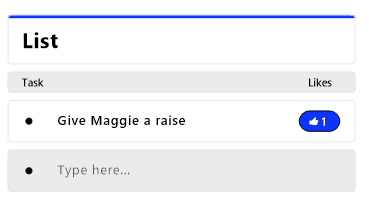
PDF 및 Word 또는 파워 포인트 파일과 같은 문서를 삽입 할 수도 있습니다. 전체 문서를 삽입할지 아니면 선택한 페이지를 삽입할지 결정하라는 메시지가 표시됩니다.
템플릿 삽입
툴바의 삽입 메뉴안에 숨겨져있는 템플릿은 Microsoft Whiteboard의 가장 멋진 기능입니다. 선택할 수있는 최고의 템플릿은 다음과 같습니다.
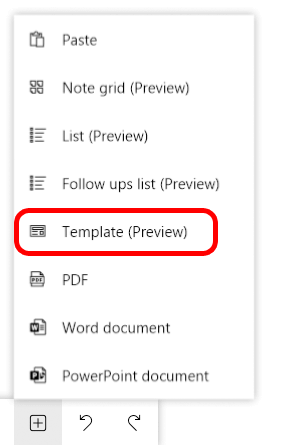
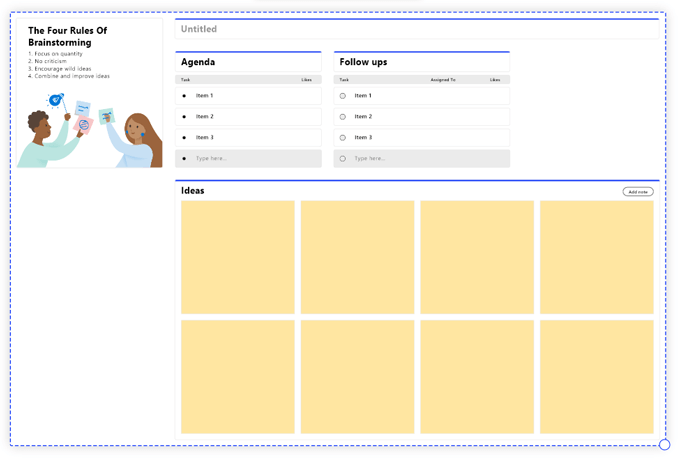
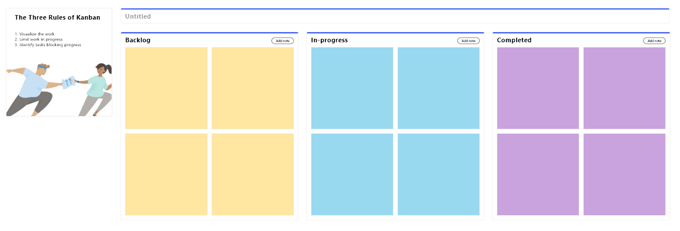
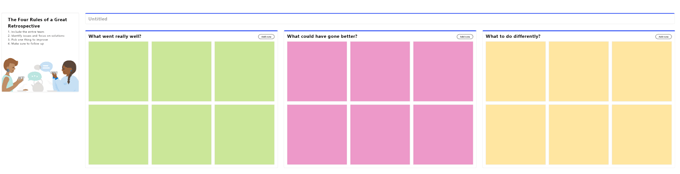
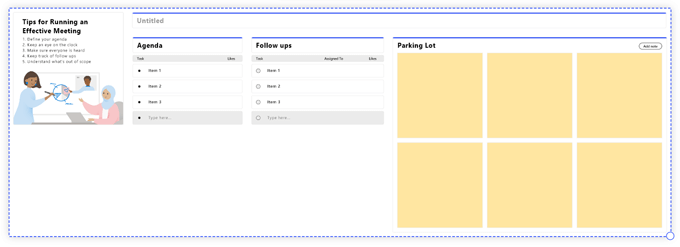
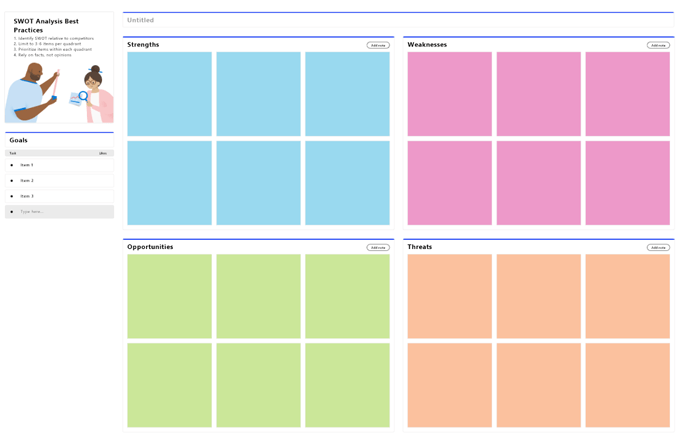
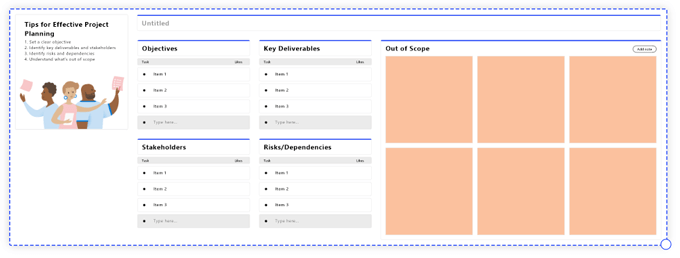
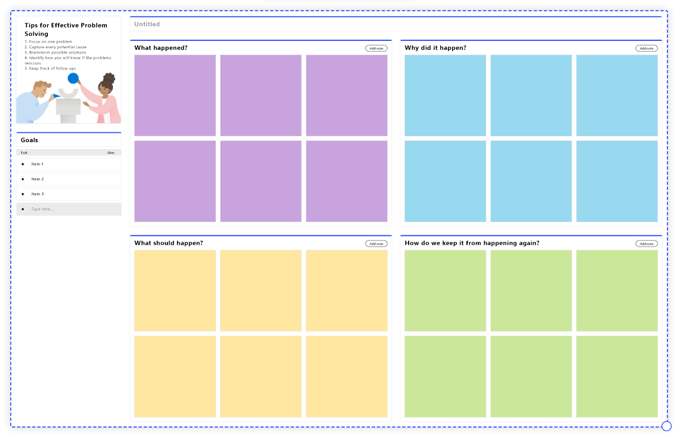
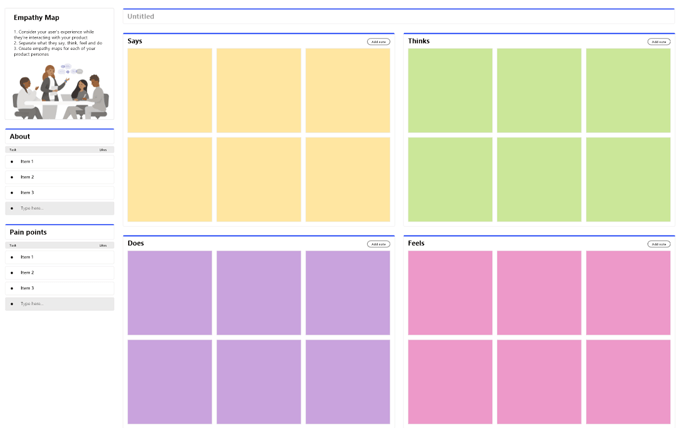
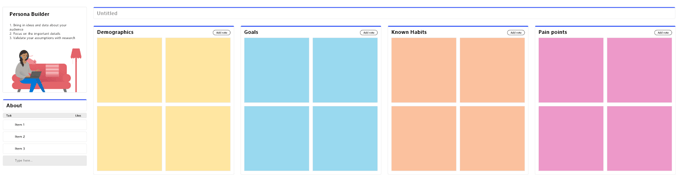
그다지 직관적이지는 않지만 유용합니다.
Microsoft Whiteboard는 가장 직관적 인 앱이 아니며 사용하는 동안 몇 가지 결함이 발생했습니다. 그것. 그러나 일단 모든 기능을 배우면 모든 기능을 활용할 수 있습니다.