먼저 이 문제부터 해결하겠습니다. Windows 10 또는 Windows 11에서는 iMessage를 직접 사용할 수 없습니다. 다른 문자 메시지 서비스와 달리 Apple은 메시지를 보내고 받는 데 사용할 수 있는 다운로드 가능한 앱(또는 웹 앱)을 제공하지 않습니다. 그러나 Mac이나 iPhone이 있는 한 특정 상황에서 도움이 될 수 있는 그다지 편리하지 않은 몇 가지 해결 방법이 있습니다.
첫 번째 방법은 Chrome 원격 데스크톱을 사용하여 Windows PC를 통해 Mac의 iMessage에 액세스하고 사용하는 것입니다. 두 번째 방법을 사용하려면 Dell Mobile Connect 앱을 사용해야 하지만 Dell PC와 iPhone이 필요합니다.
Chrome 원격 데스크톱으로 Windows 10/11에서 iMessage를 사용하는 방법
Chrome 원격 데스크톱은 PC에서 원격으로 Mac에 액세스할 수 있게 해주는 Google Chrome용 브라우저 확장 프로그램입니다. 그런 다음 iMessage를 사용하여 메시지를 보내고 받을 수 있습니다. 이 방법은 iMessage뿐만 아니라 외부에 있을 때 Mac 전체와 상호 작용할 수 있기 때문에 이상적입니다.
시작하기 전에 수행해야 할 몇 가지 작업은 다음과 같습니다.
1. Mac에서 Google Chrome을 열고 Chrome 원격 데스크톱 페이지를 방문하세요.
2. 원격 액세스 설정 에서 다운로드 버튼을 선택합니다.
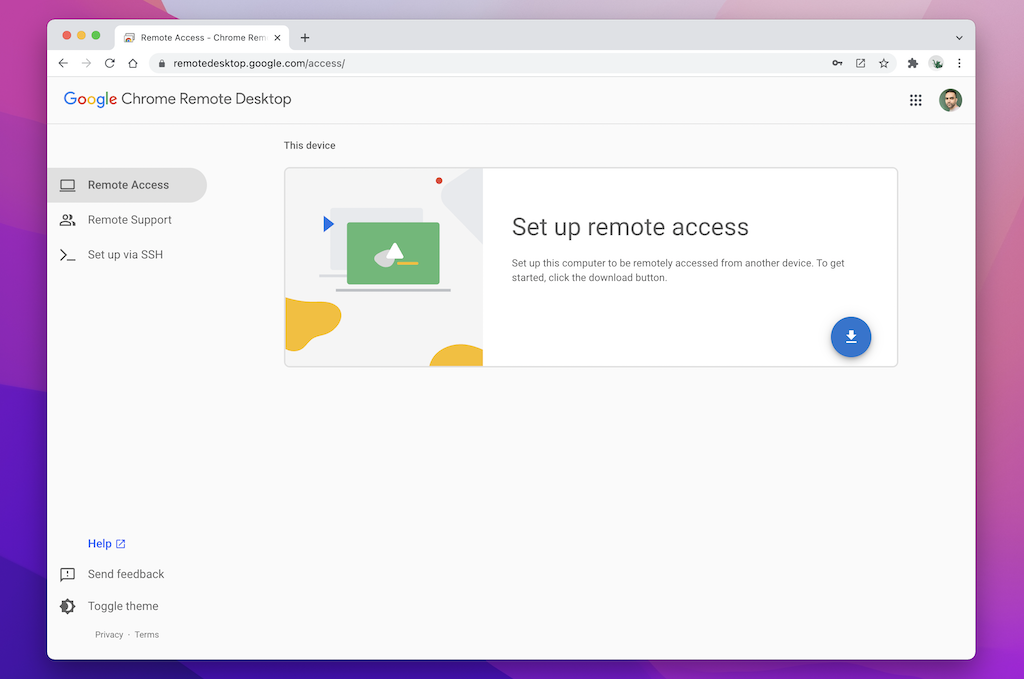
3. Chrome 웹 스토어 팝업에서 Chrome에 추가 를 선택하여 Chrome 원격 데스크톱 확장 프로그램을 설치하세요.
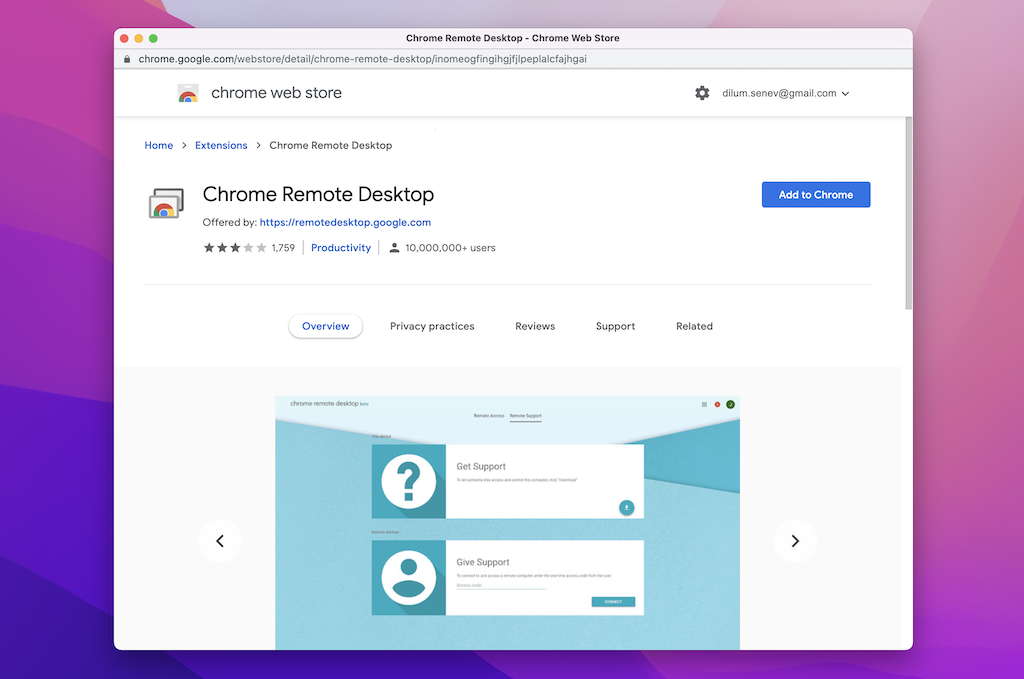
4. 확장 프로그램 추가 를 선택하여 작업을 확인하세요.
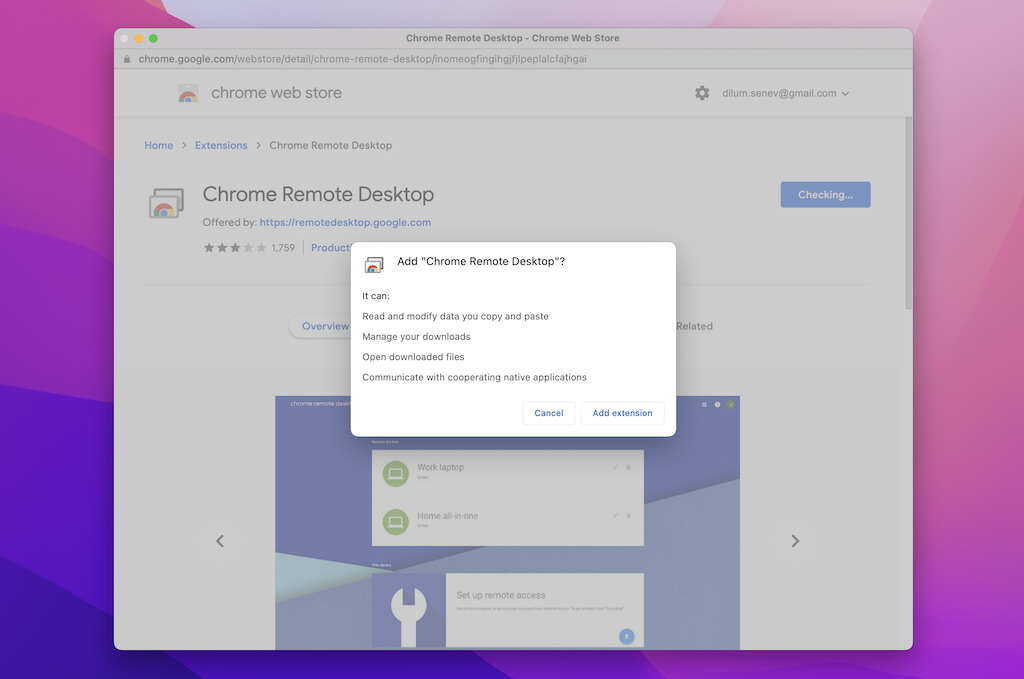
5. Chrome 원격 데스크톱 페이지에서 Mac 이름을 입력하거나 기본 이름을 그대로 유지합니다. 계속하려면 다음 을 선택하세요.
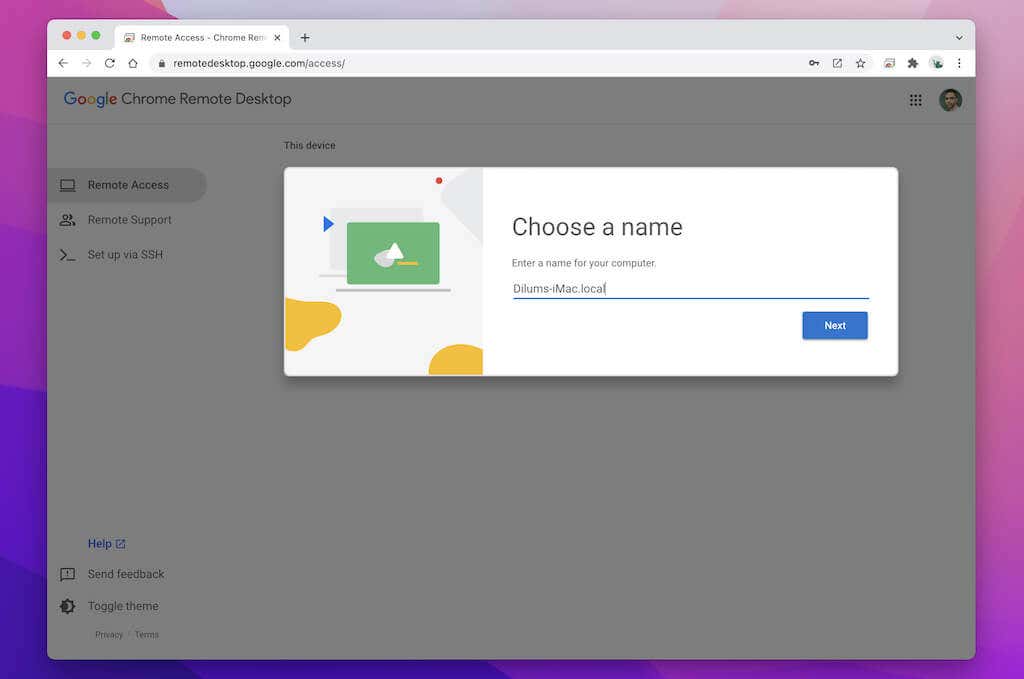
5. PIN을 생성하고(나중에 Windows를 통해 Mac에 액세스하려면 이 정보가 필요함) 시작 을 선택합니다.
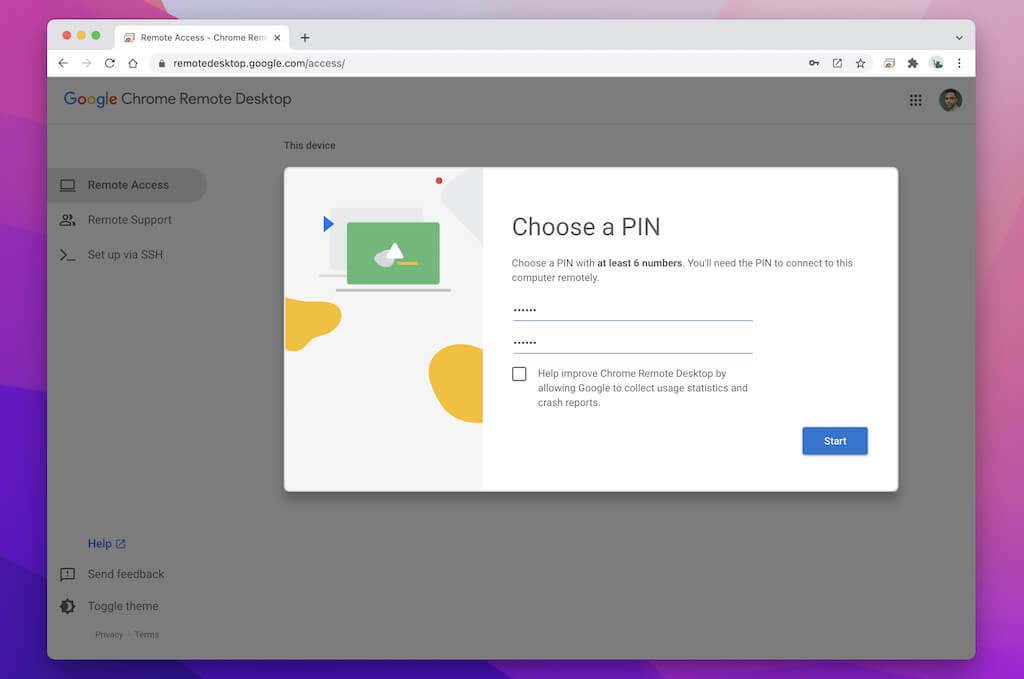
6. Mac의 관리자 비밀번호를 입력하고 접근성 및 화면 녹화를 위한 Chrome 원격 데스크톱 호스트 권한을 제공하세요..
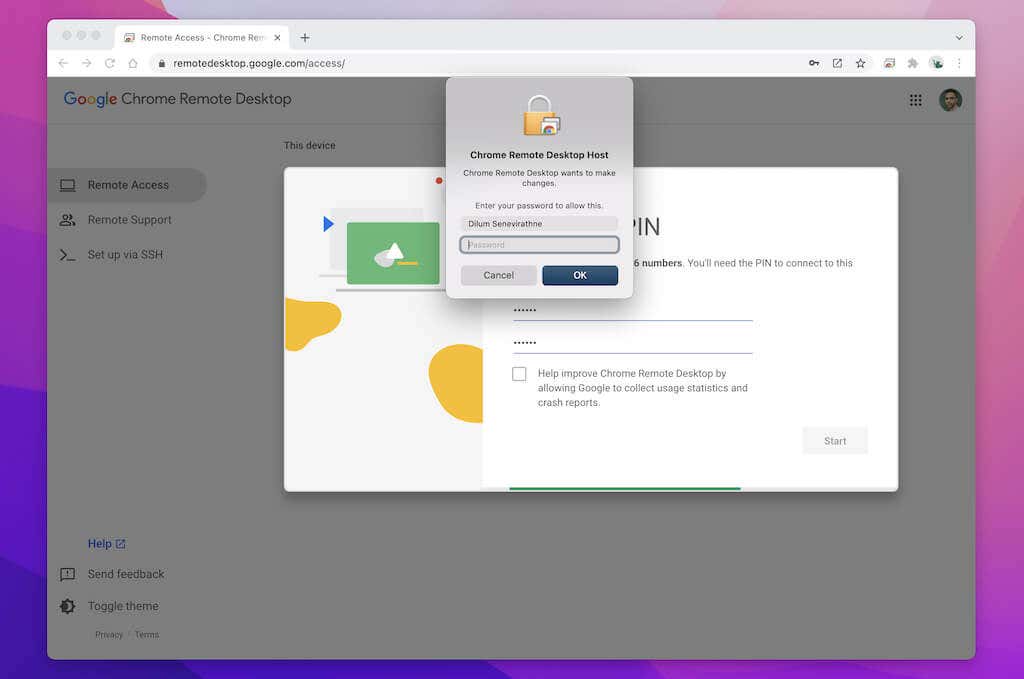
7. Chrome 원격 데스크톱을 사용하여 Mac 설정을 완료했습니다. 페이지를 종료할 수 있지만 Chrome은 백그라운드에서 계속 실행됩니다.
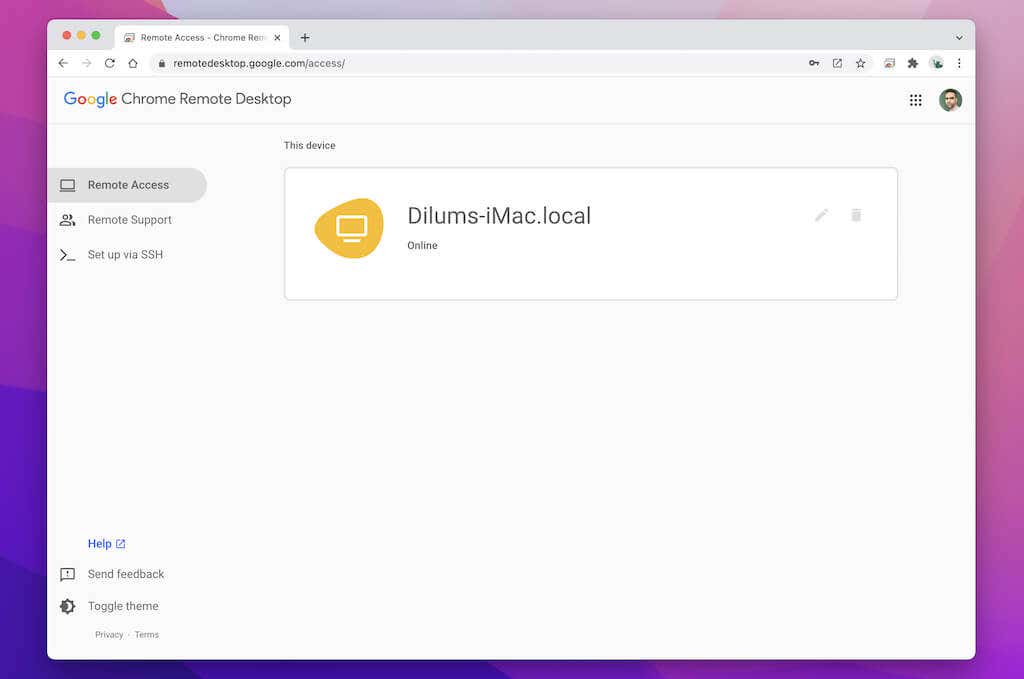
8. PC에서 Chrome 원격 데스크톱 페이지로 이동합니다. Mac이 원격 장치로 표시됩니다. 선택하세요.
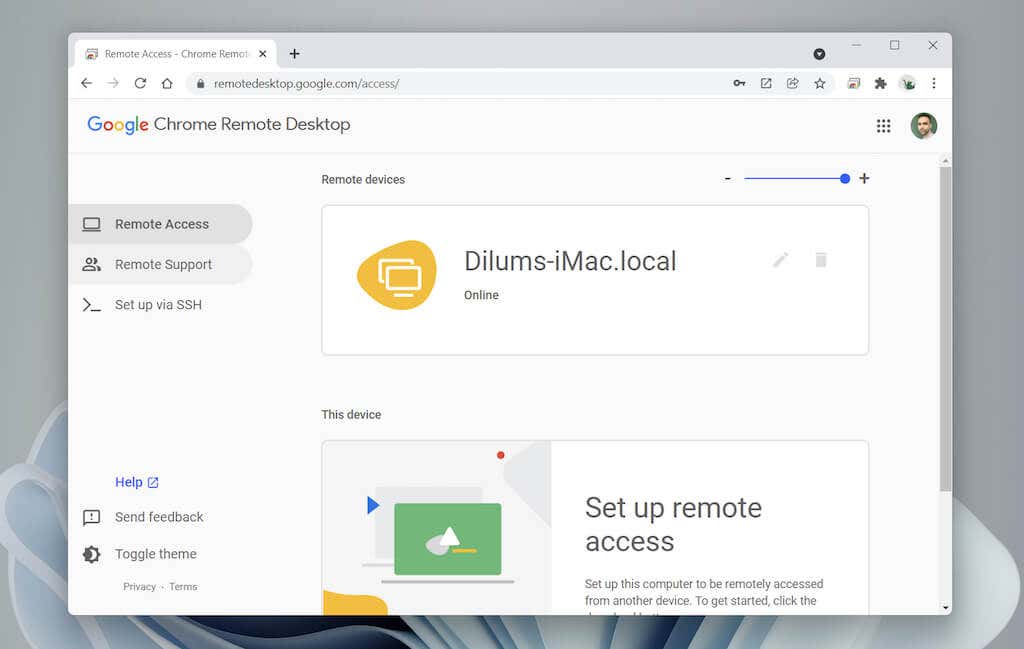
9. 앞서 생성한 PIN을 삽입하고 이동 을 선택하세요.
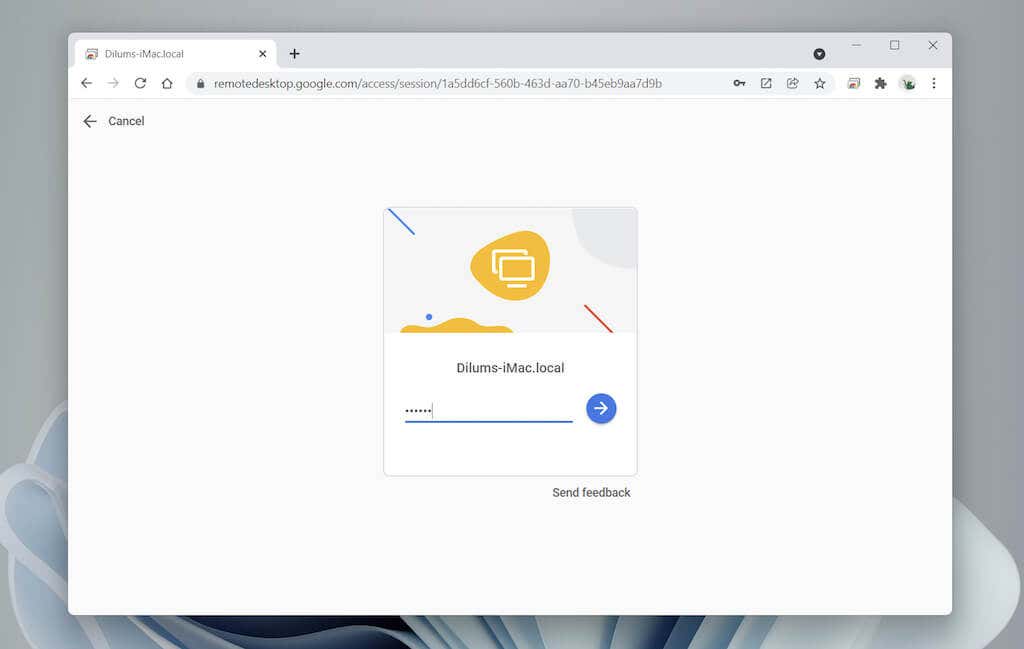
10. Mac의 화면이 Chrome에 표시됩니다. Dock에서 메시지 아이콘을 선택하면 앱을 열고 사용하여 연락처와 메시지를 주고받을 수 있습니다. using Chrome 원격 데스크톱 에 대해 자세히 알아보세요.
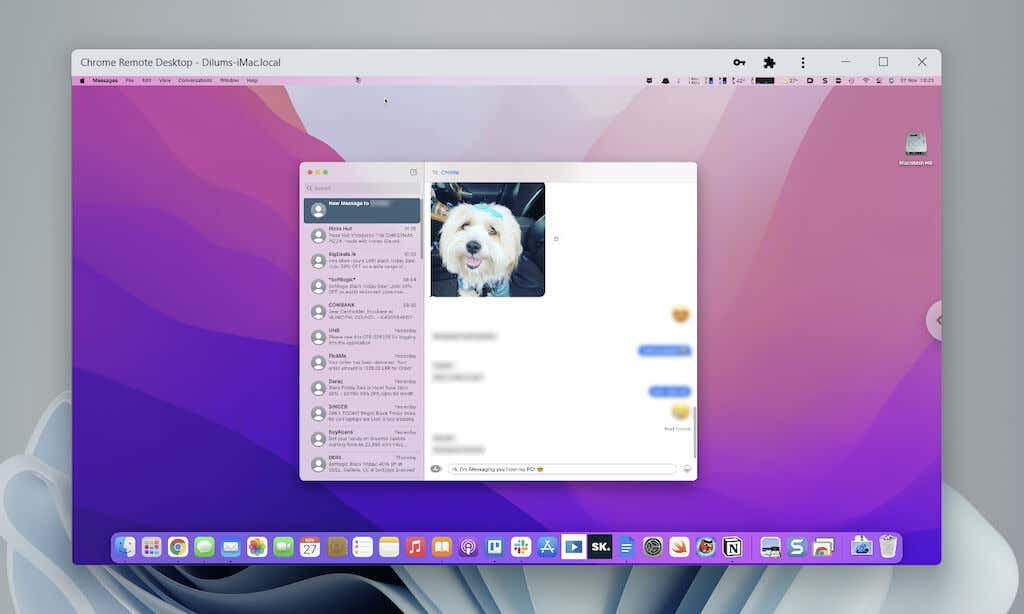
iMessage 사용에 문제가 있는 경우 메시지 >환경설정 >iMessage 로 이동하여 메시지 기본 설정이 올바르게 설정되어 있는지 확인하세요. 문제가 계속 발생하면 Mac에서 iMessage 수정 방법을 알아보세요.
Dell Mobile Connect를 통해 Windows 10/11에서 iMessage를 사용하는 방법
Dell Mobile Connect는 Windows에서 Bluetooth를 통해 iPhone에 연결하고 전화 걸기, 파일 전송, 메시지 보내기 등 다양한 작업을 수행할 수 있게 해주는 유틸리티입니다. 이는 컴퓨터에 주의를 집중시키는 데 도움이 됩니다. 그러나 Dell Mobile Connect는 Dell에서 제조한 PC에서만 작동합니다.
Dell Mobile Connect를 사용할 때 주의해야 할 사항은 다음과 같습니다.
1. Dell PC에 Dell 모바일 연결 를 설치하고 엽니다.
2. iPhone에 Dell 모바일 연결 컴패니언 앱을 설치하고 엽니다.
3. iPhone으로 QR 코드를 스캔하세요.
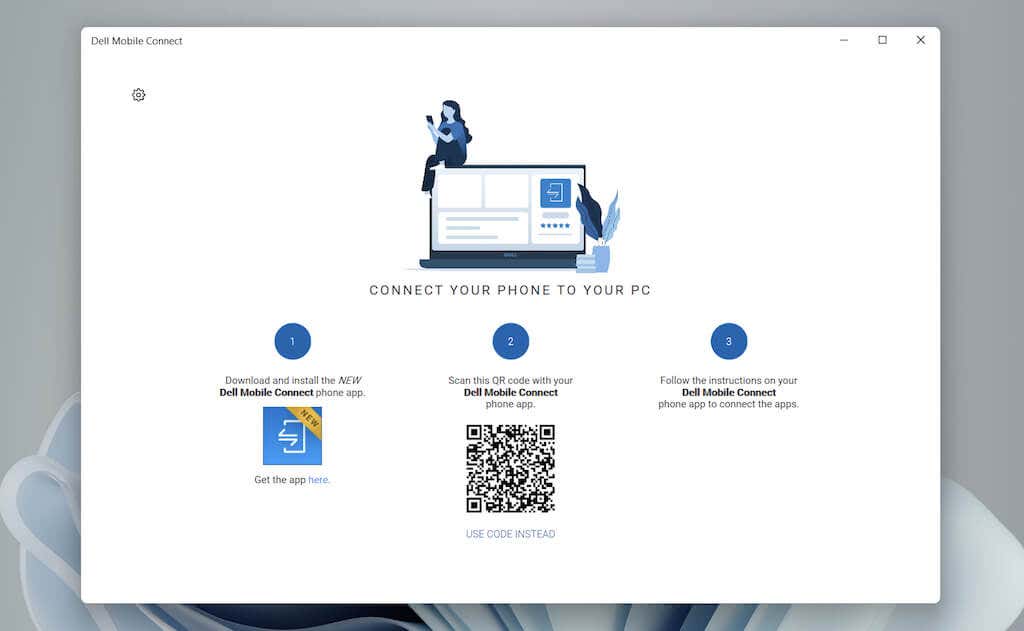
5. Dell Mobile Contact 앱의 지침에 따라 iPhone의 연락처, 파일, Bluetooth, 알림 및 메시지에 대한 권한을 부여하세요.
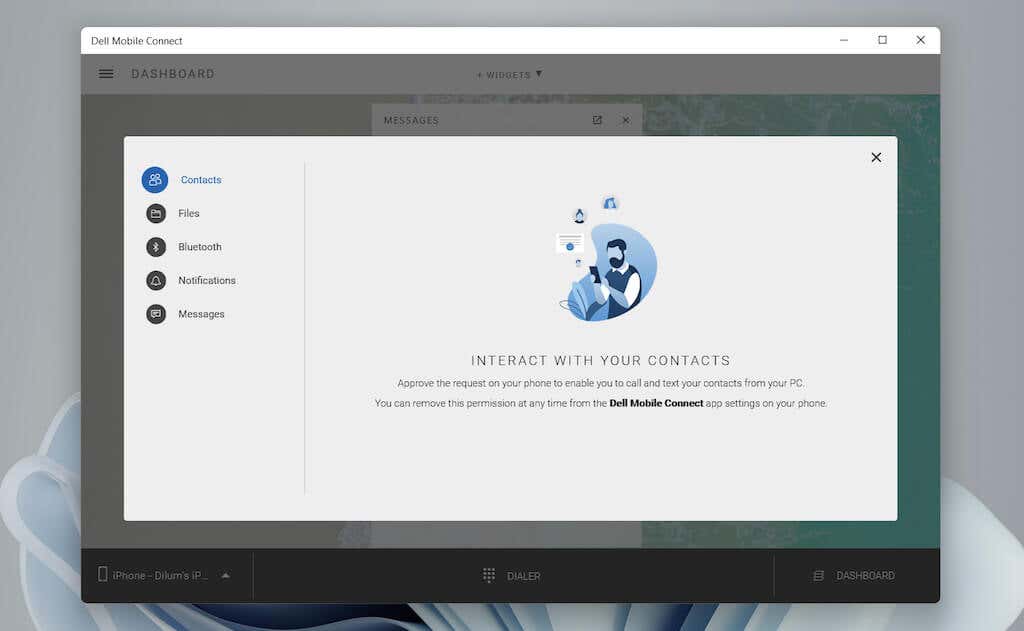
6. 완료 를 선택하여 설정 절차를 완료하세요.
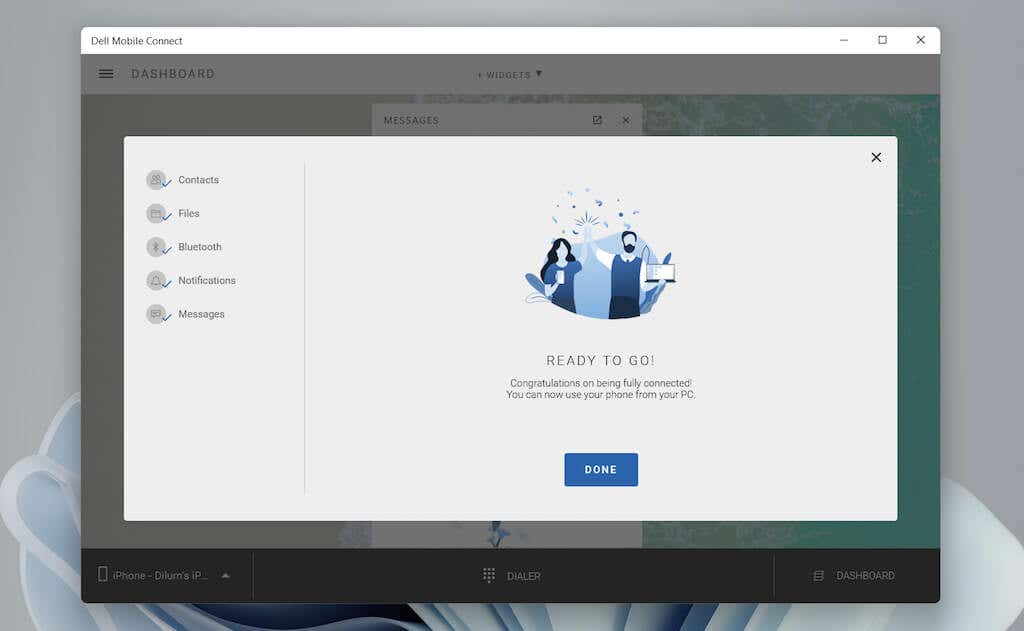
7. Del Mobile Connect 앱 사이드바에서 메시지 를 선택합니다. 그런 다음 새 메시지 를 선택하고 연락처를 선택한 후 iMessage 사용을 시작하세요. 또한 앱은 수신 메시지를 토스트 알림으로 알려줍니다..
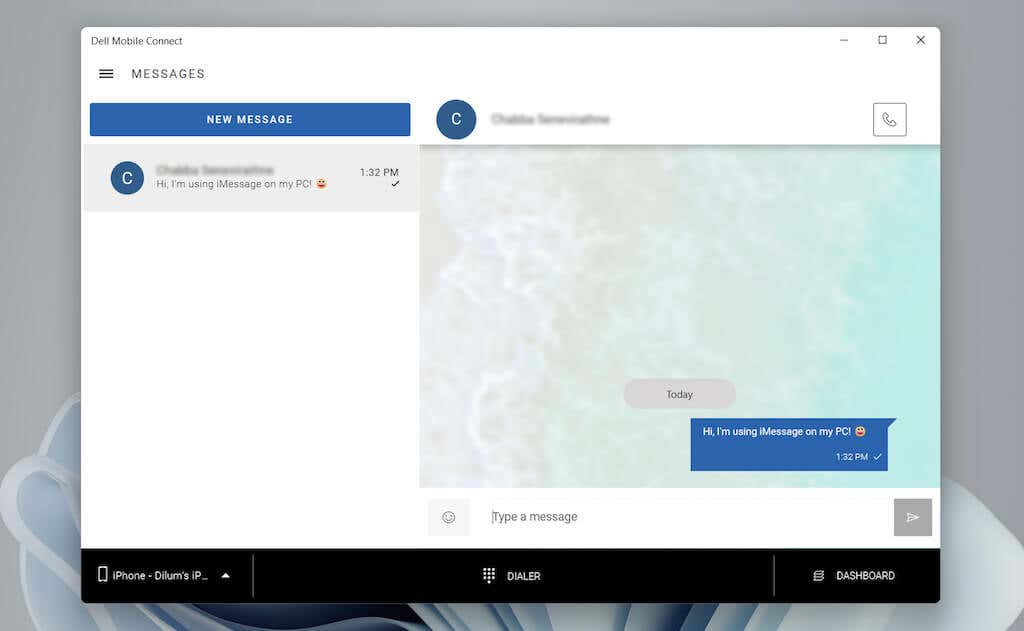
앱 사용에 문제가 있는 경우 Dell Mobile Connect 지원 페이지 에서 작동 방식에 대한 자세한 내용을 확인하는 것이 가장 좋습니다. 문제가 메시지 보내기 및 받기에만 관련된 경우 iPhone에서 iMessage를 수정하세요 방법을 알아보세요.
Windows 10/11에서 iMessage 사용 시작
위의 두 가지 해결 방법은 가장 간단하지는 않지만 Apple이 지원을 제공할 때까지는(발생할 수도 있고 발생하지 않을 수도 있음) 이 방법을 사용할 수밖에 없습니다. iPadian과 Cydia를 사용하는 것과 관련된 대체 방법을 온라인에서 본 적이 있을 것입니다. 그러나 iPadian은 시뮬레이터(iPadOS 사용자 인터페이스만 모방함)인 반면 Cydia는 iPhone을 탈옥해야 합니다.
설상가상으로 Appetizer와 같은 iOS 시뮬레이터 은 Apple ID로 로그인할 수 있음에도 불구하고 iMessage를 사용하지 않습니다.
그러나 가상화 소프트웨어는 어떻습니까? iCloud에 연결하고 iMessage와 같은 기능을 사용하려면 유효한 기기 일련 번호가 필요하므로 도움이 되지 않습니다.
.