Windows 10 또는 11 PC에서 프린터를 제거할 수 없습니다 되는 문제를 겪고 계십니까? 시스템 구성에 문제가 있을 가능성이 있습니다. 다행히도 몇 가지 옵션을 조정하여 컴퓨터에서 완고한 프린터를 제거할 수 있습니다.
기술 지원을 받지 않고도 이 모든 절차를 직접 수행할 수 있습니다.
Windows 10/11에서 설정을 사용하여 프린터 제거
설정 이외의 방법을 사용하여 프린터를 제거하는 경우 설정 앱을 사용하면 컴퓨터에서 프린터 없애기 성공할 것입니다.
이 방법은 Windows 10 및 11 PC 모두에서 작동합니다.
Windows 10의 경우:
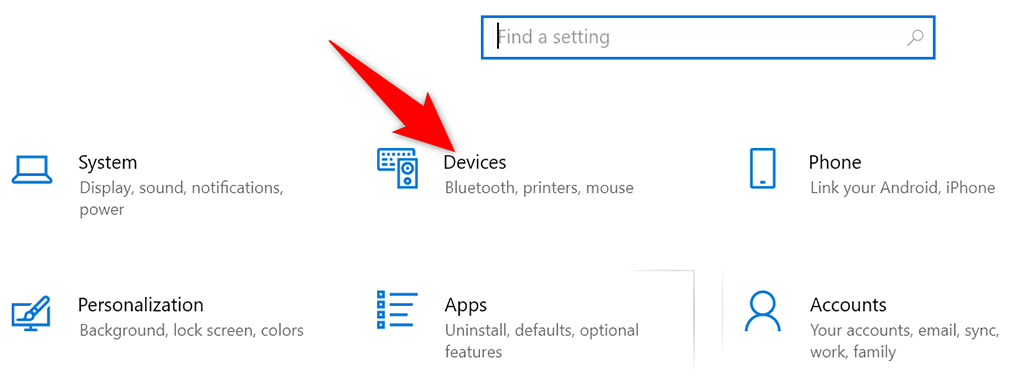
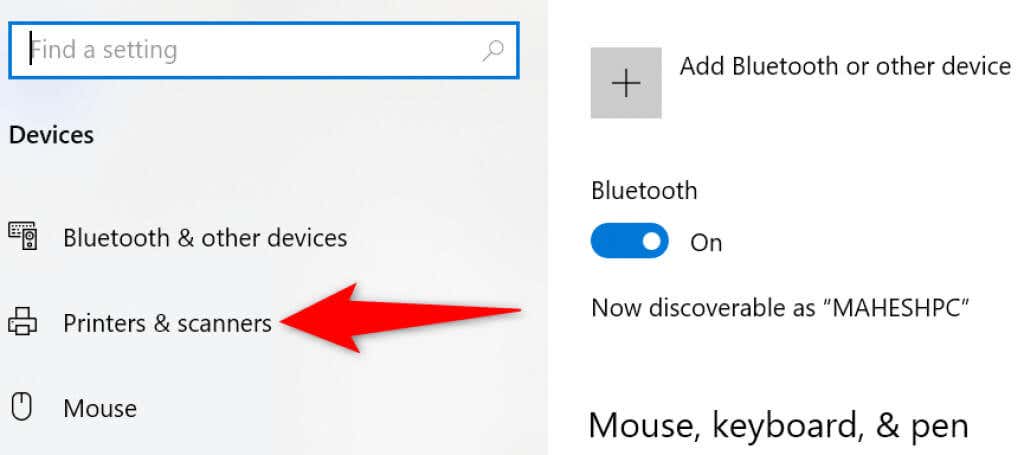
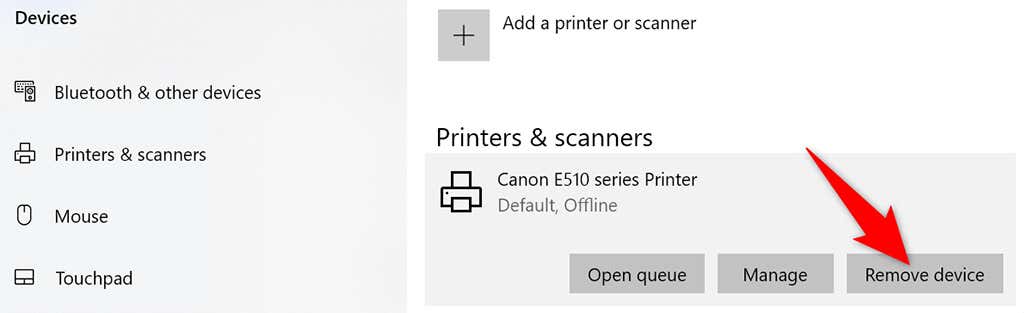
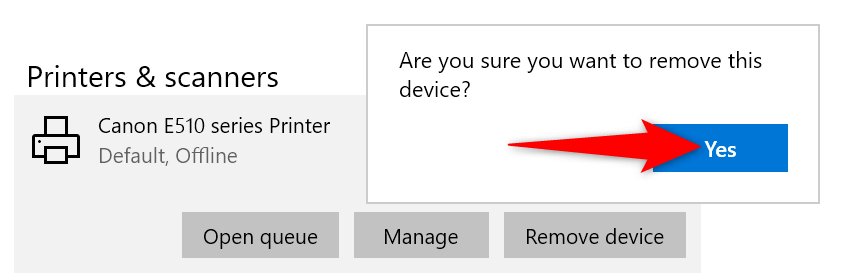
Windows 11의 경우:
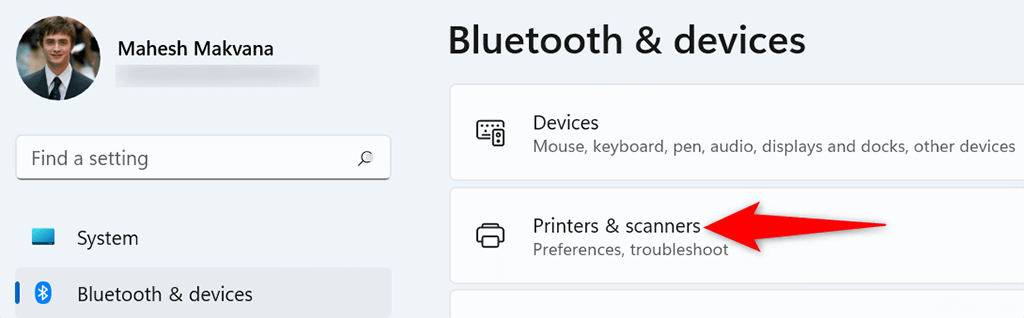
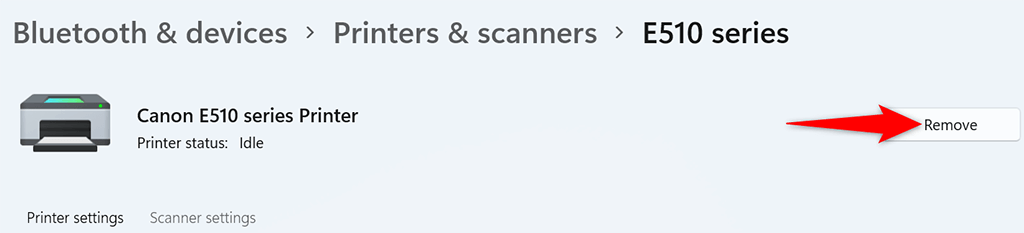
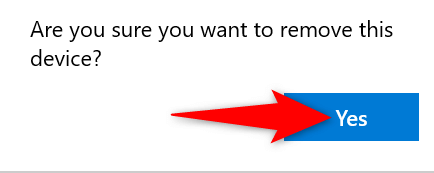
인쇄 서버 속성 창을 사용하여 프린터 제거
설정으로 프린터가 제거되지 않는 경우 설치된 프린터를 제거하는 또 다른 방법은 인쇄 서버 속성 창을 사용하는 것입니다. 이 창에는 모든 프린터가 나열되며 시스템에서 삭제하려는 프린터를 선택할 수 있습니다..
Windows 10 및 11의 경우:
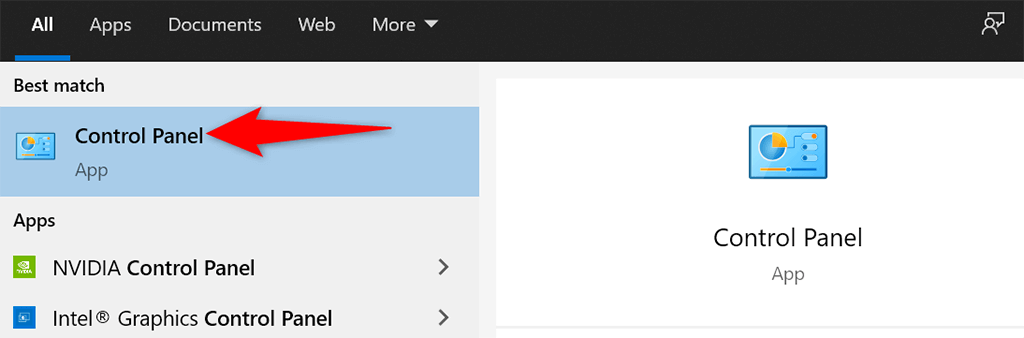
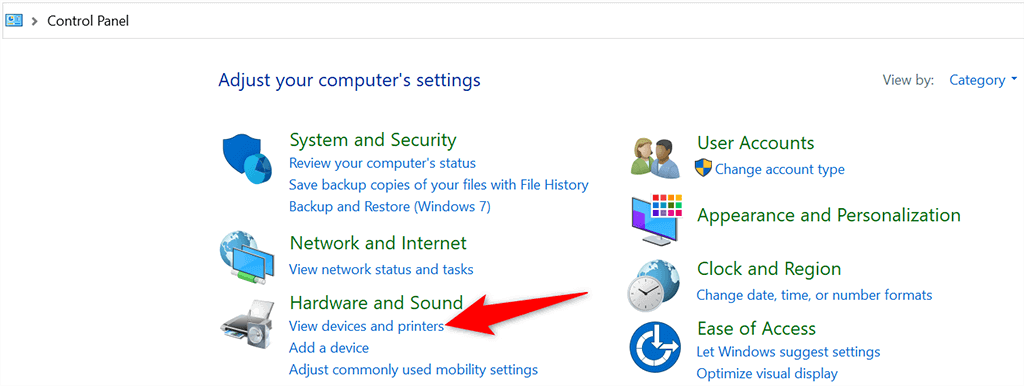
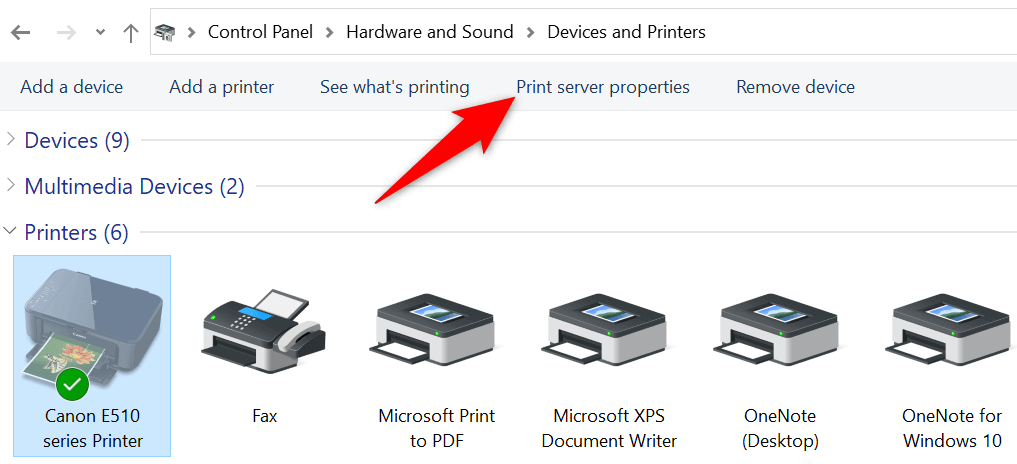
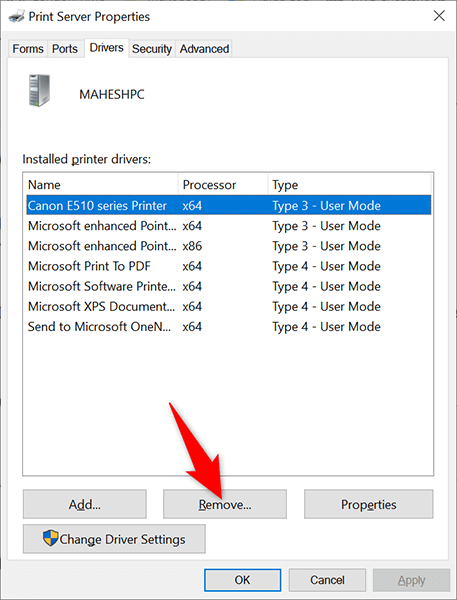
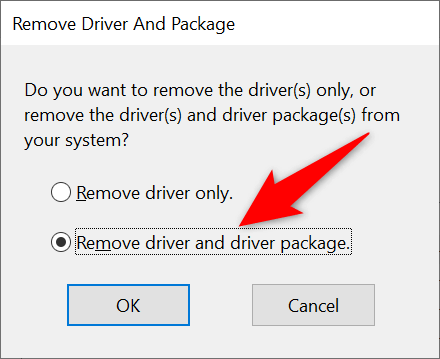
프린터 소프트웨어를 제거하여 프린터 제거
PC에 설치한 프린터 소프트웨어가 프린터 제거 프로세스를 방해할 가능성이 있습니다. 이 경우 먼저 프린터 소프트웨어를 제거하세요 한 다음 프린터 자체를 제거해 보세요.
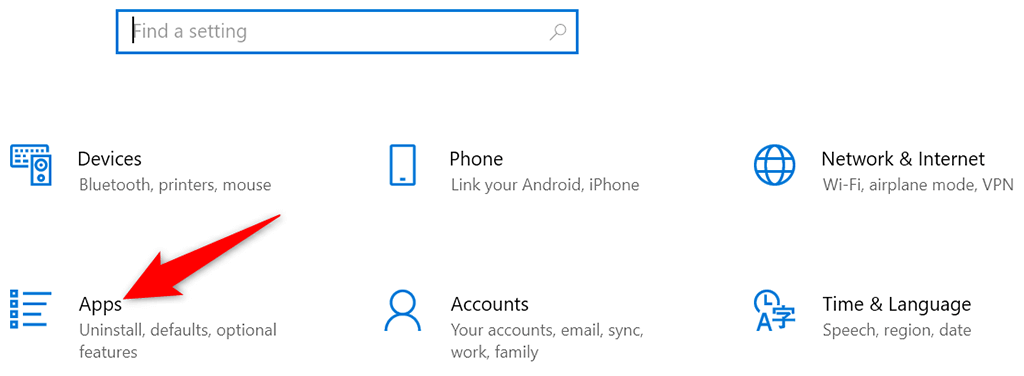
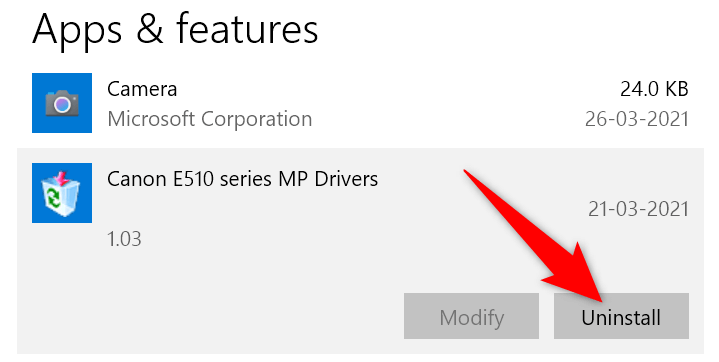
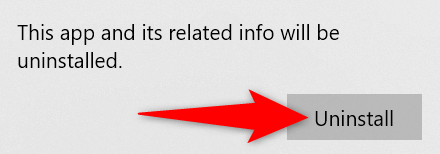
인쇄 스풀러를 중지한 후 프린터 제거
인쇄 스풀러 서비스 이(가) 프린터 제거 프로세스를 방해하지 않는지 확인하려면 해당 서비스를 중지하고 프린터를 성공적으로 제거할 수 있는지 확인하세요.
프린터를 제거한 후 인쇄 스풀러 서비스를 다시 시작할 수 있습니다.
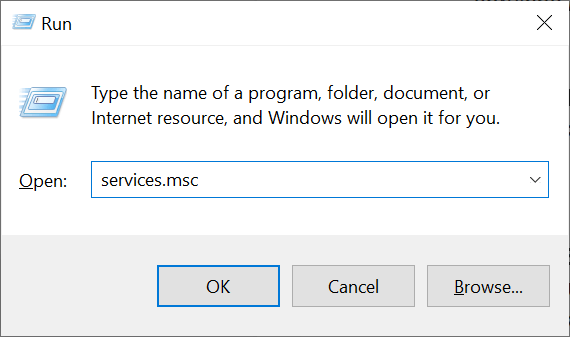
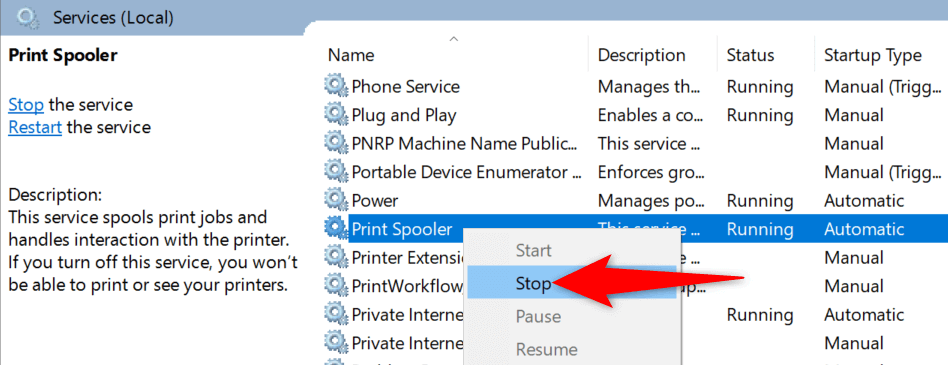
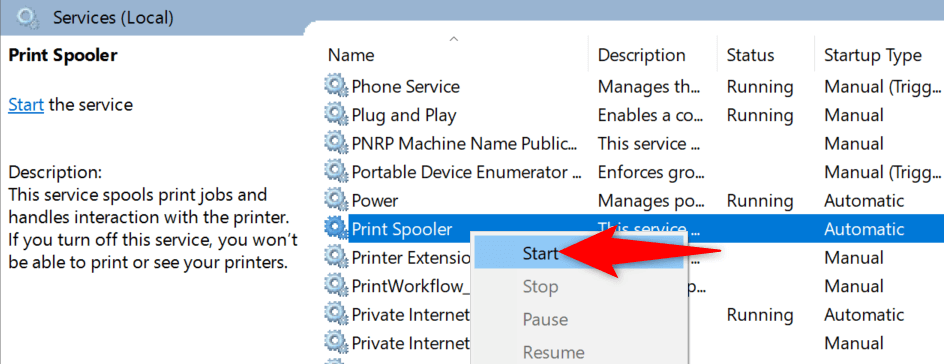
인쇄 작업을 삭제한 후 프린터 제거
Windows 10 또는 11 PC에서 프린터를 제거할 수 없는 이유는 프린터에 아직 대기 중인 인쇄 작업이 있기 때문일 수 있습니다. 프린터를 제거하기 전에 이 인쇄 작업 지우기 해야 합니다.
그렇게 하려면:
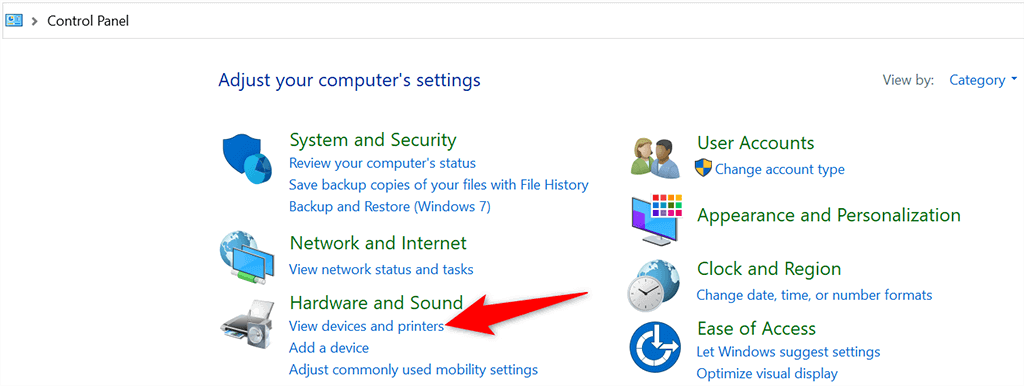
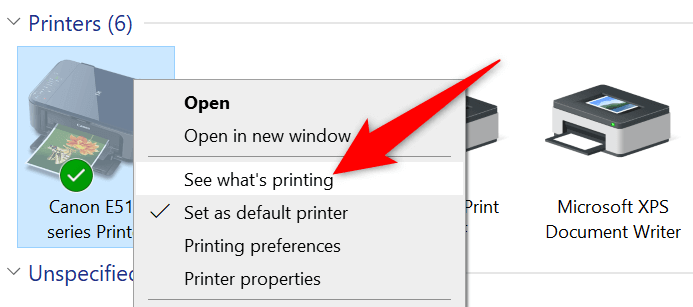
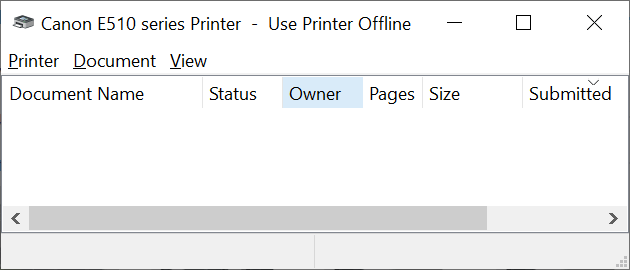
장치 관리자를 사용하여 프린터 삭제
장치 관리자를 사용하면 프린터를 포함하여 컴퓨터에서 거의 모든 장치를 제거할 수 있습니다. 이 유틸리티를 사용하여 완고한 프린터를 제거하는 방법은 다음과 같습니다.
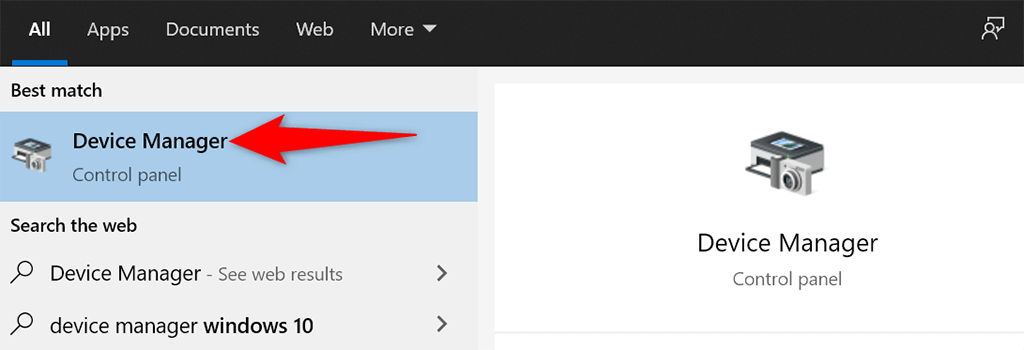
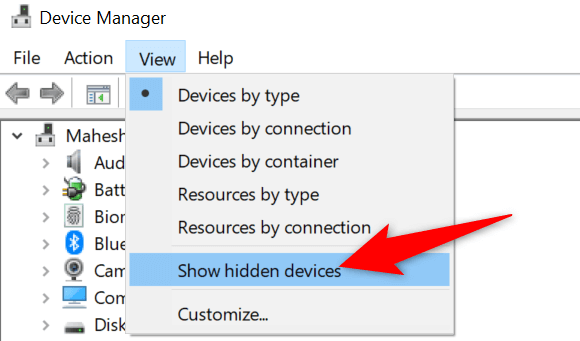
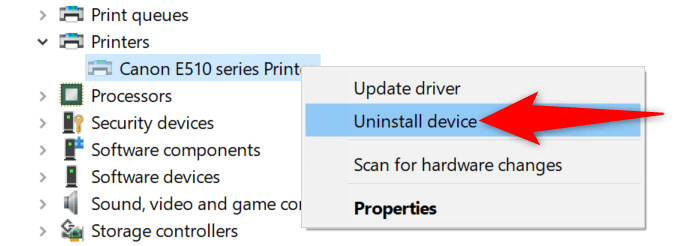
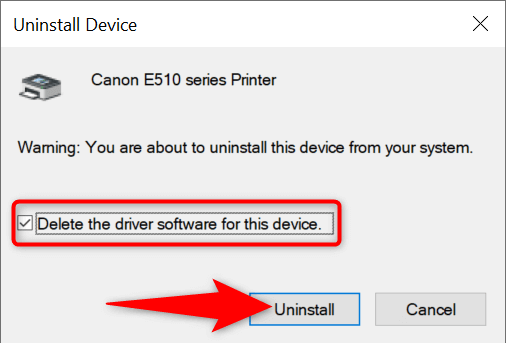
프린터 드라이버 업데이트 후 프린터 제거
오래되었거나 결함이 있는 프린터 드라이버를 사용하고 있다면 PC에서 프린터를 제거할 수 없는 이유일 수 있습니다. 이 문제를 해결하려면 먼저 프린터 드라이버를 업데이트하세요 한 다음 프린터를 제거해 보세요.
다행히도 Windows 10 및 11 PC 모두에서 프린터 드라이버를 자동으로 업데이트할 수 있습니다.
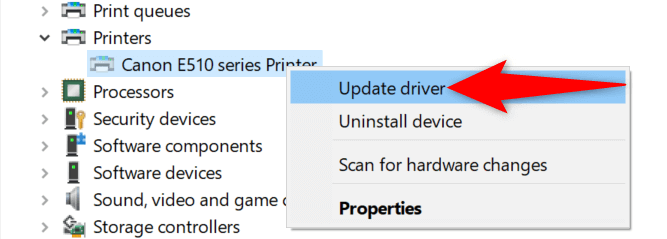
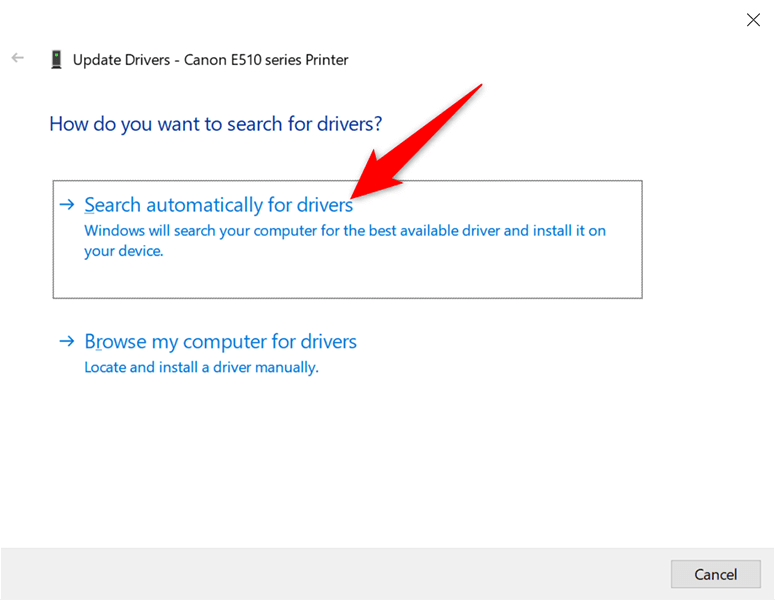
Windows 10/11에서 프린터를 제거할 수 없는 경우 해결
PC에서 프린터를 제거할 수 없는 데에는 여러 가지 이유가 있습니다. 근본적인 문제를 해결하다 후에는 컴퓨터에서 프린터를 제거하는 데 어려움이 없을 것입니다. 이 가이드가 도움이 되기를 바랍니다.
.