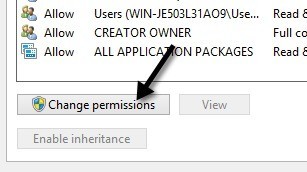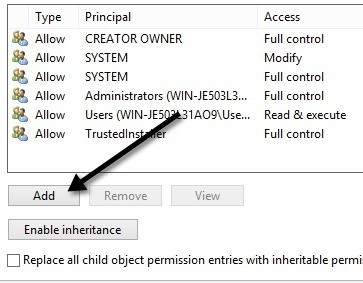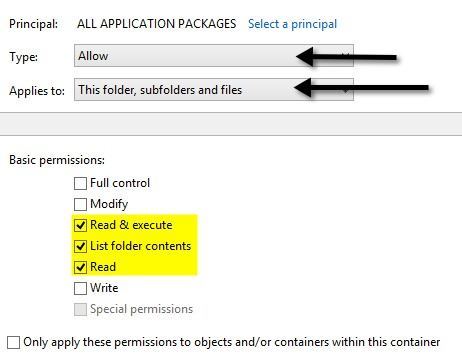일부 또는 모든 Windows 10 앱이 제대로 작동하지 않습니까? 이전에 누락 된 Windows Store 응용 프로그램 문제 해결 방법에 대한 기사를 작성했으며 최근에는 Windows 응용 프로그램을 열어 보였지만 바로 닫을 Windows 10 컴퓨터를 구입 한 고객이있었습니다.
앱로드에 실패한이 문제가있는 경우 권한 문제 일 가능성이 큽니다. 특정 Windows 폴더 및 레지스트리 설정에 대한 사용 권한이 수동 또는 그룹 정책으로 변경 되었기 때문에 Store 앱이 시작되지 않는 많은 이유 이 (가) 있습니다.
이 문제는 이러한 폴더 및 레지스트리 설정에 대한 모든 권한과 모든 권한이 올바른지 확인하십시오. 이 게시물에서이 작업을 수행하는 단계를 안내해 드리므로 Store 응용 프로그램을 다시 실행할 수 있습니다.
Windows 10 이벤트 로그
이벤트 로그를 열고 이벤트 로그에서 이벤트 ID 5961을 확인하여 문제의 원인을 찾으십시오. 시작을 클릭하고 이벤트 로그를 입력하여 이벤트 로그를 열 수 있습니다.
Applications and Services Logs\Microsoft\Windows\Apps\Microsoft-Windows-TWinUI/Operational
이 이벤트가 끝나면 거기에 나열된 모든 이벤트가 표시됩니다. 수천 가지가있을 수 있습니다. . 정말로 수동으로 처리 할 수는 없으므로 오른쪽 끝에있는 찾기 버튼을 클릭하고 5961을 입력하십시오.이 로그를 통해 검색하고 아무 것도 발견하면 해당 행을 강조 표시합니다. 행을 두 번 클릭하면 아래와 같은 정보가 표시됩니다.
Log Name: Microsoft-Windows-TWinUI/OperationalSource: Microsoft-Windows-Immersive-Shell Event ID: 5961 Level: Error Description: Activation of the app for the Windows.Launch contract failed with error: The app didn't start.
이벤트가 있으면 해당 이벤트가 새 그룹에 대한 권한 문제인지 Windows는 모두응용 프로그램 패키지라고합니다. 모든 응용 프로그램 패키지 란 무엇입니까? 기본 제공 관리자 또는 사용자 그룹과 비슷합니다. 모든 응용 프로그램 패키지에는 Windows 10에 설치된 모든 저장소 응용 프로그램이 포함됩니다.이 그룹에 특정 폴더 및 레지스트리 설정에 대한 사용 권한이 없으면 저장소 응용 프로그램이 실행되지 않습니다.
파일 시스템 사용 권한 수정
먼저, 파일 시스템 권한을 수정합시다. 이것은 기본적으로 프로그램 파일, Windows 및 사용자의 세 폴더에 대한 사용 권한을 확인합니다.
탐색기로 이동하여 C : \ Windows를 마우스 오른쪽 버튼으로 클릭하고 보안탭을 클릭하십시오.
디렉토리에 대한 권한이 표시되지 않은 경우 다음을 클릭하십시오. 오른쪽 하단에있는 고급버튼을 클릭하십시오. 다음 대화 상자에서 권한 변경버튼을 클릭하십시오.
추가버튼을 클릭하십시오. 추가 버튼이 회색으로 표시되면 TrustedInstaller가 파일을 모두 소유하고 있음을 의미합니다. 파일과 폴더를 완전히 제어 할 수 있도록 사용 권한 변경 방법에 대한 이전 게시물을 읽어보십시오.
개체 이름 상자에 모든 애플리케이션 패키지를 입력하십시오. 확인을 클릭하기 전에 이름 확인버튼을 클릭해야합니다.
유형을 허용및 적용 대상으로 설정했는지 확인하십시오.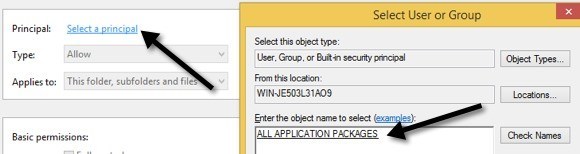 이 폴더, 하위 폴더 및 파일입니다. 사용 권한 아래에서 읽기 & amp; 실행, 폴더 내용보기및 읽기를 선택하십시오. 그런 다음 확인을 클릭하십시오.
이 폴더, 하위 폴더 및 파일입니다. 사용 권한 아래에서 읽기 & amp; 실행, 폴더 내용보기및 읽기를 선택하십시오. 그런 다음 확인을 클릭하십시오.
기본 사용 권한 화면으로 돌아갑니다. 이 개체의 상속 가능한 권한 항목으로 모든 자식 개체 권한 항목 바꾸기를 확인해야합니다.
Windows 디렉토리에서이 작업을 완료하면 C : \ Users 및 C : \ Program Files에 대해 동일한 작업을 수행해야합니다. C : \ Users의 경우 모든 응용 프로그램 패키지 그룹 모든 권한을 부여하는 것을 제외하고는 모든 것이 동일합니다. 또한 64 비트 Windows를 사용하는 경우 C : \ Program Files (x86)에서도이 작업을 수행해야합니다.
레지스트리 사용 권한 수정
레지스트리 항목 시작으로 이동하여 regedit을 입력하여 regedit를 엽니 다. 일단 열면 HKEY_USERS에 대한 사용 권한을 확인해야합니다. 모든 응용 프로그램 패키지를 선택하십시오. 11>
이제 HKEY_CLASSES_ROOT에 대해 동일한 작업을 수행하십시오. HKEY_LOCAL_MACHINE을 확장하고 하드웨어, SAM, 소프트웨어및 시스템을 확인하십시오.
지금까지 미쳐 있지 않다면, 축하해! 이 모든 과정에서봤을 때 가장 중요한 문제는 사용 권한을 변경하기 위해 TrustedInstaller를 극복해야하기 때문에 시스템 폴더에 대한 사용 권한을 변경하는 것입니다. 거의 제대로 작동하지 않고 모든 것을 정상 상태로 되 돌리는 시간의 절반은 위험한 것입니다.
Windows 10을 다시 설정하는 것이 더 나을 수도 있지만 모든 타사 제품을 설치해야합니다. 다시 파티 애플 리케이션. 설정으로 이동하여 업데이트 & amp; 보안을 선택한 다음 복구를 클릭하십시오. 권한을 변경하고 오류로 실행하려는 경우 댓글을 게시하면 Google에서 도와 드리겠습니다. 즐기십시오!