이름을 바꿀 파일이 많은 경우 수동으로 이름을 바꾸면 너무 많은 시간이 걸립니다. 시간을 절약하는 한 가지 방법은 Windows 10 PC에서 배치 파일 이름 바꾸기 하는 것입니다. Windows 컴퓨터에는 파일의 이름을 대량으로 바꾸는 타사 도구뿐만 아니라 내장 기능도 있습니다.
각 방법은 파일 이름을 바꾸는 고유 한 방법을 제공합니다. 예를 들어 파일 탐색기를 사용하면 파일의 이름을 빠르게 바꿀 수 있지만 기능이 제한됩니다. 명령 프롬프트는 더 많은 기능을 제공하지만 사용하기 쉽지 않습니다.
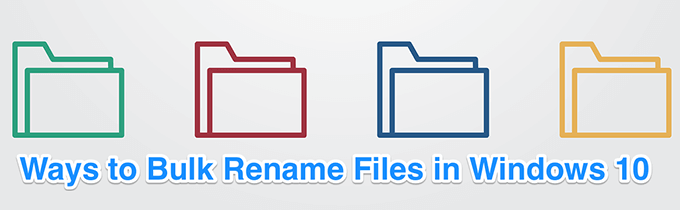
파일 탐색기를 사용하여 Windows 10에서 파일 이름 바꾸기 일괄 처리
컴퓨터에서 기본 이름 바꾸기 파일 만 찾으려면 앱을 설치할 필요가 없습니다. 내장 된 이름 바꾸기 기능은 대량 파일 이름 바꾸기 에도 도움이되며 상황에 맞는 메뉴에서 사용할 수 있습니다.




Windows 10에서 명령 프롬프트를 사용하여 파일 이름 바꾸기 일괄 처리
PC에서 파일 이름을 일괄로 바꾸는 옵션이 더 필요하면 명령 프롬프트를 사용하십시오 할 수 있습니다. ?와 같은 문자를 사용할 수 있습니다. *는 파일을 선택하고 이름을 변경합니다. 이렇게하면 파일 이름을 바꾸는 여러 가지 방법이 있습니다 :
ren또는 이름 바꾸기명령을 사용하면 Windows에서 배치 이름 바꾸기 파일을 만들 수 있습니다.

cd

이름 바꾸기 *. * ??????????? ????????????-Mahesh. *
명령의 각 매개 변수는 다음과 같습니다.
이름 바꾸기– 명령 프롬프트에서 파일 이름을 바꿀 수있는 명령입니다.
*. *– thi s는 현재 폴더의 모든 파일을 선택합니다.
????????????????????-Mahesh. *– 물음표는 파일의 원래 이름을 나타내며 Mahesh는 추가하려는 새 단어이며 끝에 *는 파일 확장자를 이전과 동일하게 유지합니다.

이름 바꾸기 * .jpg * .png

이 명령으로 파일 이름을 일괄 적으로 바꿀 수있는 가능성 끝이 없습니다.
In_content_1 모두 : [300x250] / dfp : [640x360]->Windows 10에서 PowerShell을 사용하여 한 번에 여러 파일 이름 바꾸기
PowerShell을 선호하는 경우 명령을 실행하려면 단일 또는 Windows 10 컴퓨터에서 여러 파일을 한 번에. 이 명령은 명령 프롬프트 명령보다 약간 복잡하지만 더 많은 기능이 있습니다.
다음은 모든 파일 이름에서 John이라는 단어를 Mike로 바꾸는 방법을 보여줍니다.

cd

dir | rename-item -NewName {$ _. name-대체“John”,”Mike”}

PowerToys를 사용하여 Windows 10에서 파일 이름 바꾸기 일괄 처리
Microsoft 파워 토이 이라는 도구 모음이 있으며 이러한 도구 중 하나는 PowerRename입니다. 이 도구를 사용하면 PC의 여러 고급 옵션으로 파일 이름을 일괄 적으로 바꿀 수 있습니다.
파일을 설치할 때 상황에 맞는 메뉴에 추가되어 파일을 빠르고 쉽게 이름을 바꿀 수 있습니다.



Windows 10에서 대량 이름 바꾸기 유틸리티를 사용하여 파일 이름 바꾸기 일괄 처리
대량 이름 바꾸기 유틸리티는 다양한 파일 이름을 사용하여 여러 파일의 이름을 바꾸는 무료 도구입니다 컴퓨터의 옵션. 파일 이름을 바꾸는 데 단일 인터페이스 방식이 있으며 작업에 필요한 대부분의 옵션이 포함되어 있습니다.





Windows 10에서 파일 이름을 바꾸려면 마스터 이름 바꾸기를 사용하십시오
마스터 이름 바꾸기는 PC에서 파일의 이름을 바꾸는 또 다른 무료 도구 입니다.



Windows 10 PC에서도 use a custom script to 대량 파일 이름 바꾸기 할 수 있습니다.
한 번에 여러 파일의 이름을 바꾸는 가장 좋아하는 방법은 무엇입니까? n Windows 10 컴퓨터입니까? 파일 탐색기입니까 아니면 다른 방법 중 하나입니까? 아래 의견에 알려주십시오.