Windows에서 한 번에 여러 파일의 이름을 바꾸어야합니까? 작업을 수동으로 수행하는 작업이 될 수 있지만 Windows는 이름 변경 프로세스를 자동화하기 위해 실행할 수있는 스크립트를 지원하므로 시간을 절약 할 수 있습니다.
예를 들어, 위의 예제 이미지와 같은 경우를 고려하십시오. 각각 사본이라는 수백 개의 이미지 폴더가 있고 Black Tea.jpg의 사본과 같은 단어가 있습니다.
각 파일의 이름을 수동으로 변경하여“사본”을 삭제하거나 해당 단어를 다른 것으로 변경하는 대신 스크립트를 실행하여 모든 이름 변경을 수행 할 수 있습니다.
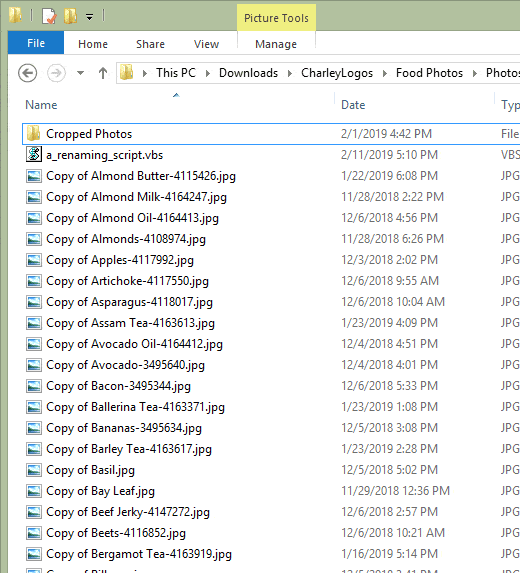
소프트웨어 프로그램 및 카메라는 종종 내 보낸 파일에 특정 문자 집합을 추가합니다. 따라서이 스크립트는 편리한 상황에서 제공됩니다.
이름 바꾸기 스크립트를 만드는 방법
스크립트는 본질적으로 컴퓨터에 정확하게 알리기 위해 신중하게 만들어진 일련의 명령입니다. 해야 할 일. 우리가 다루고있는“찾기 및 바꾸기”스크립트는 다음과 같습니다.
Set objFso = CreateObject (“Scripting.FileSystemObject”)
In_content_1 모두 : [300x250] / dfp : [640x360]->폴더 설정 = objFSO.GetFolder (“ENTER \ PATH \ HERE”)
Folder.Files의 각 파일
sNewFile = File.Name
sNewFile = 바꾸기 (sNewFile,”ORIGINAL”,”REPLACEMENT”)
if (sNewFile <>File.Name)이면
File.Move (File. ParentFolder+”\”+ sNewFile)
만든 경우
다음
이 스크립트를 사용하려면 텍스트가 필요합니다 Windows에 내장 된 editor.Notepad는 정상적으로 작동합니다.
1 단계: 메모장을 엽니 다. 시작 메뉴에서 메모장을 검색하거나 실행 대화 상자 (WIN + R)에서 메모장명령을 실행하면됩니다.
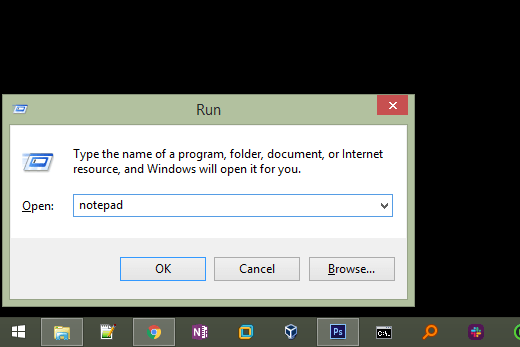
2 단계 : 위에 표시된대로 스크립트를 정확하게 복사하여 메모장에 붙여 넣습니다.
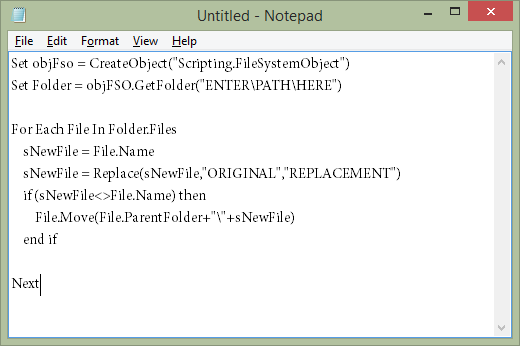
3 단계: 고유 한 상황에 적용되도록 파일 이름 바꾸기 스크립트를 수정하십시오.
이를 수행하려면 ENTER \ PATH \ HERE라는 텍스트를 이름이 곧 바뀔 파일이있는 정확한 폴더로 변경하십시오.
예를 들어 데스크톱의 폴더에있는 파일 그룹의 이름을 바꾸려는 경우 폴더 경로는 다음과 같습니다. C : \ Users \ Matt \ Desktop \ Converted MP3 \.
스크립트가 항상 현재있는 폴더에 적용되도록하려면 경로를 . \로 변경하십시오. 즉, 공백없이 마침표와 백 슬래시가 있습니다. 이 방법으로 스크립트를 사용하면 스크립트를 임의의 폴더에 드롭하여 자동으로 해당 폴더에만 적용 할 수 있습니다.
원본을 바꾸려는 문자로 변경하고 원래 문자를 대체 할 텍스트를 입력 할 수 있도록 대체다시 말해, 스크립트의이 줄을“이것으로 바꾸십시오.”
참고로 읽을 수 있습니다. 참고 : 모든 경우에 따옴표를 유지하십시오. . 폴더 경로와 교체 섹션에 있어야합니다.
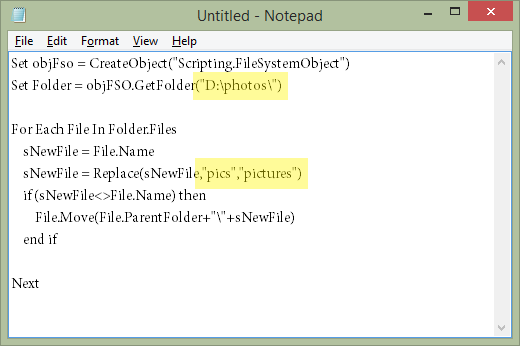
4 단계: 파일>다른 이름으로 저장으로 이동하여 원하는 파일 이름을 지정하십시오. '파일 형식으로 저장'옵션을 모든 파일 (*)로 변경하고 파일 이름 끝에 .vbs를 추가하십시오
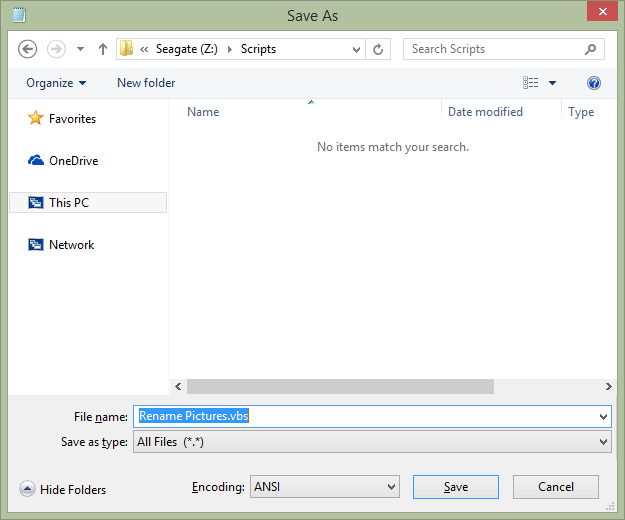
5 단계: 이제 닫을 수 있습니다 메모장에서 VBS 파일을 실행하여 스크립트를 적용하십시오.
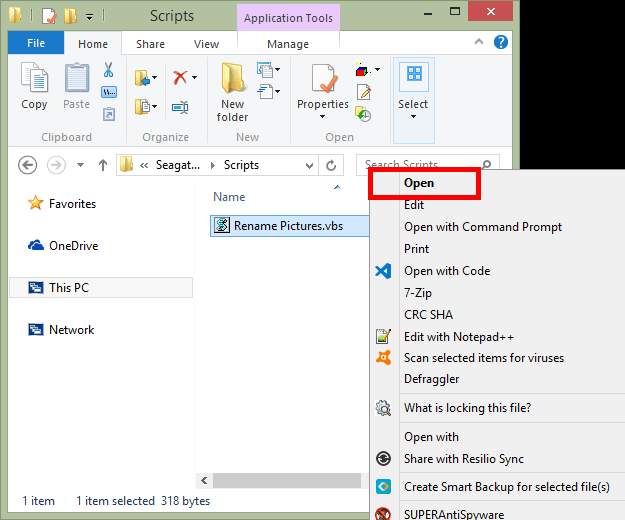
그렇습니다! VBS 파일을 편집하여 이름을 바꿀 파일의 위치를 변경하거나 파일에서 바꿀 내용을 조정하려면 위와 같이 VBS 파일을 마우스 오른쪽 버튼으로 클릭하고 여는 대신 편집을 선택하십시오.
Windows 10에서 파일의 대량 이름 바꾸기 방법
Windows 10을 사용하는 경우 사용하기 쉽고 내장 된 이름 바꾸기 기능이 있습니다. 정확히 당신이 무엇을하는지. 이 방법은 파일 이름이 완전히 다른 경우에도 작동하므로 위 스크립트와 비교할 때 고유합니다.
즉,이 두 방법은 완전히 다른 사용 사례를 갖습니다. 집이라는 단어가 다른 임의의 문자와 함께 포함 된 100 개의 파일이 있다고 가정 해 보겠습니다. 모든 문자를 그대로 유지하고 단어 집을 홈으로 만듭니다. 이 스크립트는 유용합니다.
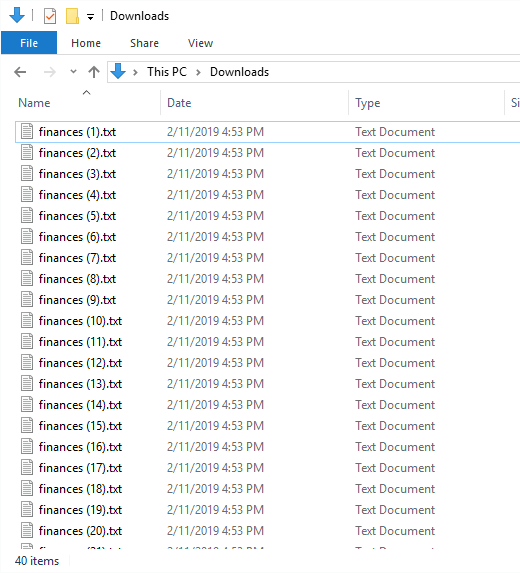
housepics와 유사하게하려면 Windows 10 이름 변경 기능을 사용하여 첫 번째 이름을 housepics (1), 두 번째는 housepics (2), 세 번째는 housepics (3)등입니다.
이 작업을 수행하는 방법은 다음과 같습니다. Windows 10 :
1 단계: 이름을 바꾸려는 파일을 강조 표시합니다.
2 단계: F2키를 누르거나 선택한 파일 중 하나를 마우스 오른쪽 버튼으로 클릭하고 이름 바꾸기를 선택합니다.
3 단계: 사용할 파일 이름을 입력 한 다음 입력.
즉시 선택된 모든 파일은 정확히 동일한 파일 이름을 사용합니다. 각 파일이 다른 파일 확장자를 사용하는 경우 모두 동일한 이름을 갖지만 파일 확장자가 동일하면 둘 이상의 파일이 동일한 폴더에서 동일한 파일 이름을 사용할 수 없으므로 끝에 숫자가 추가됩니다.